Lorsque les utilisateurs d'Outlook éprouvent des difficultés à accéder aux pièces jointes des courriels ou à les ouvrir, cela entrave leur travail et provoque de la frustration. Le problème peut être causé par un magasin de fichiers Internet temporaires plein, l'utilisation d'une adresse e-mail principale non Microsoft, la corruption du fichier PST, etc. Dans cet article, nous allons examiner quelques méthodes efficaces pour résoudre ce problème.
Comment résoudre le problème "Les pièces jointes des courriels Outlook ne peuvent pas être ouvertes" ?
Si vous ne pouvez pas accéder aux pièces jointes des courriels ou les télécharger dans Microsoft Outlook, suivez ces solutions :
Solution 1 : Videz le dossier contenant les fichiers Internet temporaires
Lorsque vous téléchargez une pièce jointe dans Outlook, l'application enregistre d'abord une copie de la pièce jointe dans un sous-dossier du dossier Temporary Internet Files. Si ce dossier a atteint sa limite de stockage, l'application peut afficher le message d'erreur "Les pièces jointes ne peuvent pas être ouvertes dans Outlook". Vous pouvez supprimer les fichiers de ce dossier pour résoudre le problème. Procédez comme suit :
- Lancez le programme utilitaire Exécuter en appuyant sur les touches Windows + R.
- Entrez regedit.exe dans la fenêtre Exécuter et appuyez sur la touche Entrée.
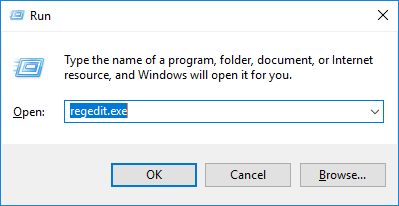
- Ouvrez le menu Edition dans l'éditeur de registre et sélectionnez Rechercher.
- Dans la fenêtre de recherche qui s'ouvre, entrez OutlookSecureTempFolder et cliquez sur le bouton Continuer la recherche.
- Recherchez la clé de registre qui contient l'emplacement du dossier. Copiez ensuite l'emplacement du bureau en double-cliquant dessus dans le volet de droite.
- Ouvrez l'utilitaire Exécuter, insérez le bureau du dossier et appuyez sur Entrée. Cela ouvrira le dossier.
- Supprimez tous les fichiers enregistrés dans ce dossier.
- Redémarrez Outlook et essayez d'ouvrir les pièces jointes.
Solution 2 : Faites de l'adresse de courriel Microsoft l'adresse de courriel principale
Si vous ne parvenez pas à ouvrir les pièces jointes de Microsoft Outlook et recevez le message d'erreur "Accès refusé", il se peut que vous ayez défini une adresse de courriel autre que Microsoft comme adresse de courriel principale. Vous pouvez remplacer l'adresse courriel principale par votre adresse courriel Microsoft en suivant les étapes ci-dessous :
- Visitez la page du compte Microsoft et connectez-vous avec votre compte.
- Allez dans Gérer vos données et sélectionnez votre courriel d'enregistrement ou votre numéro de téléphone.
- Saisissez une adresse électronique Microsoft dans la section Rendre Principal. Une adresse courriel Microsoft se termine par @outlook.com, @live.com ou @hotmail.com.
Solution 3 Désactiver l'antivirus
Il arrive que les logiciels antivirus confondent certains fichiers authentiques avec des virus ou des logiciels malveillants. Si votre programme antivirus bloque par erreur une pièce jointe en l'identifiant comme un virus ou un Cheval de Troie, vous pouvez désactiver temporairement le programme. Vous pourrez alors télécharger la pièce jointe et réactiver le programme ultérieurement.
Solution 4 : Cliquez avec le bouton droit de la souris pour ouvrir la pièce jointe
Si vous ne parvenez pas à ouvrir les pièces jointes Outlook lorsque vous double-cliquez dessus, vous pouvez essayer une autre méthode. Au lieu de double-cliquer sur une pièce jointe, vous pouvez cliquer dessus avec le bouton droit de la souris et sélectionner Ouvrir.
La raison pour laquelle le double-clic sur une pièce jointe ne fonctionne pas pour certains utilisateurs est due à la vitesse de double-clic définie pour la souris. Si la vitesse de double-clic de la souris est élevée, il se peut que vous ne puissiez pas ouvrir les pièces jointes en double-cliquant. Vous pouvez réduire manuellement la vitesse du double-clic en allant dans Panneau de configuration > Souris > Boutons.
Solution #5 : Installez les mises à jour d'Outlook
Si vous ne pouvez pas ouvrir les pièces jointes dans Outlook, il se peut que vous n'ayez pas reçu certaines mises à jour importantes d'Outlook. Vous pouvez installer les dernières mises à jour d'Outlook en suivant ces étapes :
- Ouvrez Microsoft Outlook et cliquez sur l'onglet Fichier.
- Ouvrez l'onglet Compte Office et cliquez sur le bouton Options de mise à jour.
- Dans le menu qui s'ouvre, sélectionnez Mettre à jour maintenant.
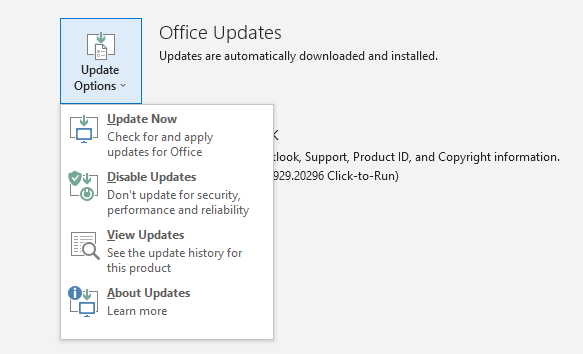
- Redémarrez Outlook.
Solution n° 6 : Réparation du fichier PST (Personal Storage Table)
Si vous ne parvenez toujours pas à ouvrir les pièces jointes dans Outlook après avoir appliqué les solutions ci-dessus, analysez l'état du fichier PST. Si le fichier de données Outlook (PST) est endommagé, c'est peut-être la raison pour laquelle vous ne pouvez pas ouvrir les pièces jointes. Vous pouvez réparer le fichier à l'aide de l'outil de réparation de la boîte de réception (ScanPST.exe), qui se trouve dans le répertoire d'installation par défaut d'Outlook.
Si le fichier PST est gravement corrompu, ScanPST.exe peut ne pas être en mesure de réparer le fichier. Dans ce cas, vous pouvez utiliser un outil avancé de récupération de fichiers PST tel que Stellar Repair for Outlook.
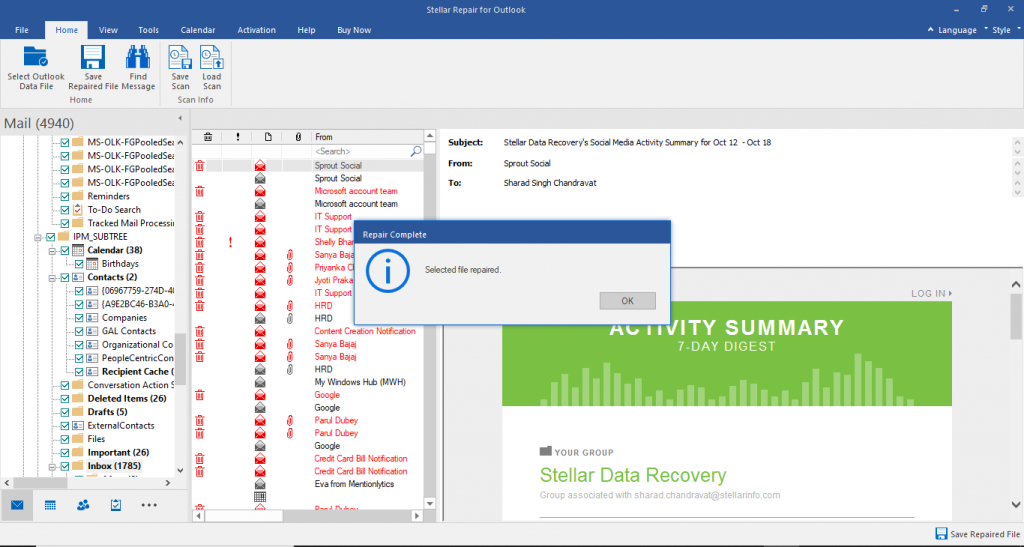
Une capture d'écran de Stellar Repair for Outlook
Le logiciel Stellar Repair for Outlook peut analyser les fichiers PST gravement endommagés et récupérer les courriels, les contacts, les calendriers et d'autres éléments. Le logiciel offre une méthode simple de réparation des fichiers PST et vous permet de prévisualiser les données de la boîte aux lettres avant de les enregistrer.
Conclusion
Si vous ne parvenez pas à ouvrir les pièces jointes dans Outlook, vous pouvez appliquer les solutions décrites ci-dessus. Si le problème est causé par un fichier de données Outlook endommagé ou corrompu, vous pouvez utiliser l'outil de réparation de la boîte de réception ou un logiciel avancé comme Stellar Repair for Outlook pour réparer le fichier PST corrompu.













 8 min read
8 min read



