Parfois, lorsque vous démarrez votre système, un écran bleu s’affiche avec un code d’erreur 0xc0000225 indiquant que “Votre PC doit être réparé”. Vous pouvez également rencontrer un écran noir avec cette erreur et voir des messages tels que “Une erreur inattendue s’est produite” et “Un périphérique requis n’est pas connecté ou est inaccessible“. Il s’agit d’erreurs de démarrage qui se produisent lorsque le système ne trouve pas les bonnes données de configuration de démarrage (BCD).
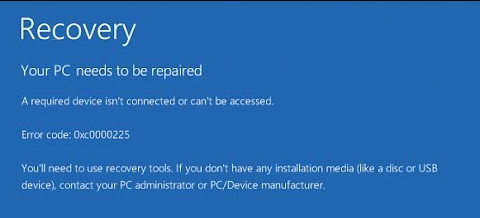 Image 1 : Votre PC doit être réparé (Code d’erreur 0xc0000225)
Image 1 : Votre PC doit être réparé (Code d’erreur 0xc0000225)
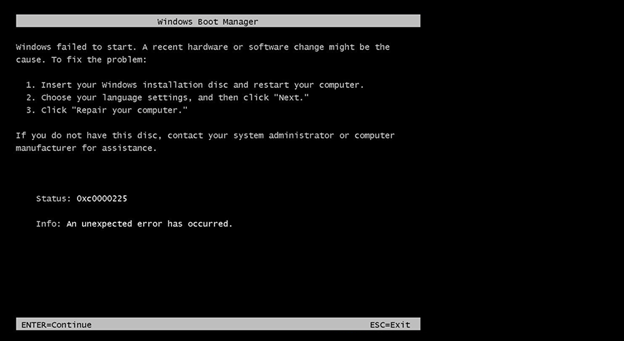 Image 2 : Une erreur inattendue s’est produite (Code d’erreur 0xc0000225)
Image 2 : Une erreur inattendue s’est produite (Code d’erreur 0xc0000225)
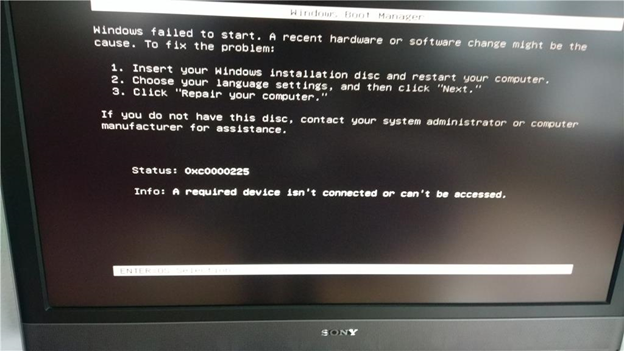 Image 3 : Un périphérique requis n’est pas connecté ou n’est pas accessible (Code d’erreur 0xc0000225)
Image 3 : Un périphérique requis n’est pas connecté ou n’est pas accessible (Code d’erreur 0xc0000225) Cette erreur peut bloquer votre système dans une boucle de démarrage ou entraîner une panne complète, ce qui vous fera perdre l’accès à vos données. Si les données sont essentielles pour vous, récupérez-les à l’aide d’un logiciel professionnel de récupération de données pour Windows, puis passez aux méthodes de dépannage mentionnées dans cet article pour corriger l’erreur.
Causes courantes du code d’erreur 0xc0000225
Des données de configuration de démarrage (BCD) manquantes ou corrompues sont la principale raison de cette erreur. Plusieurs autres raisons peuvent également être à l’origine de cette erreur sur votre Windows 10 :
- Fichiers système manquants, endommagés ou corrompus.
- Disque dur corrompu ou défectueux
- Partition active incorrecte/manquante du lecteur du système
- Pilotes et logiciels corrompus ou défectueux
Méthodes pour réparer le code d’erreur 0xc0000225
Démarrez votre PC avec le support d’installation USB
Comme cette erreur BSOD ne vous permet pas de démarrer Windows, nous vous suggérons de démarrer votre PC à l’aide d’un support d’installation USB et d’appliquer les méthodes de bricolage indiquées. Pour créer un support d’installation USB, vous pouvez utiliser un lecteur USB neuf ou formaté et le convertir en support d’installation USB à l’aide de l’outil Windows Media Creation. Une fois le support d’installation Windows préparé, vous pouvez suivre les méthodes indiquées.
Méthode 1 : Effectuer une réparation au démarrage
Pour résoudre ce problème, vous pouvez utiliser l’utilitaire de dépannage intégré de Windows 10, à savoir, Startup Repair. Cet utilitaire vérifie les erreurs internes de Windows et les corrige. Pour vous débarrasser de cette erreur, suivez les étapes de dépannage indiquées :
a. Une fois que vous avez démarré le système avec le support d’installation USB, attendez de voir l’écran du logo Windows.
b. Confirmez la langue et cliquez sur Suivant > Réparer votre ordinateur.
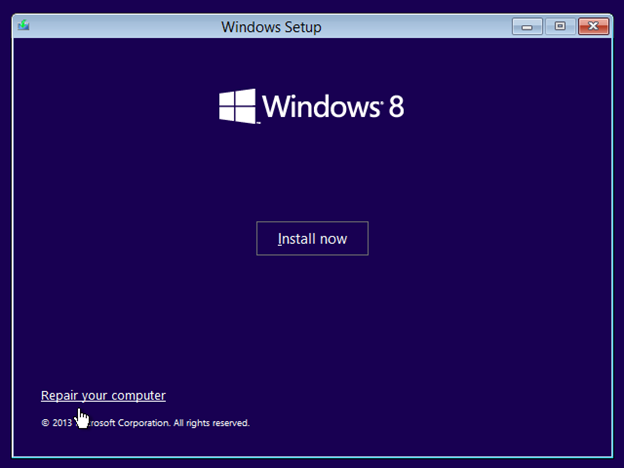 Image 4 : Réparez votre ordinateur sur l’écran Installer maintenant.
Image 4 : Réparez votre ordinateur sur l’écran Installer maintenant. c. Ensuite, sélectionnez les options avancées dans l’environnement de réparation automatique.
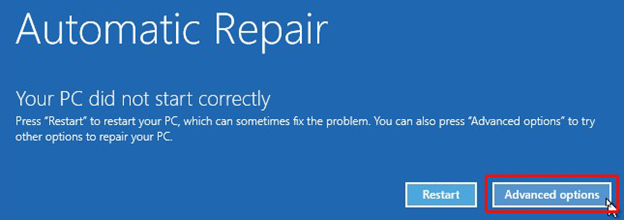 Image 5: Select ‘Advanced options’ on Automatic Repair screen
Image 5: Select ‘Advanced options’ on Automatic Repair screen
d. Ensuite, allez dans Dépannage > Options avancées.
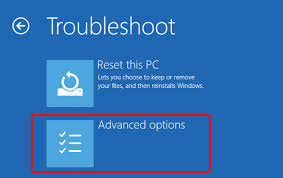 Image 6 : Allez à “troubleshoot” et sélectionnez “Advanced options
Image 6 : Allez à “troubleshoot” et sélectionnez “Advanced options e. Dans l’écran des options avancées, sélectionnez Startup Repair.
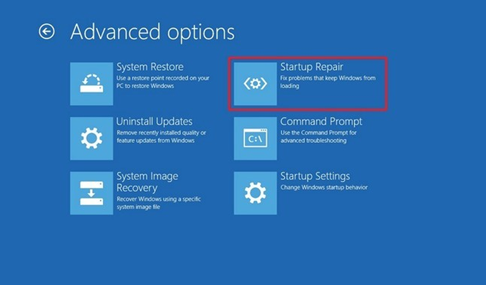 Image 7 : Choisissez Startup Repair
Image 7 : Choisissez Startup Repair f. Saisissez le mot de passe de votre compte et cliquez sur Continuer.
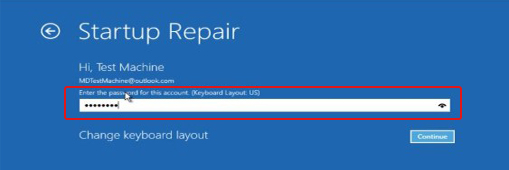 Image 8: Continue to initiate the Startup Repair process
Image 8: Continue to initiate the Startup Repair process
g. Suivez les instructions à l’écran pour terminer le processus et une fois que c’est fait, redémarrez votre système pour vérifier si l’erreur est corrigée.
Méthode 2 : Exécuter un scan SFC
Vous pouvez également exécuter l’analyse System File Checker (SFC), qui peut vous aider à identifier les fichiers système manquants, corrompus ou endommagés et à les réparer. Suivez les étapes indiquées pour exécuter le scan SFC sur votre ordinateur :
- Entrez dans l’environnement de réparation automatique et sélectionnez Dépannage > Options avancées > Invite de commande.
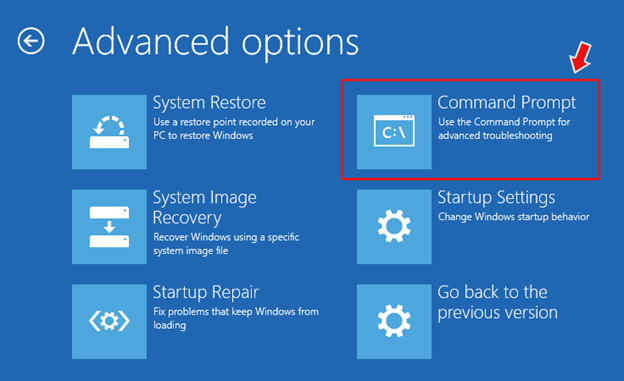 Image 9 : Ouvrir l’invite de commande à partir de l’écran des options avancées
Image 9 : Ouvrir l’invite de commande à partir de l’écran des options avancées - Dans la fenêtre d’invite de commande ouverte, tapez SFC/scannow et appuyez sur Entrée.
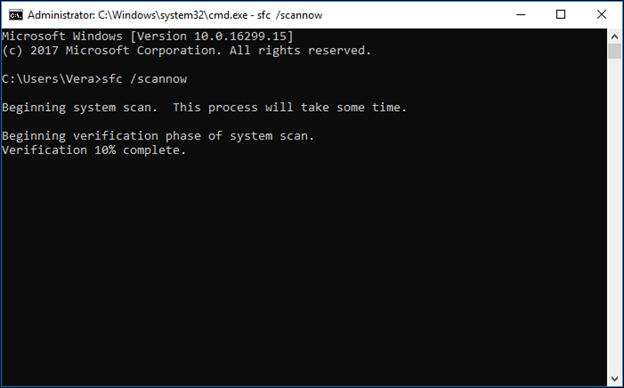 Image 10 : Exécuter le scan SFC
Image 10 : Exécuter le scan SFC - Le processus prendra un certain temps. Laissez le processus se terminer et une fois terminé, fermez l’invite de commande. Essayez de redémarrer votre système naturellement et voyez si l’erreur est corrigée.
Méthode 3 : Exécuter le scan CHKDSK
Parfois, un disque dur corrompu ou défectueux peut également provoquer ce code d’erreur 0xc0000225 sur votre PC Windows. Vous pouvez exécuter le scan CHKDSK pour vérifier la présence d’erreurs sur le disque dur et résoudre le problème. Pour ce faire, suivez les étapes indiquées :
- Entrez dans l’environnement de réparation automatique, suivez Dépannage > Options avancées > Invite de commande.
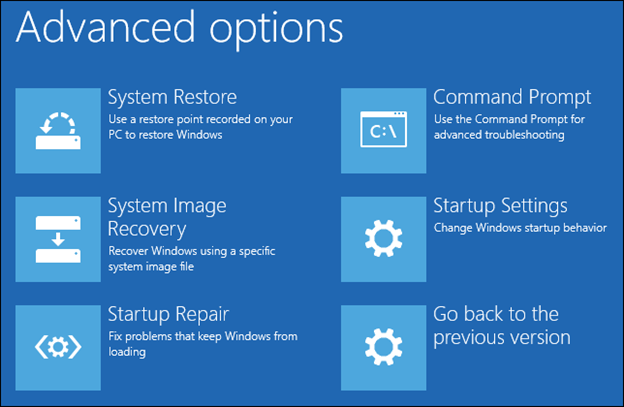 Image 11: Open Command Prompt
Image 11: Open Command Prompt
- Dans l’invite de commande, tapez chkdsk f : /f et appuyez sur Entrée.
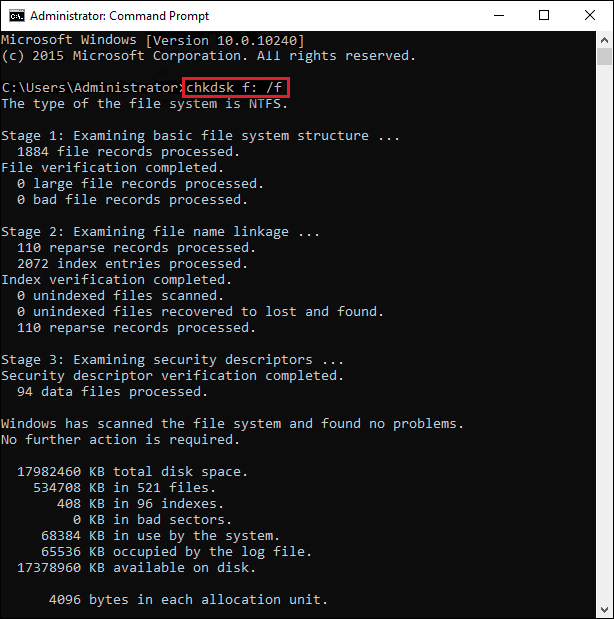 Image 12 : Exécuter la commande CHKDSK
Image 12 : Exécuter la commande CHKDSK - Le processus prendra un certain temps avant d’être achevé.
- Une fois cela fait, fermez la fenêtre d’invite de commande et redémarrez votre système.
La commande CHKDSK analyse le disque dur et marque les secteurs défectueux. À cause de cela, Windows ne lit pas et ne stocke pas les données sur ces secteurs défectueux, ce qui entraîne une perte totale de données. Si vous avez déjà une sauvegarde, vous pouvez commencer à appliquer cette méthode pour réparer l’erreur. Toutefois, en l’absence de sauvegarde, utilisez un logiciel de récupération de données tel que Stellar Data Recovery Professional pour récupérer les données supprimées.
Vérifiez également : comment récupérer les fichiers perdus après avoir exécuté la commande CHKDSK ?
Méthode 4 : Reconstruire le BCD
L’absence de Boot Configuration Data (BCD) est la raison la plus courante qui déclenche cette erreur BSOD. Vous pouvez essayer de reconstruire le BCD pour résoudre le problème. Suivez les étapes indiquées :
- Démarrez votre système à partir du support d’installation USB et suivez Dépannage > Options avancées > Invite de commande.
- Dans la fenêtre d’invite de commande, tapez les commandes suivantes et appuyez sur Entrée.
- bootrec /scans
- bootrec /fixmbr
- bootrec /fixboot
- bootrec /rebuildbcd
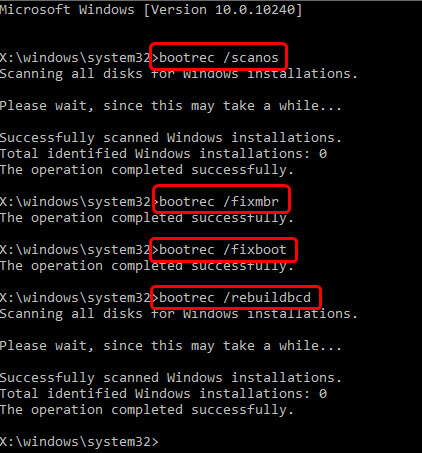 Image 13 : Reconstruction du BCD
Image 13 : Reconstruction du BCD Ces commandes vous aideront à écrire un nouveau MBR et un nouveau secteur de démarrage sur votre disque. Vous devez être patient, car ce processus peut prendre un certain temps. Une fois le processus terminé, redémarrez votre système pour vérifier si le code d’erreur 0xc0000225 est corrigé.
Méthode 5 : Définir la partition active
Le système d’exploitation Windows vous permet de modifier la partition du disque et de choisir celle à partir de laquelle vous souhaitez démarrer. Si la partition active actuelle est corrompue, endommagée ou disparaît en raison d’une infection par un logiciel malveillant, etc., vous pouvez la modifier en suivant les étapes indiquées :
a. Ouvrez l’invite de commande, comme indiqué ci-dessus. Tapez disk part et appuyez sur Entrée.
b. Ensuite, tapez list disk et appuyez sur Entrée. Vous verrez la liste des disques disponibles dans votre système.
c. Tapez Select X (remplacez x par le numéro de votre disque interne). Appuyez sur Entrée.
d. Tapez la commande list partition et appuyez sur Entrée.
e. Après cette commande, toutes les partitions disponibles sur le disque s’affichent à l’écran.
f. Tapez select partition x (tapez le numéro de la partition) et appuyez sur Entrée.
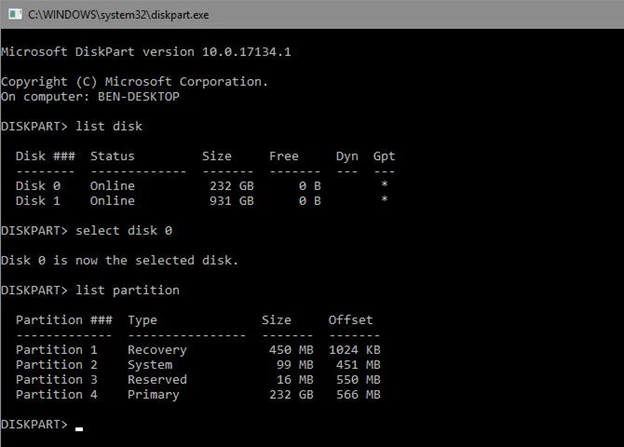 Image 14 : Changement de la partition active
Image 14 : Changement de la partition active g. Ensuite, tapez active et appuyez sur Entrée.
h. Une fois que vous avez terminé, vous pouvez fermer la fenêtre d’invite de commande.
i. Redémarrez le système maintenant et voyez si l’erreur d’écran bleu a disparu.
Méthode 6 : Effectuer une restauration du système
Essayez d’effectuer une restauration du système qui pourrait vous aider à résoudre le code d’erreur 0xc0000225. Ce processus ramène tous les paramètres liés au Gestionnaire de périphériques, y compris les pilotes de périphériques, les programmes système, les fichiers, les applications, etc. aux paramètres par défaut, ce qui peut entraîner une perte de données. Par conséquent, nous vous suggérons de récupérer vos données stockées sur le système à l’aide d’un logiciel de récupération de données Windows. Une fois que vous avez restauré toutes les données d’un système affecté par un BSOD, vous pouvez procéder aux étapes suivantes :
a. Entrez dans l’environnement de réparation automatique en suivant les étapes pour effectuer une réparation au démarrage.
b. Suivez ensuite Options avancées > Dépannage.
c. Ensuite, naviguez vers les options avancées et sélectionnez Restauration du système.
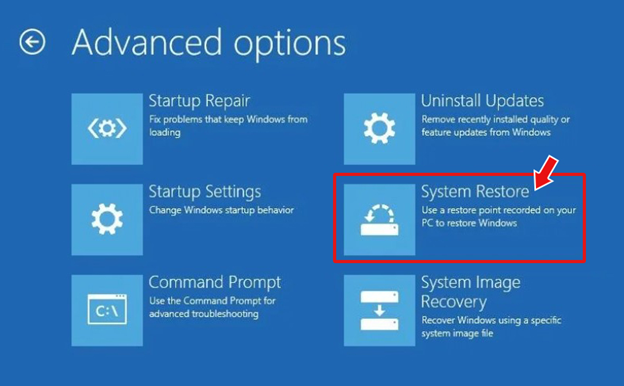 Image 15 : Choisissez Restauration du système
Image 15 : Choisissez Restauration du système d. À l’invite suivante, sélectionnez un point de restauration, puis cliquez sur Scan for affected programs.
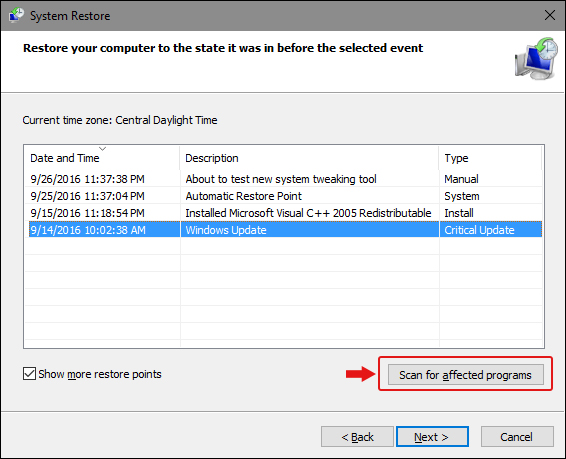 Image 17 : Sélectionnez les points de restauration et choisissez “Scan for affected programs”.
Image 17 : Sélectionnez les points de restauration et choisissez “Scan for affected programs”. e. Enfin, cliquez sur Suivant > Terminer. Une fois cela fait, redémarrez votre système.
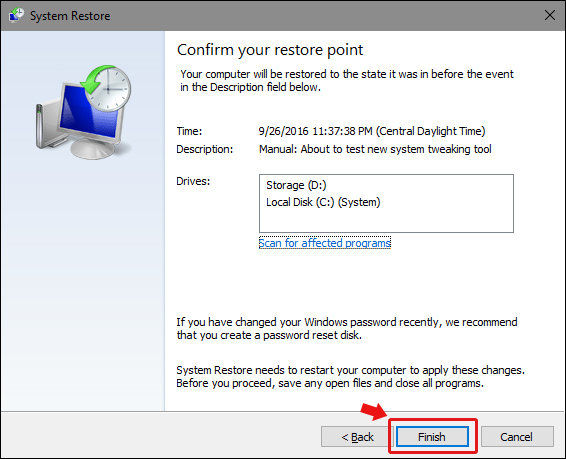 Image 18 : Terminer le processus de restauration du système
Image 18 : Terminer le processus de restauration du système f. Vérifiez maintenant si l’erreur est corrigée sur votre système.
Méthode 7 : Réinstallation de Windows
Vous avez donc essayé toutes les méthodes décrites ci-dessus, mais rien n’a fonctionné. Ne perdez pas espoir. Le dernier recours consiste à effectuer une installation propre pour corriger le code d’erreur 0xc0000225. Ce processus efface le disque et recommence à zéro avec une nouvelle configuration. Cependant, le disque sera formaté au cours de ce processus et vous finirez par perdre toutes les données qu’il contient.
Conseil : Les logiciels Windows sont généralement installés sur le lecteur principal, généralement /C : Dans ce cas, seules les données stockées sur le lecteur /C : seront supprimées. Mais, nous vous suggérons de faire une sauvegarde de l’ensemble du système et de ne pas laisser la place à une perte de données par inadvertance.
Si vous n’avez pas de sauvegarde, utilisez un logiciel de récupération de données professionnel pour récupérer les données perdues. Une fois cela fait, vous pouvez procéder à l’installation d’un nouveau Windows sans hésiter en utilisant le même support d’installation USB que vous avez utilisé pour effectuer la réparation du démarrage, la restauration du système et d’autres méthodes.
Réflexions finales
Nous avons partagé dans ce blog toutes les méthodes possibles pour corriger le code d’erreur 0xc0000225. Vous pouvez essayer ces solutions pour vous débarrasser de l’erreur. Cependant, certaines de ces méthodes peuvent entraîner une perte de données, contre laquelle nous avons mentionné comment récupérer les données perdues en prenant des données opportunes ou en utilisant un logiciel de récupération de données professionnel tel que Stellar Data Recovery Professional pour Windows.