Blue Screen of Death (BSOD) is the fatal system error that can cause your system to stop, freeze, or crash. This error is accompanied by a description of the problem and the error code. For example, one such error is the QUOTA_UNDERFLOW error, which usually occurs when the system administrator mismanages the disk quota.
Let’s look at the QUOTA_UNDERFLOW error and learn how to fix this issue.
What is QUOTA_UNDERFLOW?
A disk quota is a value generally assigned by the system administrator who controls a limited part of the file system on operating systems. There are two basic disk quotas – Usage quota or Block quota and File quota (or inode data).
The usage quota controls the usable disk space, while the file quota sets what number of files and directories can be created.
The QUOTA_UNDERFLOW error occurs due to the mismanagement of the disk quota. This error can slow your system or make your hard drive unmountable. BSOD QUOTA_UNDERFLOW error has error code 0x00000021.
What Causes QUOTA_UNDERFLOW Error?
Blue Screen of Death QUOTA_UNDERFLOW error can be caused due to a variety of reasons, and some of them are:
- Your system doesn’t have enough free space on the hard disk.
- An incompatible version of BIOS is installed.
- Device drivers installed in your system are outdated or incompatible.
- Damaged or deleted Windows registry, or you have accidentally deleted system keys.
- Viruses attacks may block system files.
- Damaged hard drive.
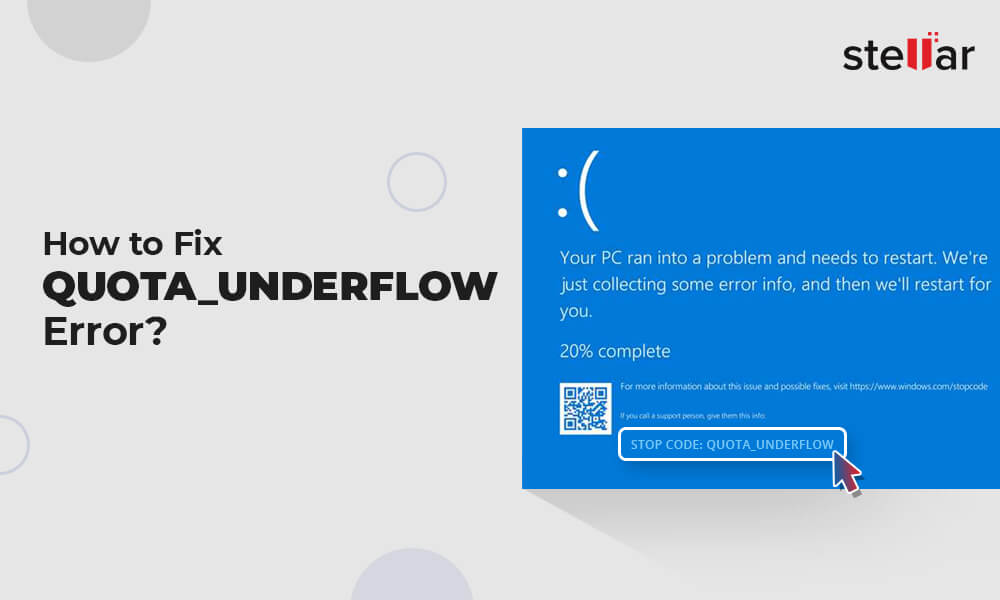
How to Fix QUOTA_UNDERFLOW BSOD Error?
BSOD QUOTA_UNDERFLOW error can shut down your Windows repeatedly once it begins visibly. This is why before trying to fix the error, you need to disable the automatic restart option in Windows 10/11. Follow these steps to stop Windows from automatic restart:
- Press Windows + X keys together and click System to launch it.
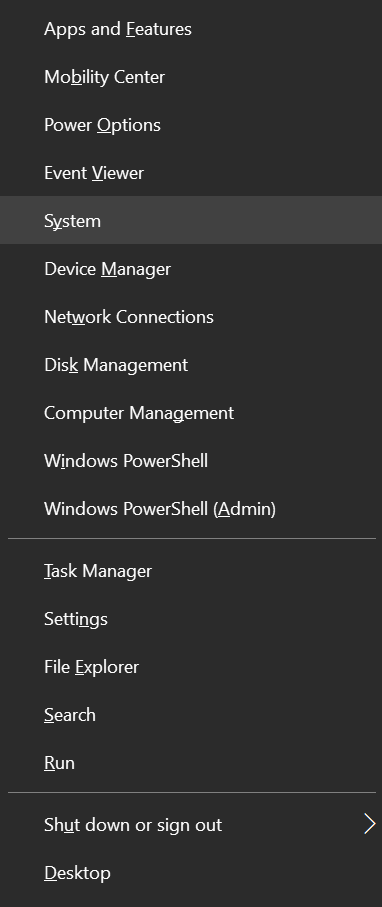
- Now click Advanced system settings and go to the Advanced tab.
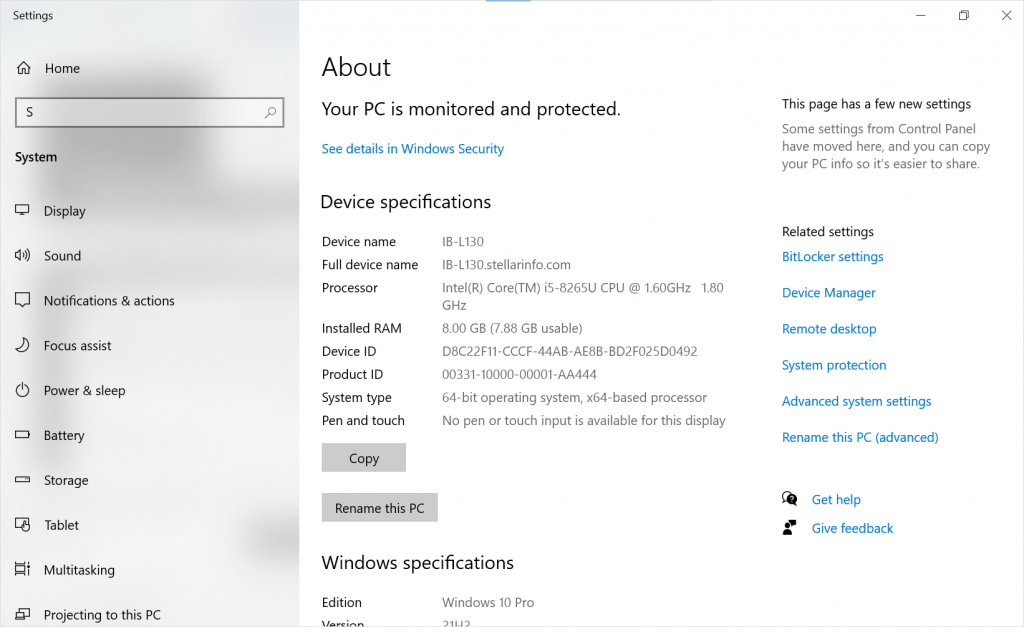
- Click Settings under Startup and Recovery section.
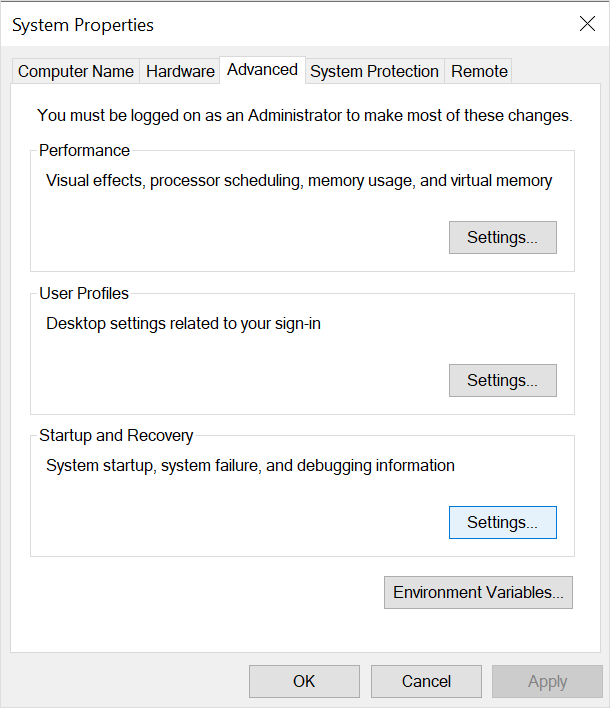
- Then uncheck the box beside ‘Automatically restart’ under the system failure section.
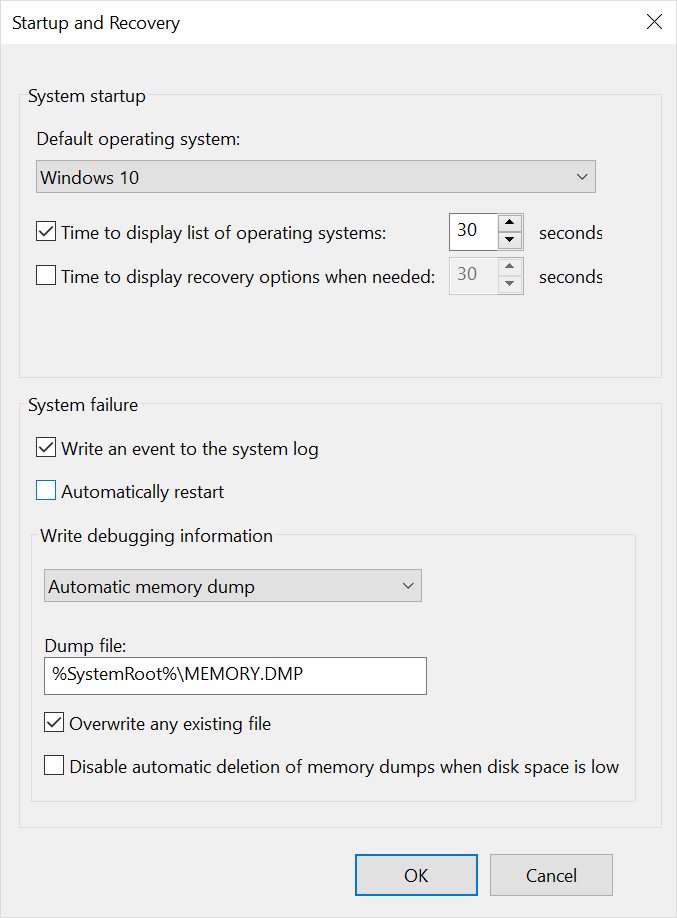
- Click OK to apply the changes.
Once the automatic restarting of Windows is disabled, you can try implementing these steps to fix the QUOTA UNDERFLOW blue screen error:
1. Perform Intensive Scan for Viruses
The blue screen of death error “QUOTA_UNDERFLOW” 0x00000021 can be caused due to a virus infection on your system. Launch Windows built-in antivirus program or any other antivirus software to check your system for viruses.
- Click the Windows icon and choose Settings.
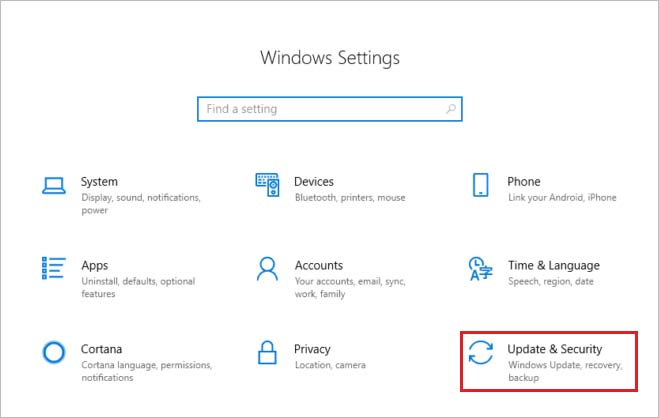
- Now click Updates and Security and navigate to Windows Security.
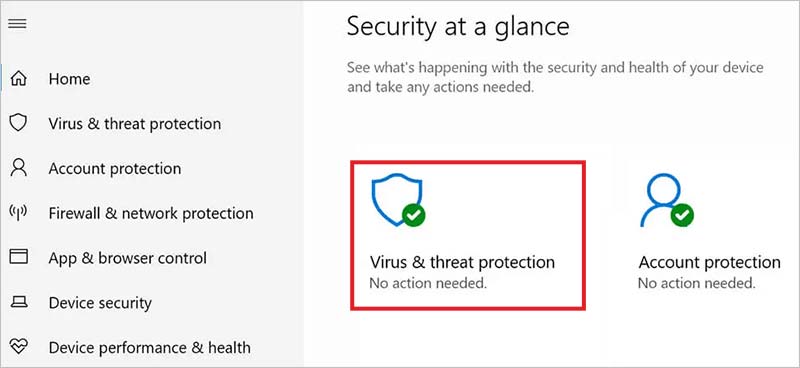
- Choose Virus and threat protection and go to Scan options.
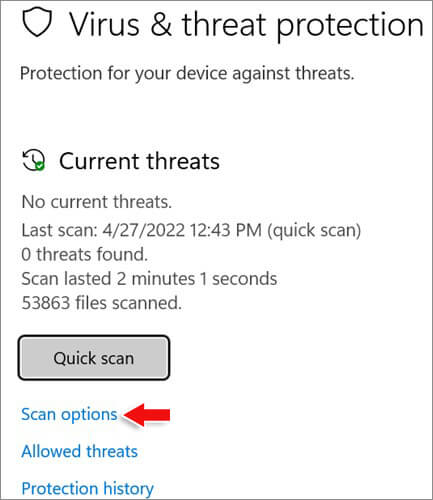
- Choose Full Scan and select Scan now to start the scanning.
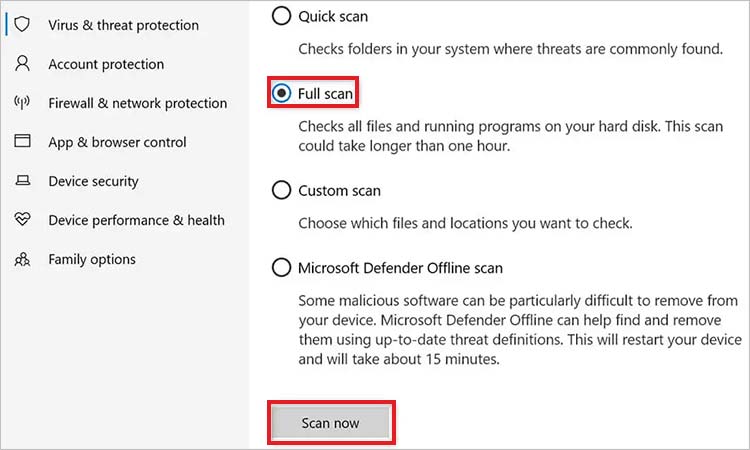
- Check the scan result once the scan is completed. If any virus is present, click Clean Threats to remove them all.
2. Update your Windows Operating System
Microsoft Windows provides updates to fix security vulnerabilities and improve performance. This is why you should download all the latest updates, as it might help eliminate the QUOTA_UNDERFLOW 0x00000021 error.
- Click on the Windows menu and select Settings.
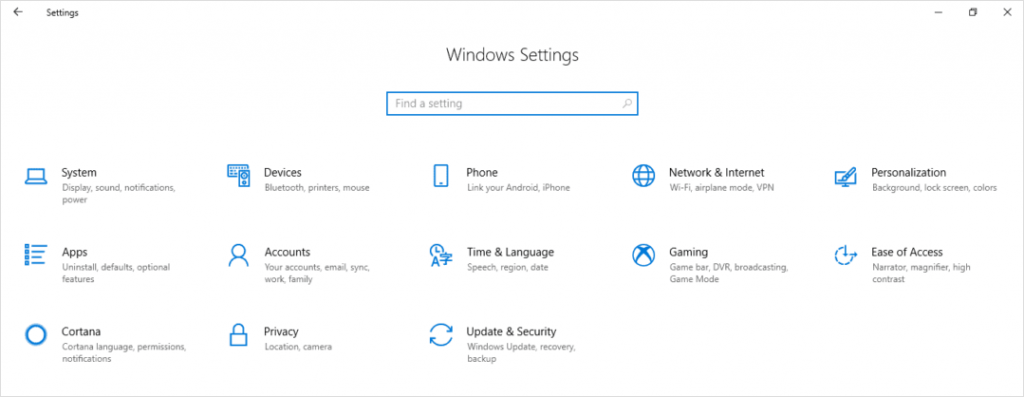
- In the Settings window, click Update and Security.
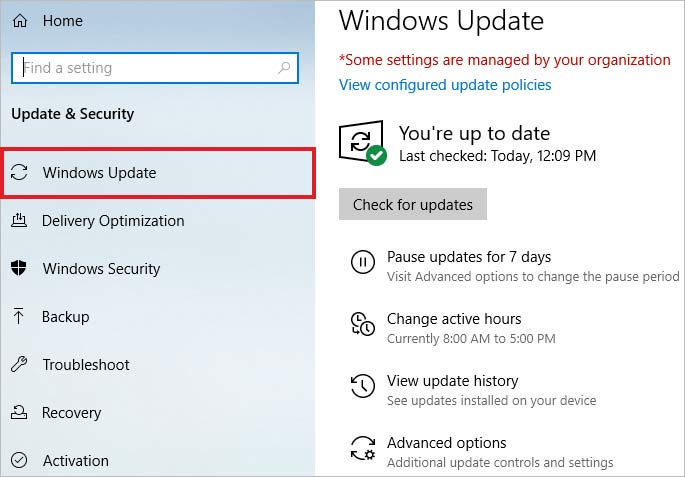
- To install the latest Windows updates, click Check for updates and wait until updates are found and then installed.
It is recommended that you set up automatic download and installation of system updates. To enable automatic system updates-
- Go to Windows Update, Advanced Options, and choose the mode of update installation – Automatic.
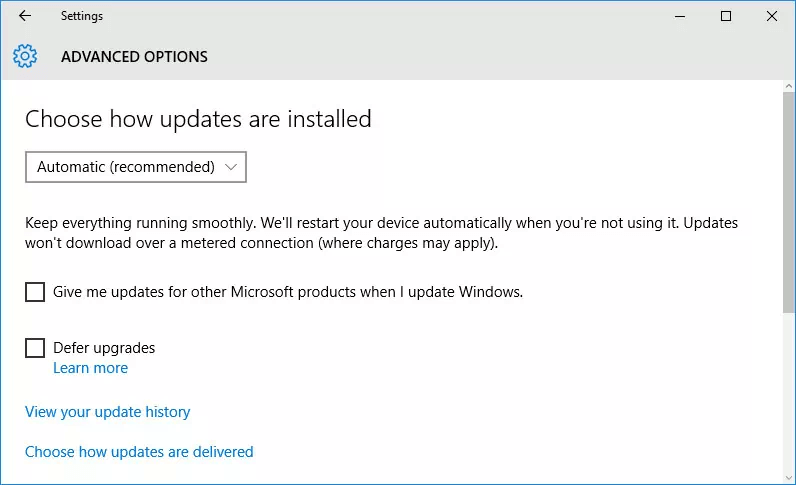
3. Update your Device Drivers
QUOTA UNDERFLOW blue screen error may arise because of outdated and non-compatible device drivers. So, you must ensure that you update your system’s device drivers regularly. You can update the drivers manually in the Windows Device Manager:
- Press the Windows icon and type device manager in the search.
- Click on Device Manager from the list to launch it.
- See the list of device categories and click on the category in which your device falls. For example, the outdated driver is marked with a yellow triangle.
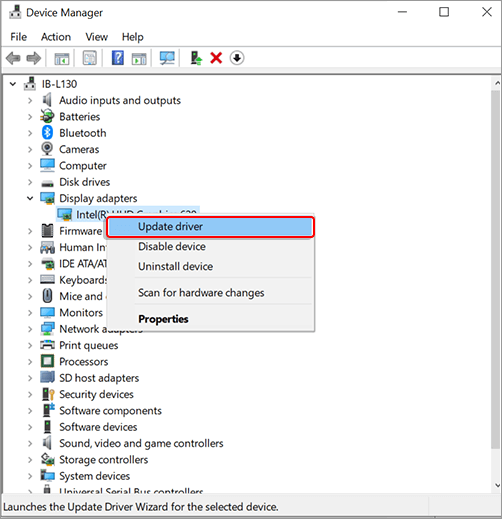
- Right-click on the device name and go to Update Driver Software.
- Then choose how you want to Update the Driver Software of your system.
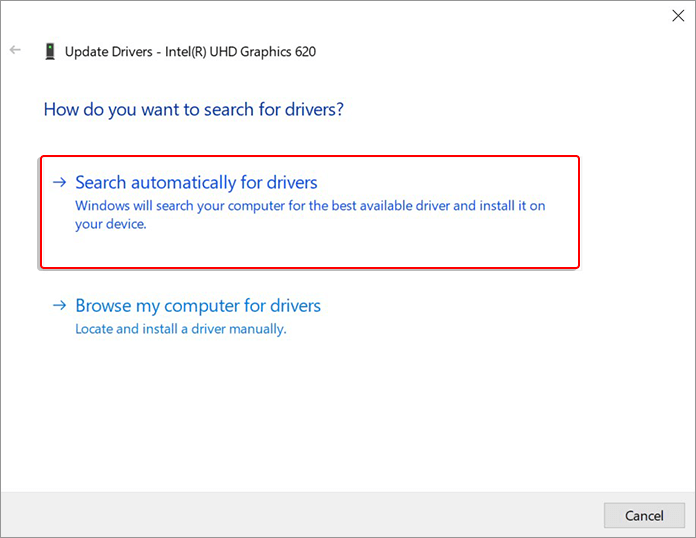
- Restart your system after the driver is installed.
4. Run BSOD Troubleshooter
The BSOD troubleshooter – the built-in utility can resolve various system issues, like BSOD errors.
- Click Windows + I keys together to launch the Windows Settings.
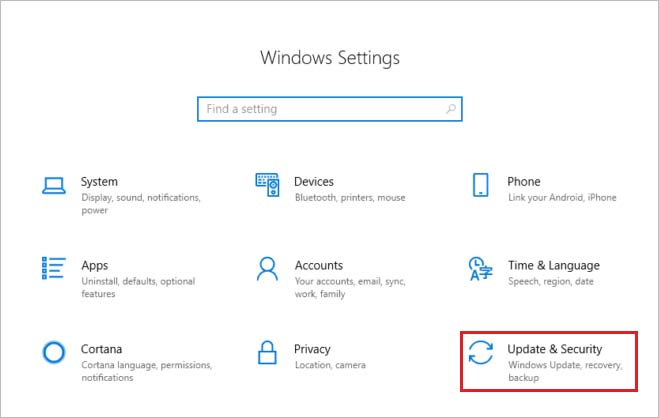
- Click Update & Security and then go to Troubleshoot.
- Now go to the Blue Screen option and then click Run the Troubleshooter to find the possible problem and repair it.
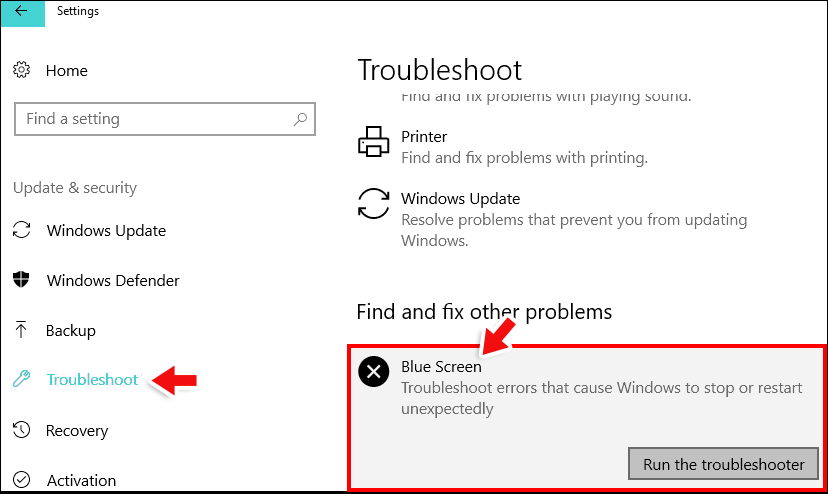
5. Run SFC Scan
Damaged or rewritten system files can also cause QUOTA_UNDERFLOW errors. SFC command will scan for damaged Windows system files and replace them.
- Press the Windows icon and type cmd in the search.
- Click Open to launch CMD as administrator.
- Type in sfc /scannow and click OK.
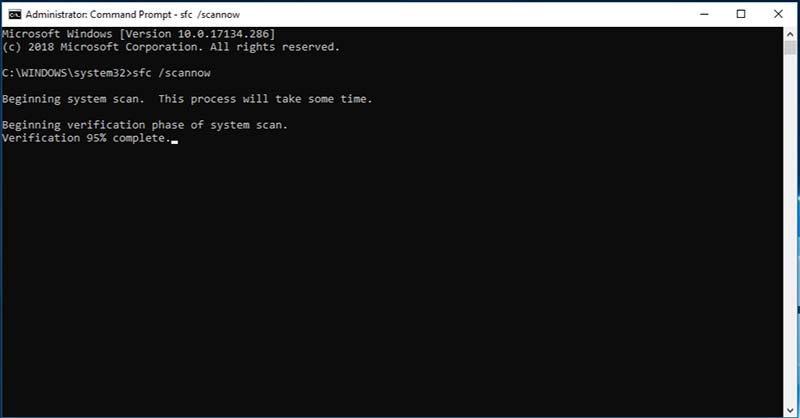
This process may take several minutes.
6. Test Your RAM
RAM or memory problems can cause errors and data loss and make your system freeze or slow. Before checking the RAM, remove the motherboard slot from your system and then stick it back again. Sometimes, when the memory stick is not set correctly on the slot and is covered with dust, it can cause a QUOTA_UNDERFLOW error. If this action doesn’t fix the issue, use Windows Memory Diagnostic to check your RAM.
- Launch the Run by pressing Windows + R keys together.
- Type mdsched and hit Enter key.
- The Windows Memory Diagnostic window will open. Now choose how your RAM will be tested after your system restarts.
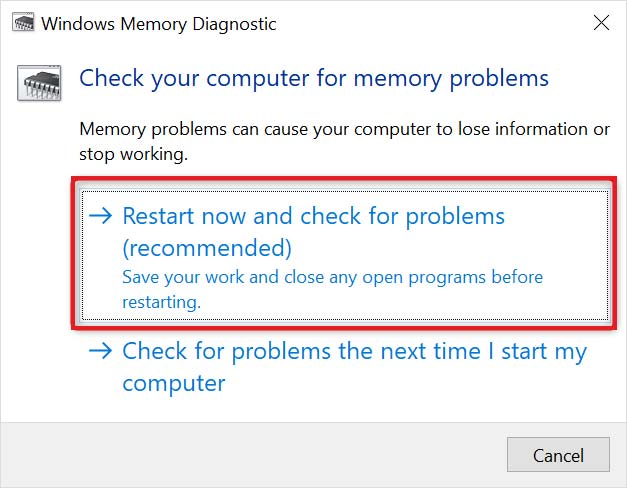
- Check the result for errors once the test is completed and press Esc to exit.
7. Run DISM Scan
If the system file checker fails to resolve the QUOTA_UNDERFLOW error, in that case, use DISM (Deployment Image Servicing and Management) command-line utility to fix this. The steps to run the DISM command are as follows:
- Press the Windows icon and type cmd.exe in the search.
- Click Open to launch CMD as administrator.
- Type DISM.exe /Online /Cleanup-image /Restorehealth in the command window and hit Enter.
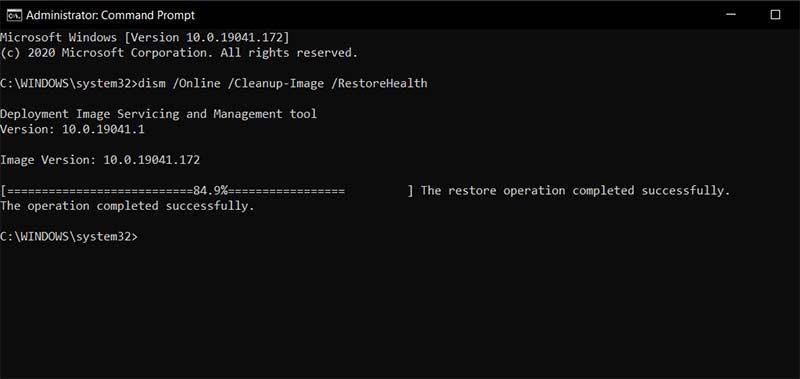
- Wait until the scan completes and restart your system.
8. Remove Junk and Other Unnecessary Files
If temporary files are piling up in your system and are taking up huge space in the hard drive, it can result in low disk space. This can often lead to a slow-running system or blue screen errors like QUOTA_UNDERFLOW. Wipe out all the junk from your system manually by following these steps:
- Press Windows + R key together to launch Run.
- Type Cleanmgr in the Run box and hit Enter key.
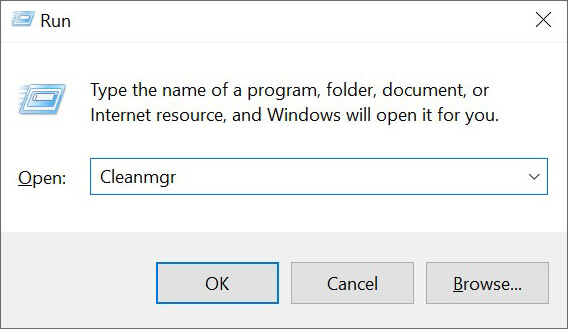
- Select the drive you wish to clean and click OK.
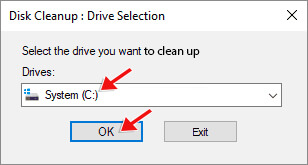
- Disk Cleanup wizard will calculate how much space you will be able to free on the selected drive.
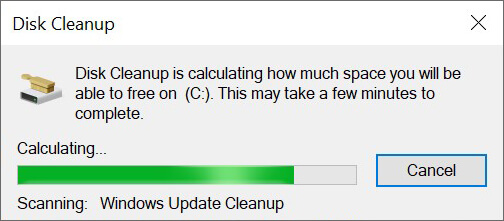
- Then in the next windows, select the files like Temporary Files, Temporary Internet Files, and others you wish to remove.
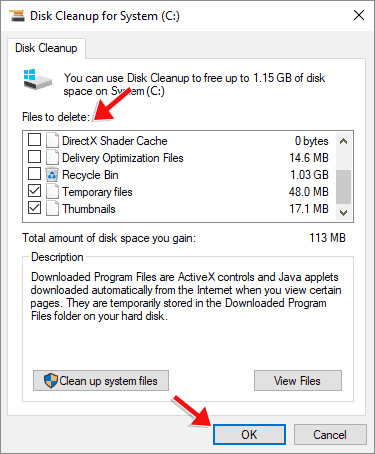
9. Remove Problematic Software
If any software is not compatible with Windows, it may cause BSOD errors. If a system crash occurs after installing any specific software, uninstall it immediately to fix the QUOTA_UNDERFLOW error.
- Press Windows + X keys together and click App & Features to launch it.
- Click on the software that is causing the problem and select Uninstall.
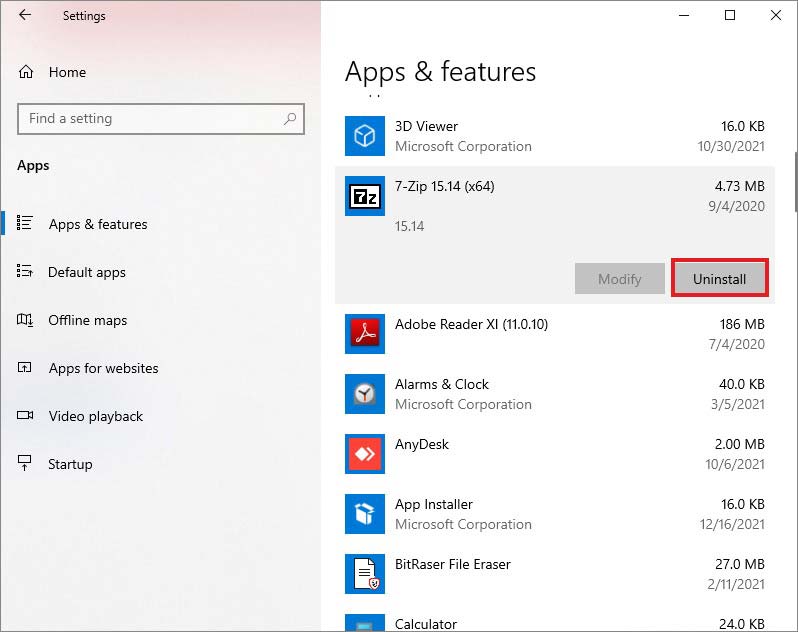
- Follow the on-screen instruction to uninstall the software and restart your PC.
10. Run CHKDSK Command
The BSOD QUOTA_UNDERFLOW error may be caused due to file system error or problem in your hard disk. The command chkdsk/f will check the disk for errors and fix them. Likewise, chkdsk/r tries locating bad sectors in the hard disk. To launch CHKDSK, follow these steps:
- Click the Windows icon and type cmd.
- Then click on the Run it as administrator option from the list.
- In the command prompt window, type chkdsk drive letter: /f /r and press Enter
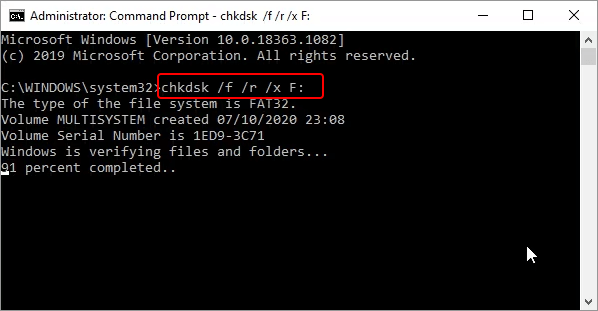
Wait until the chkdsk process is over, and then restart your computer.
11. Get Rid of Faulty Windows Update
Keeping your Windows updated is a must for your system’s health. However, downloading faulty update files from untrusted sites can lead to various issues, including BSOD errors. Then you need to uninstall the corrupted Windows update by implementing these steps:
- Click the Windows icon and select Settings to launch it.
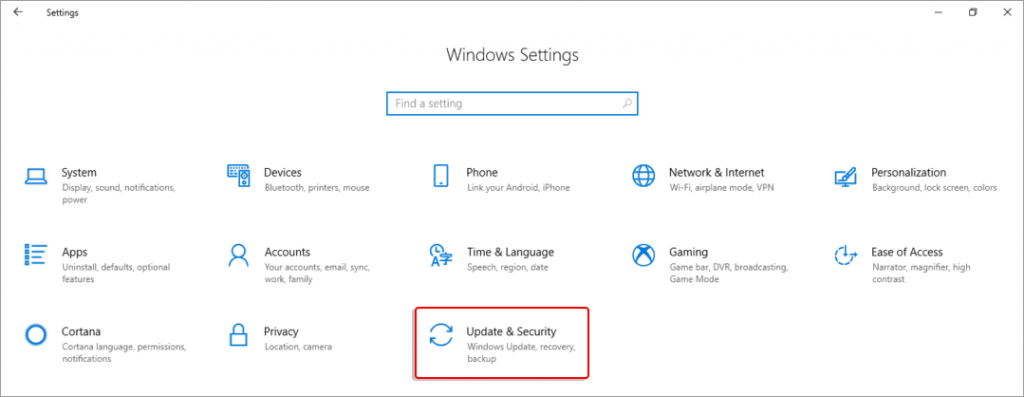
- Navigate to Updates & Security and click Windows Update.
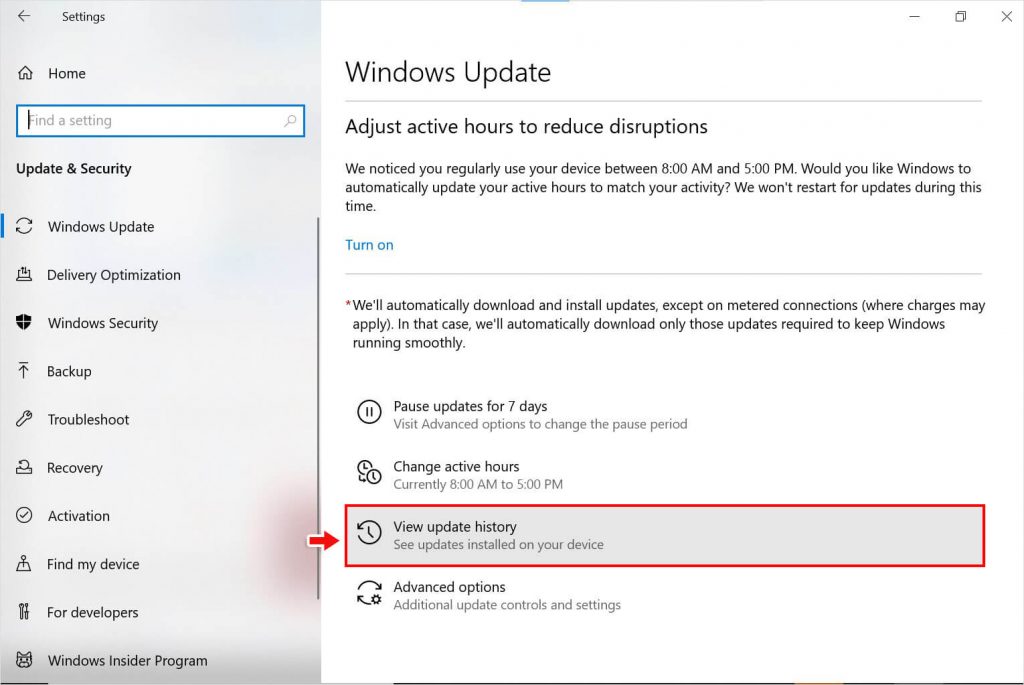
- Now select View Update History to see the list of all the Windows updates.
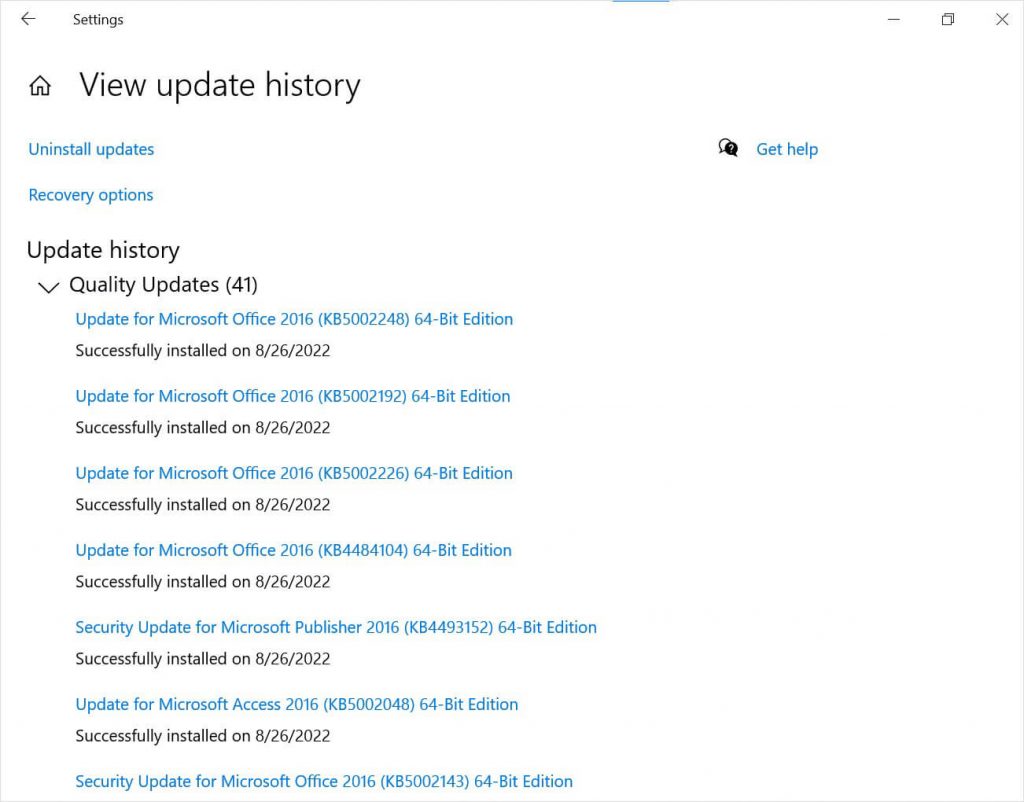
- Click Uninstall updates and choose the latest received Windows update patch from the list.
- Right-click on it and select Uninstall. Once done, restart your system.
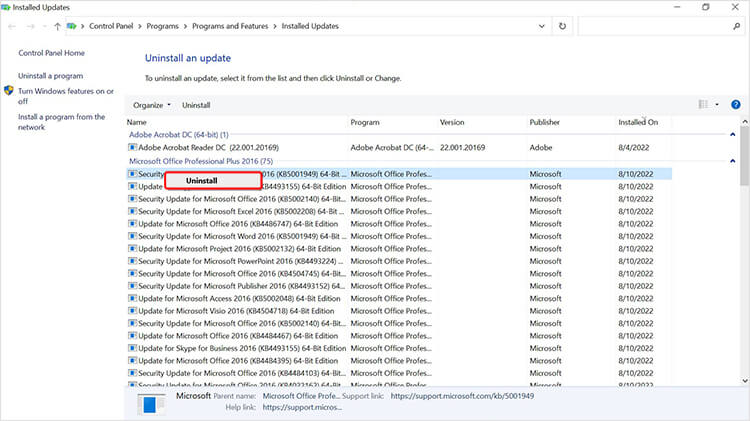
12. Use Hardware Troubleshooter
If the newly installed or other hardware is causing QUOTA UNDERFLOW blue screen error, then use built-in hardware and device troubleshooter to fix this.
- Press the combination of Windows + R key to launch Run.
- Type cmd.exe and click OK to launch Command Prompt.
- Now type msdt.exe -id DeviceDiagnostic and hit Enter key.
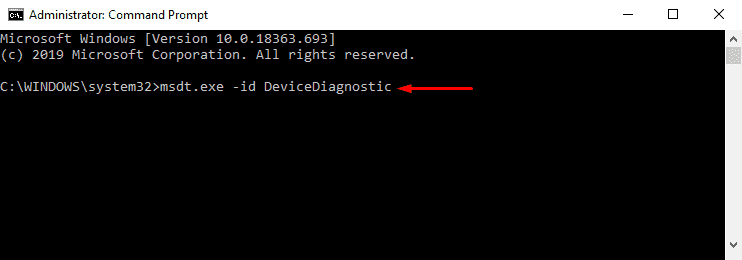
- Click Next in the Hardware and Devices troubleshooter window.
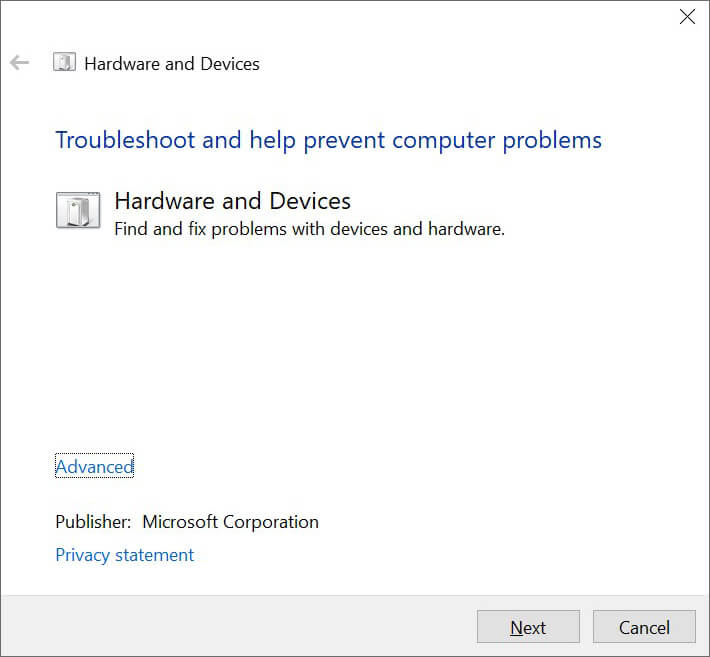
- Scanning will start, and you can see the report once it finishes.
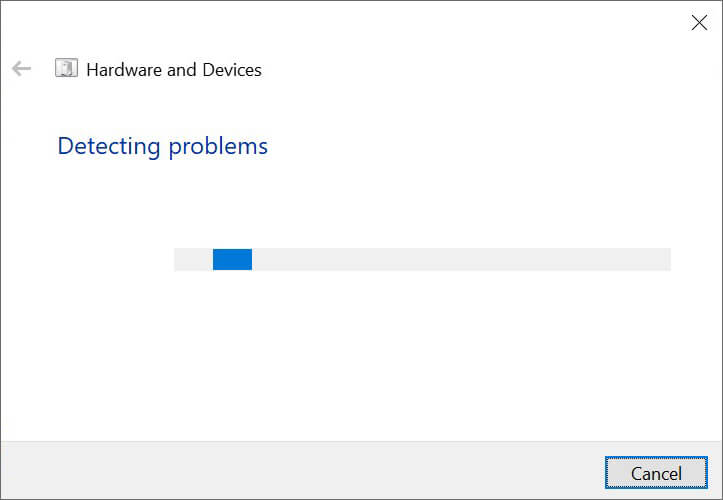
- In the report, choose the option you want to fix the hardware issue.
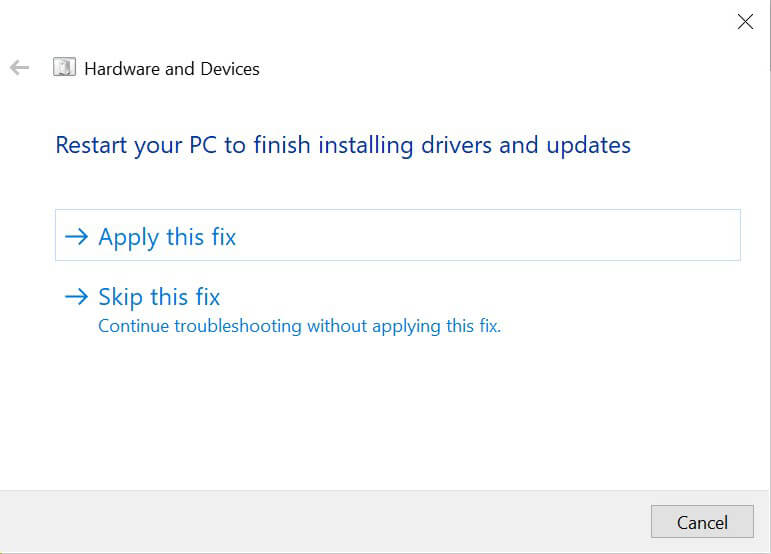
13. Check if the RAM has a Bad Sector Using Stellar Data Monitor
Bad sectors in your hard can also be responsible for causing BSOD errors, and it can even lead to a data loss scenario. So first, use the Stellar Drive Monitor utility to check if your hard drives have any bad sectors. Drive Monitor monitors your hard disk’s overall health, temperature, and performance.
- Download and launch the Stellar Drive Monitor for Windows.
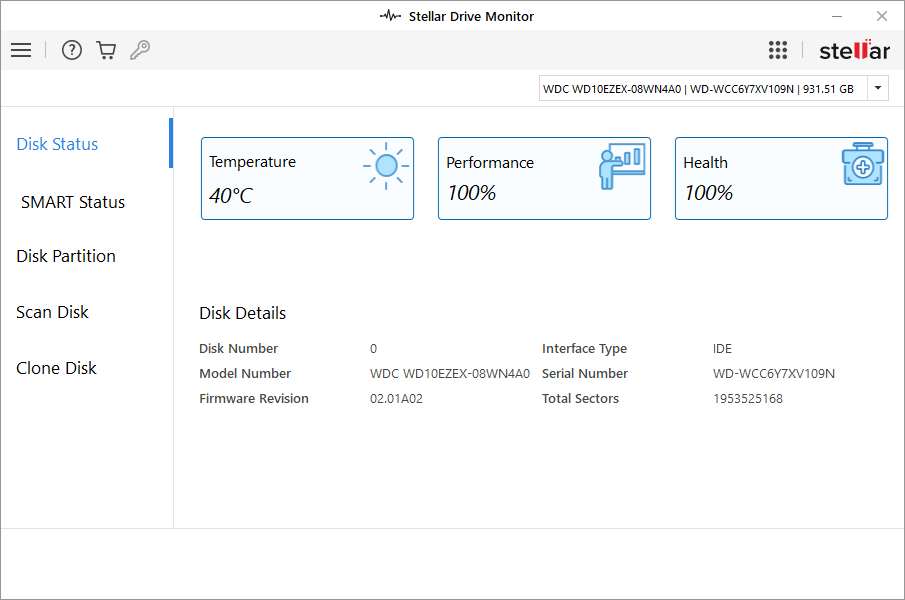
- Now navigate to the Scan Disk and click Scan to start the scanning.
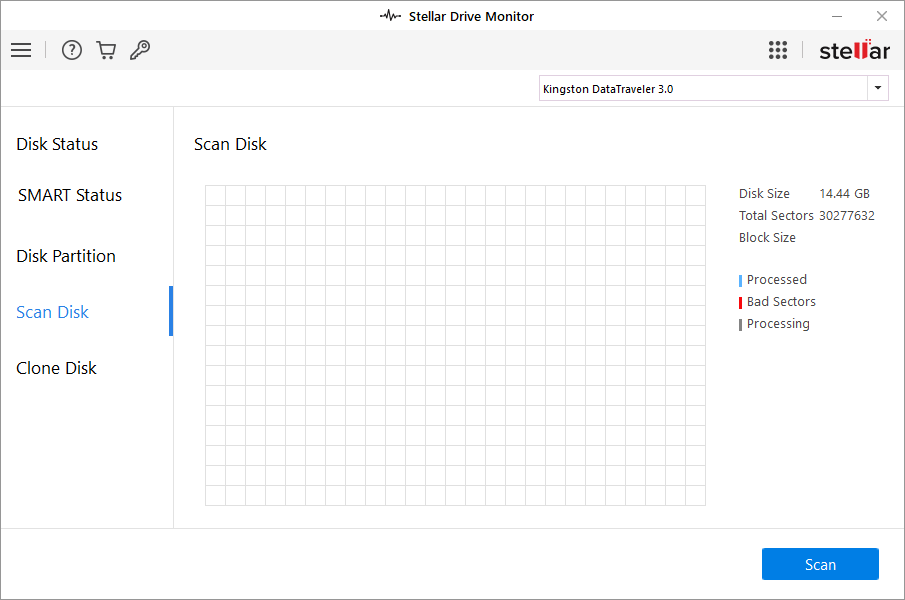
- Wait for some time for the scan to get completed, and then you can see the result.
- If results contain bad sectors, you should clone your disk to avoid any data loss situation.
How to Recover Lost Files Using Stellar Data Recovery Software?
The QUOTA_UNDERFLOW BSOD error can sometimes result in a data loss situation. If you lose your data during the blue screen error, you can restore them easily by using trusted data recovery software, i.e., Stellar Data Recovery Professional for Windows. Follow the given steps to restore your data:
- Download and launch Stellar Data Recovery Professional for Windows.
- On the ‘Select What to Recover’ screen, select the File type you wish to recover.

- On the ‘Recover From’ window, select the location.
- Turn on the Deep Scan at the bottom and click Scan.

- The scan process will start, and check the result once it is over.
- Select the files you want to recover from the result and click Recover to save the recovered data.

- Choose the location to save the recovered file and click Save.
Conclusion
Blue Screen of Death QUOTA_UNDERFLOW 0x00000021 error can be troublesome and is caused by hardware failure or outdated device driver, virus attack, corrupted file system, and presence of bad sectors in RAM. Make sure you fix this issue immediately, as it appears; however, don’t forget to obstruct the Windows automatic update before applying the troubleshooting steps.
This blue screen error is critical and can also cause data loss or corruption. Stellar Data Recovery software can recover lost or corrupted data in all data loss scenarios.
FAQs