Today, new modes of entertainment like video streams, reels, live videos, etc., impact the media consumption patterns of all users.
Video streaming, or simply streaming, is the most popular way of consuming media. Streaming refers to watching a video online without the need to download it. However, sometimes, viewers face various video streaming issues like buffering, low video quality, stuttering, etc., that could disrupt the stream and negatively affect the viewing experience. Let’s look at some of the ways to fix multiple video streaming problems.
But Before that, do you know what makes for an ideal video stream? Here’s what makes for a seamless viewing experience.
- Good Internet Speed & Bandwidth
- Good Quality Video
- Advanced Quality Equipment
- Engaging Content
- Supported Platform
Various Video Streaming Issues Faced By the Viewers –
- Choppy, blurry, or jerky video
- Out-of-sync audio video tracks
- Buffering or stuttering
- Playback errors
- Corrupt files
- Missing codecs or plug-ins
- Video flickering
- Dead pixels
- No sound
Methods to resolve video streaming issues –
1. Internet Connectivity
Internet Connectivity is the most crucial element of any video stream. Streaming a video on a poor internet connection can cause severe disruptions like choppy video, poor video quality, etc. resulting in a distorted viewing experience. Low bandwidth and a higher number of connected devices to the same Wi-Fi can cause various internet issues. Switching to a different Wi-Fi with higher bandwidth or connecting only one or two devices simultaneously can help resolve this issue.
If you have a steady internet connection with decent speed and bandwidth, you can easily stream a video from any website. You can try switching to a different platform to check if the video is playing perfectly on that platform. By doing so, you can also compare the performance of your existing platform with the new platform.
3. Change the Video Quality
High-definition videos are visually stunning and offer a great viewing experience. Running an HD video stream requires good internet speed and bandwidth, if you don’t have either, you’ll probably face video streaming issues like flickering, lagging, out-of-sync audio-video, etc. You can try lowering the video quality to resolve the issue. You can also pause the video and wait for it to buffer before playing it.
4. Restart Your Device
This simple method can fix various issues with your video stream. You can simply switch off and restart your system & the Wi-Fi router to see if the issue has been resolved or not.
5. Close, Reopen & Update the App
Sometimes, the issue could be due to the streaming app. Try closing the app once and restarting it again to see if the issue is resolved. If not, check if you’re using the latest version of the app; update if required, and then try to play the video again.
6. App Cache
In some cases, the app cache could also cause of a bad video stream. You can try clearing the app cache as over time cache buildup could cause different video streaming errors. Play your video stream after clearing the app cache to check if the issue is resolved.
7. Location Permissions
Denied location permissions to the app or the website can sometimes cause issues with your video stream. Location-based streaming issues are rare but could occur. First, check the VPN settings to see whether the location or the internet speed has been altered. Also, verify if all of the required permissions by the app or the platform are granted.
8. Disable Firewall & Antivirus
Having a firewall and antivirus installed on a system is the best way to protect your system and important files against malware attacks. However, in some cases, they can also cause video streaming issues by blocking certain connections or links. You can temporarily disable any firewall or antivirus protection on your system and check whether the issue is resolved.
9. Run Windows Built-in Hardware Troubleshooter
Video streaming issues could sometimes be due to hardware failures like issues with the speaker units or cables or improper configuration settings. In this case, you can run Windows built-in hardware troubleshooter to check if everything is alright and running fine. To run this tool:
- Type Control Panel in the search bar and open it.
- Click Troubleshooting.
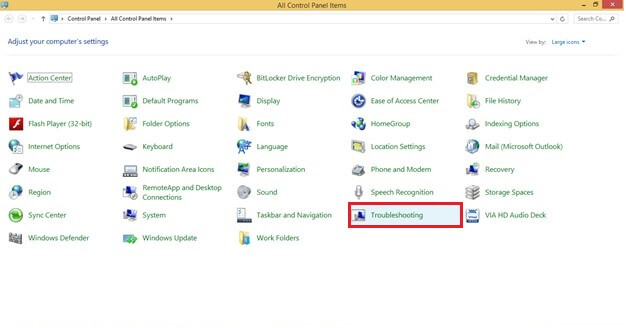
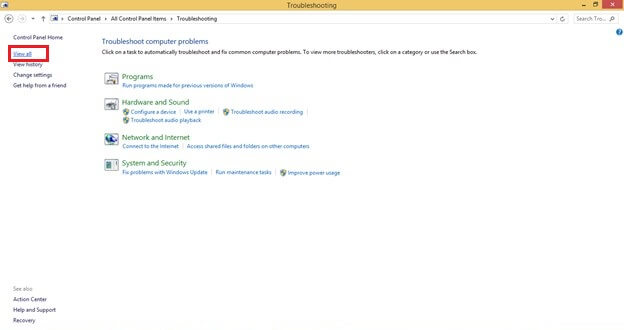
- Find Hardware and Devices in the list and right-click on it.
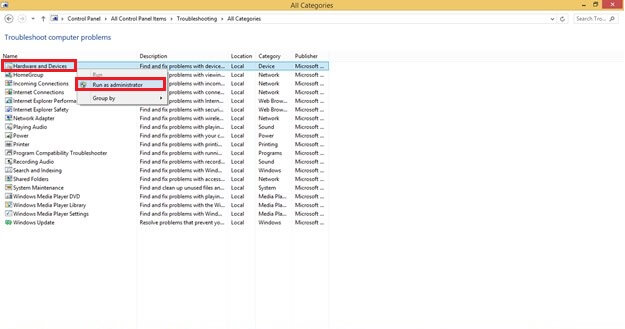
- Click on Run as administrator to start the troubleshooting.
This tool will check for any hardware-related issues that might be causing a disruption in the video stream and fix them.
10. Clear Browser Cache & Cookies
Browser cache and cookies are used to store the users’ preferences and make web surfing faster. However, if not cleared regularly, this data can pile up over time, causing the system and the browser to function slowly, ultimately resulting in multiple video streaming errors.
An outdated browser, media player or OS could also cause video streaming issues. It is recommended to keep your browser, applications, and OS updated as it not only enhances the user experience but also patches certain bugs that could lead to other issues.
12. Update Graphics Driver
Graphic drivers in a system ensure that all the graphics-related components are working smoothly. Outdated graphic drivers could cause various graphics-related issues, including video streaming glitches. Updating the graphic drivers to the latest version can solve this issue. To update graphic drivers:
- Press Win + X.
- Select Device Manager from the list.
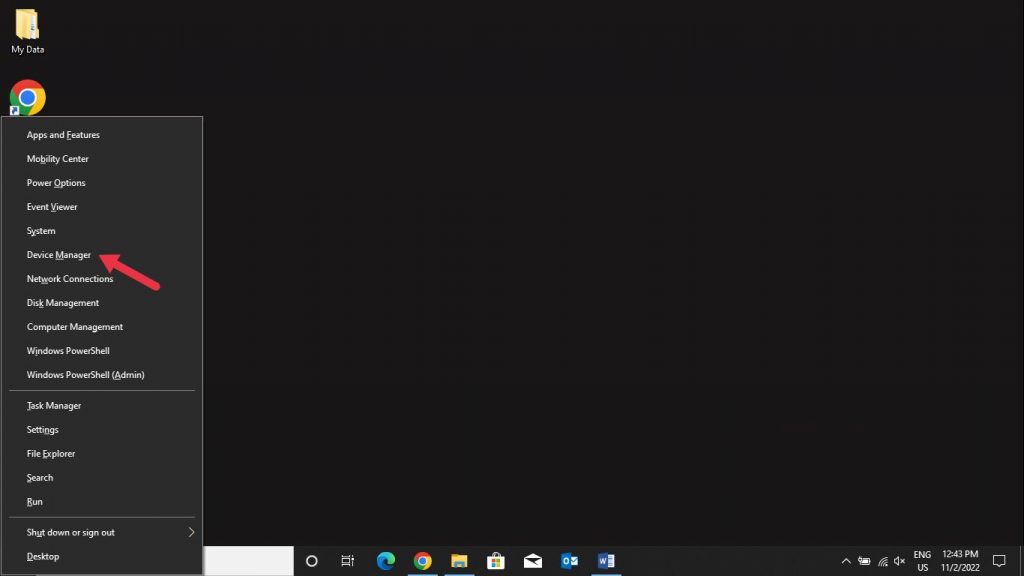
- Search for Display Adapters and expand it.
- Right-click on the entry under it and click on Properties to open it.
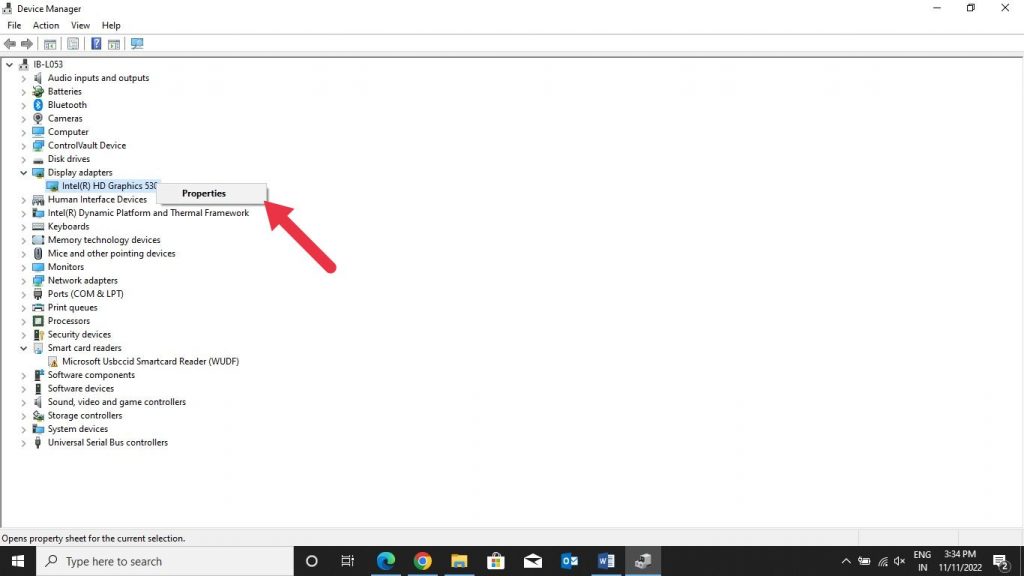
- Under the Driver tab, click on Update Driver.
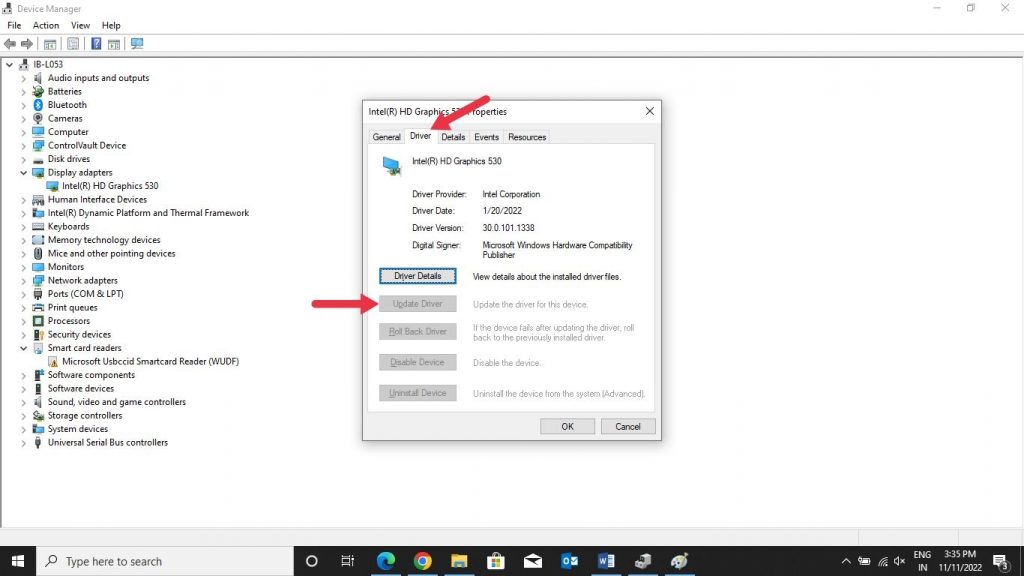
- Select Search automatically for drivers.
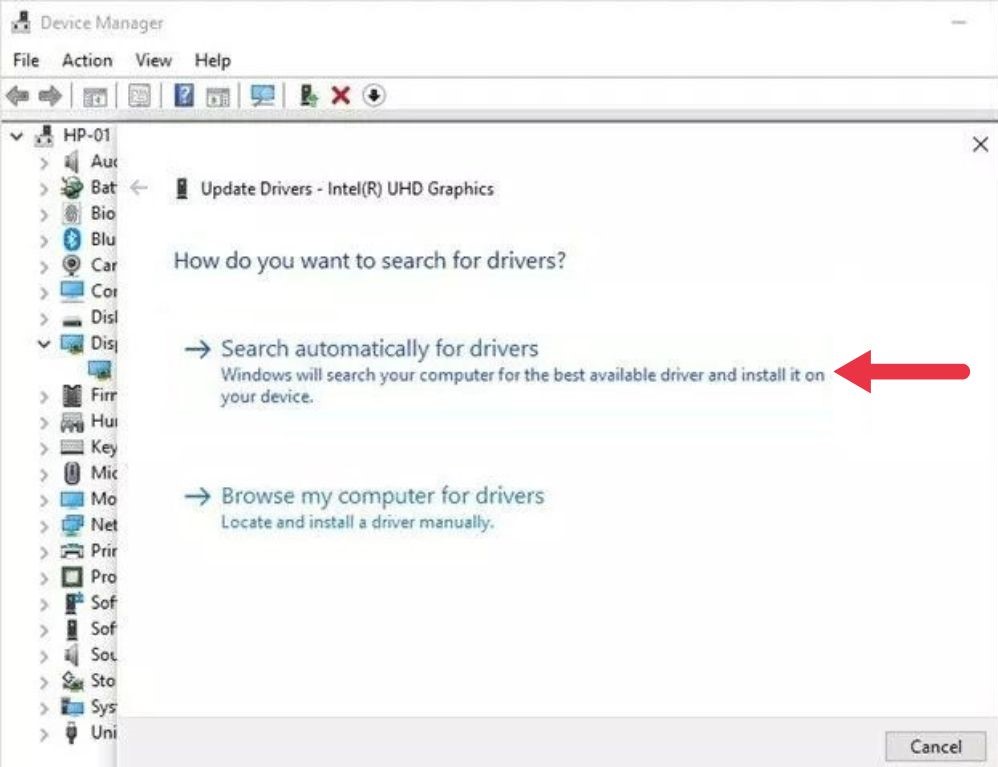
13. Other Issues
Sometimes, video streaming issues are simply the result of a network problem. In such cases, it is best to resolve such issues by contacting your ISP to get the internet back online for uninterrupted video streaming.
If all the above-mentioned methods didn’t work, it could be due to file corruption. A video file corruption could be due to bad sectors in your storage media or technical glitches. A video file could also get damaged due to unexpected disruption during the read/write process and physical damage to the storage media.
In such a scenario, dedicated video repair software like Stellar Repair for Video can come in handy as it can easily resolve various video-related issues like video streaming issues, etc., by repairing the corrupted/damaged video files. Thanks to its user-friendly and intuitive UI, anyone can use it and repair and recover their video files without any hassle.
To use Stellar Repair for Video in case of a damaged or corrupted video file:
- Download and install Stellar Repair for Video on your system.
- Once installed, run it, and click on Add files.


- Once the process is complete, click OK and then Preview to view the repaired video files.


Note – Some severely corrupted video files will show the Awaiting Action status. These files need a sample file with the same format as the severely damaged video file and must be shot using the same device. To repair such files:
- Select the file and click Advance Repair.
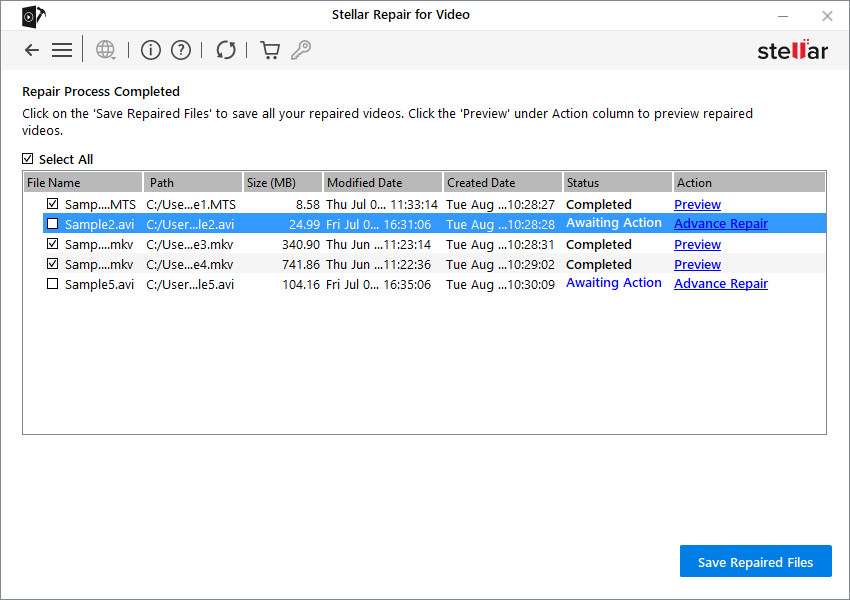
- A pop-up will prompt you to add a sample file. Click on Next.
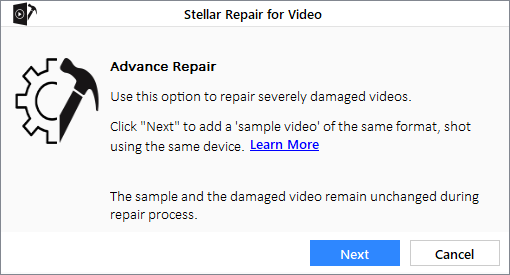
- Click on Browse to add the sample file, and then click on Repair.
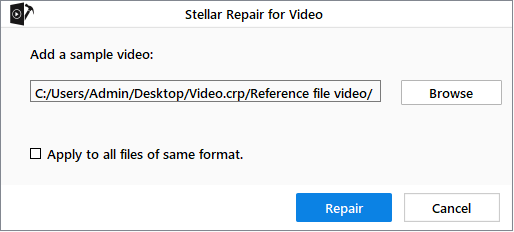
- Once it has been repaired, click OK.
- Click Save Repaired Files to save the repaired videos.
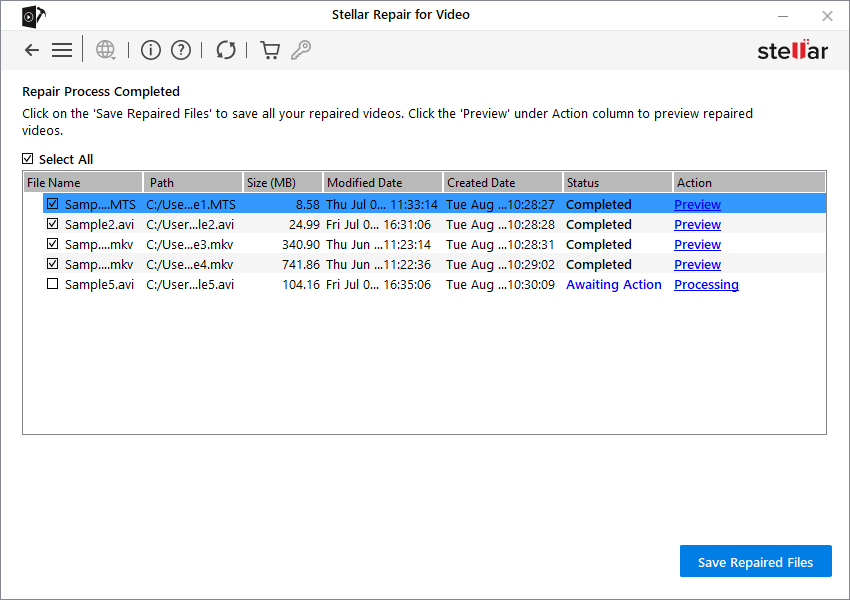
- Select the desired location by clicking on Browse and click on Save.
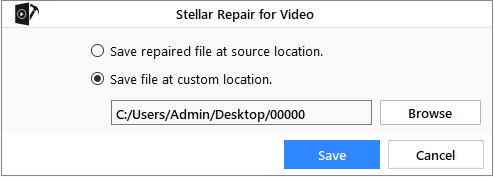
- Your repaired video files will be saved at your desired location. Click OK.
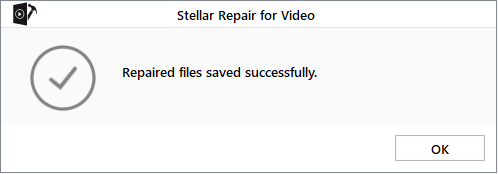
By following these simple steps, one can easily repair corrupted or damaged video files using Stellar Repair for Video.
Conclusion
Video streaming is a new-age method for consuming content. Many factors like Internet connectivity, bandwidth, etc. affect a video stream. A slow or poor internet connection is usually the most probable cause of streaming errors that affect a video stream. Such issues can occur at any time and can become quite frustrating. The above-mentioned tips and fixes can help you make your video stream smooth and stutter-free by eliminating most disruptions.
FAQs