Les messages d’écran bleu de Windows, connus sous le nom d’erreurs d’écran bleu de la mort, sont des défaillances critiques du système qui vous empêchent d’accéder à votre ordinateur en le forçant à redémarrer en boucle. Le Driver Verifier Detected Violation est un exemple tristement célèbre des erreurs BSOD qui maintiennent votre appareil bloqué au démarrage.
Pour éviter une erreur BSOD, vous devez doter votre appareil d’une mémoire système suffisante, ne pas surcharger votre processeur et maintenir tous vos logiciels et pilotes à jour. Ainsi, vous serez moins susceptible de perdre du temps à effectuer plusieurs diagnostics pour réparer une erreur que vous auriez pu facilement éviter.
Néanmoins, être confronté à une erreur BSOD n’est pas la fin du monde. Souvent, un simple redémarrage du système fait l’affaire, et votre système se charge très bien. Dans d’autres cas, vous devez identifier la cause première du problème et l’éliminer avant de causer d’autres dommages.
Cet article explique ce qui provoque l’erreur Driver Verifier Detected Violation et comment la corriger.
Quelles sont les causes de l’erreur “Driver Verifier Detected Violation” ?
Le vérificateur de pilotes Windows est un outil qui garantit que les pilotes respectent certaines conditions ou comportements. Microsoft définit ces normes pour garantir la fiabilité et les performances des pilotes sur les systèmes d’exploitation Windows.
L’erreur Driver Verifier Detected Violation apparaît lorsque le Driver Verifier détecte une défaillance irréversible dans les pilotes du système. Voici une liste des raisons pour lesquelles les utilisateurs sont confrontés à cette erreur sous Windows :
- Matériel défectueux : Le matériel du système désigne les composants physiques qui constituent un système informatique, notamment l’unité centrale, la mémoire vive, les disques durs, etc. Un matériel corrompu entraîner une défaillance fatale du système qui nécessite une assistance technique.
- Pilotes détériorés : Les pilotes du système sont des logiciels qui se situent entre les applications exécutées sur votre ordinateur et le matériel sous-jacent. Des pilotes défectueux perturbent la communication interne du système et peuvent entraîner l’effondrement complet du système.
Bien que cette erreur soit relativement facile à corriger, il est essentiel d’utiliser un logiciel de récupération des données approprié pour éviter de perdre des informations essentielles. Pour en savoir plus, lisez la fin de cet article.
Comment puis-je résoudre le problème si une erreur BSOD empêche mon PC de démarrer ?
Il est impossible d’effectuer des diagnostics si l’erreur Driver Verifier Detected Violation empêche votre appareil de démarrer. Le mode sans échec de Windows s’avère utile dans de tels cas ; il s’agit d’un mode de diagnostic qui vous permet de résoudre les problèmes de votre ordinateur en démarrant Windows avec uniquement les pilotes et les services principaux, afin que vous puissiez trouver la cause des problèmes et les résoudre.
Par conséquent, l’entrée en mode sans échec est généralement l’étape initiale que vous devez suivre pour traiter un BSOD, tel que l’erreur Driver Verifier Detected Violation. Suivez les instructions ci-dessous pour ce faire :
- Maintenez le bouton d’alimentation enfoncé pour éteindre l’ordinateur.
- Appuyez sur le bouton d’alimentation pour allumer l’appareil.
- Lorsque le système tente de se lancer, maintenez le bouton d’alimentation enfoncé pour l’éteindre à nouveau.
- Appuyez sur le bouton d’alimentation pour allumer l’ordinateur.
- Maintenez le bouton d’alimentation enfoncé pour éteindre à nouveau le système lorsqu’il tente de redémarrer.
- Appuyez sur le bouton d’alimentation pour allumer l’ordinateur une dernière fois.
- Au démarrage du système, vous entrez dans l’environnement de récupération Windows.
Dans Windows RE, suivez les instructions ci-dessous pour passer en mode sans échec :
- Cliquez sur Dépannage dans l’écran Choisir une option.
- Sélectionnez Options avancées sur la page suivante.
- Ouvrez ensuite les paramètres de démarrage.
- Redémarrez l’appareil lorsque vous y êtes invité.
- Après le redémarrage du système, appuyez sur F5 pour passer en mode sans échec avec mise en réseau.
Votre système démarre alors en mode sans échec, ce qui vous permet d’utiliser cette directive pour détecter et résoudre les problèmes.
Si vous lisez ceci, un redémarrage du système n’a pas résolu l’erreur Driver Verifier Detected Violation, et vous cherchez des instructions plus techniques pour éliminer le problème.
Suivez la ligne directrice ci-dessous pour éviter que votre ordinateur ne subisse d’autres dommages.
1. Vérifiez le matériel du système
Comme d’autres erreurs BSOD, un matériel corrompu peut être à l’origine de la violation détectée par le vérificateur de pilotes. Par conséquent, la vérification de composants matériels spécifiques peut aider à identifier l’origine de ce problème et à le résoudre.
Voici comment utiliser Windows Memory Diagnostic pour examiner la fonctionnalité de la RAM du système :
- Tout d’abord, appuyez sur les touches Windows + R pour ouvrir Exécuter sur votre ordinateur.
- Tapez mdsched.exe et cliquez sur OK.
- Sélectionnez Redémarrer maintenant et rechercher les problèmes (recommandé)
sur la page Diagnostic de la mémoire de Windows.
- Attendez que le processus soit terminé.
En outre, vous pouvez suivre les étapes ci-dessous pour vérifier la fonctionnalité de votre disque système principal :
- Cliquez avec le bouton droit de la souris sur le menu Démarrer, et ouvrez Ce PC.
- Localisez le lecteur système (très probablement C :), cliquez dessus avec le bouton droit de la souris et sélectionnez Propriétés.
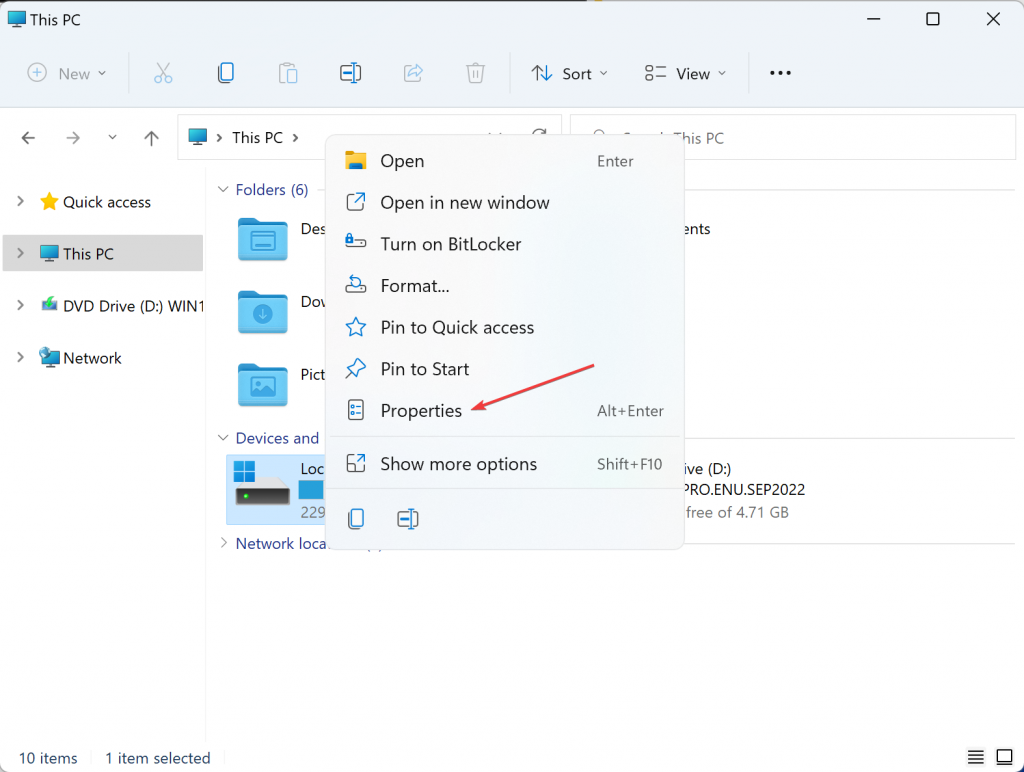
- Passez à l’onglet Outils de la page suivante et choisissez Vérifier.
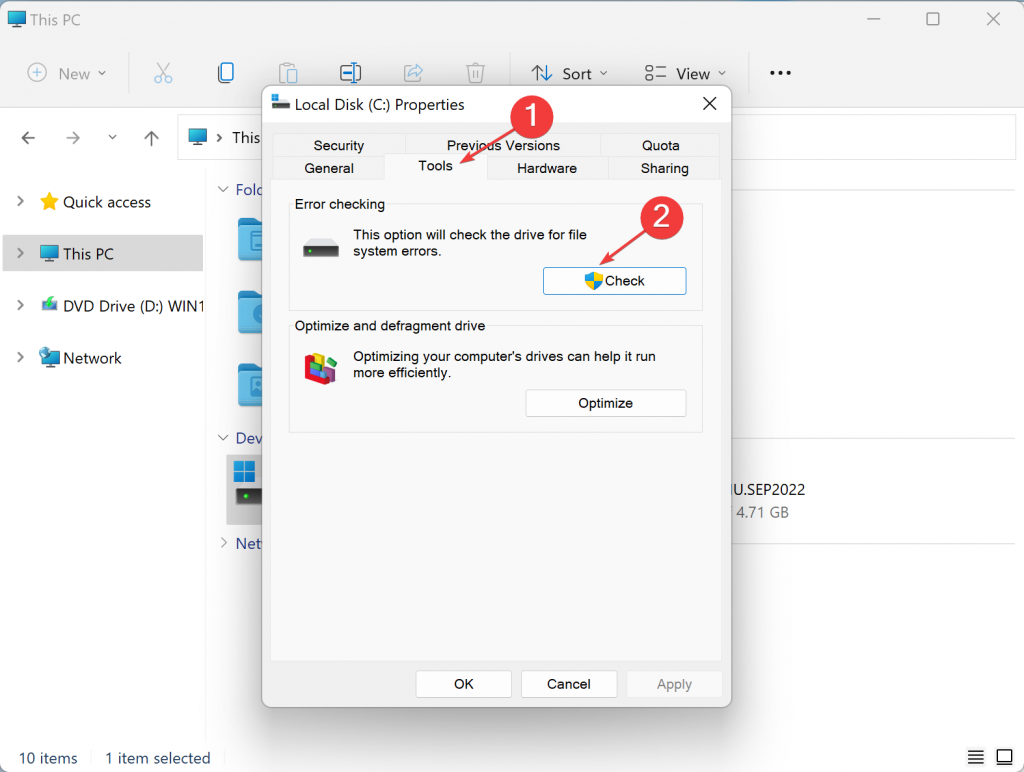
- Cliquez sur Scanner le lecteur dans la nouvelle fenêtre.
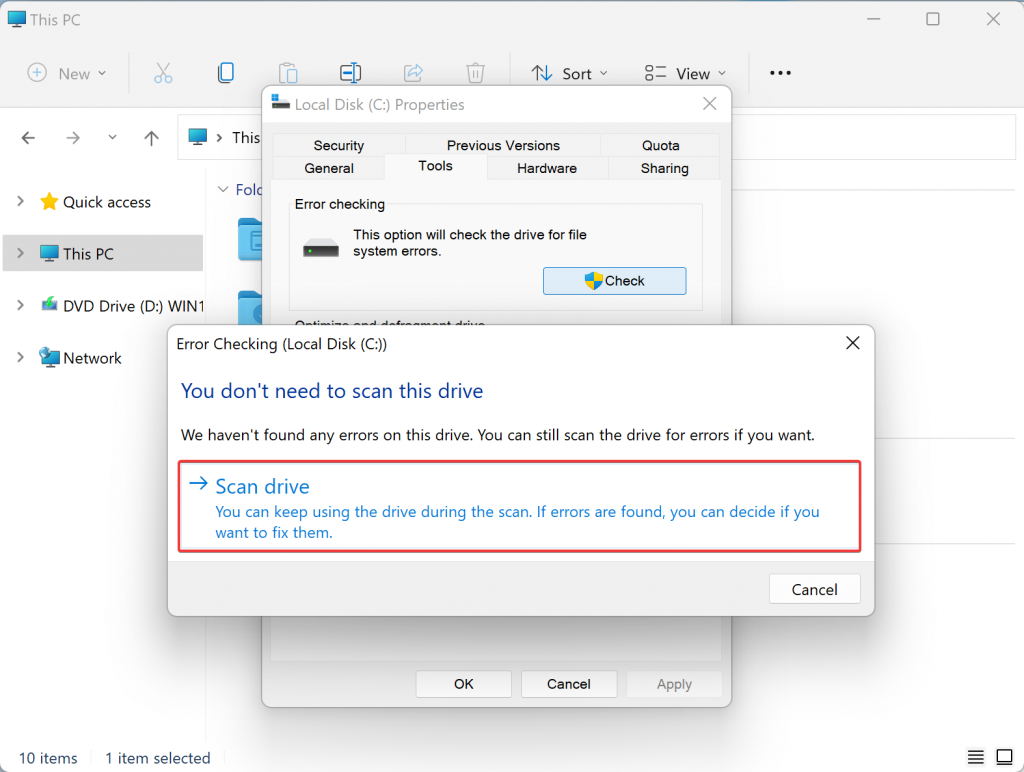
- Attendez que le processus se termine.
Si aucune des deux méthodes n’a détecté de défauts, vous devez rechercher des problèmes au niveau de votre carte mère et de votre bloc d’alimentation (PSU). Ces deux composants ne disposent pas d’un test logiciel et vous devez faire appel à un professionnel pour examiner les pièces en dehors du PC.
2. Vérifier la présence de mauvais secteurs à l’aide du terminal Windows
Windows Terminal permet aux utilisateurs d’interagir avec les programmes exécutés sur leur ordinateur à un niveau plus technique. Il vous permet d’effectuer des diagnostics plus approfondis à l’aide de commandes spécifiques, notamment la commande CHKDSK qui vérifie la présence de secteurs défectueux dans les fichiers système.
Voici comment utiliser le terminal Windows pour vérifier les secteurs du disque :
- Cliquez avec le bouton droit de la souris dans le menu Démarrer et sélectionnez
Windows Terminal (Admin).
- Saisissez la commande suivante dans Power Shell et appuyez sur Entrée
- chkdsk C : /f /r /x Attendez que le processus se termine.
chkdsk C: /f /r /x
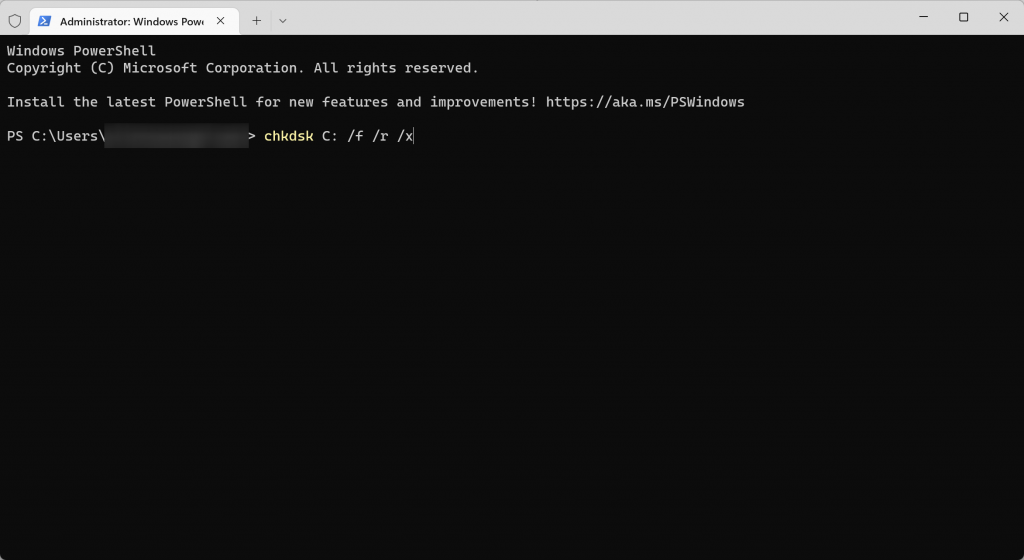
3. Exécuter un vérificateur de fichiers système à l’aide du terminal Windows
System File Checker (SFC) est un outil inclus dans Microsoft Windows qui permet aux administrateurs de vérifier l’intégrité des fichiers système et de s’assurer qu’ils ne sont pas corrompus ou manquants.
Suivez les instructions ci-dessous pour exécuter un SFC :
- Cliquez avec le bouton droit de la souris dans le menu Démarrer et sélectionnez
Windows Terminal (Admin).
- Saisissez la commande suivante dans Power Shell et appuyez sur Entrée.
sfc /scannow
- Attendez que le processus soit terminé.
4. Mettez à jour tous les pilotes du système
Des pilotes obsolètes peuvent également être à l’origine de l’erreur Driver Verifier Detected Violation car ils limitent l’accès à un matériel spécifique, entraînant un dysfonctionnement de l’ordinateur.
Vous pouvez utiliser le gestionnaire de périphériques de Windows pour mettre à jour tous vos pilotes un par un :
- Cliquez sur le menu Démarrer, tapez Gestionnaire de périphériques et appuyez sur Entrée.
- Cliquez avec le bouton droit de la souris sur chaque pilote, puis sélectionnez Mettre à jour le logiciel du pilote.
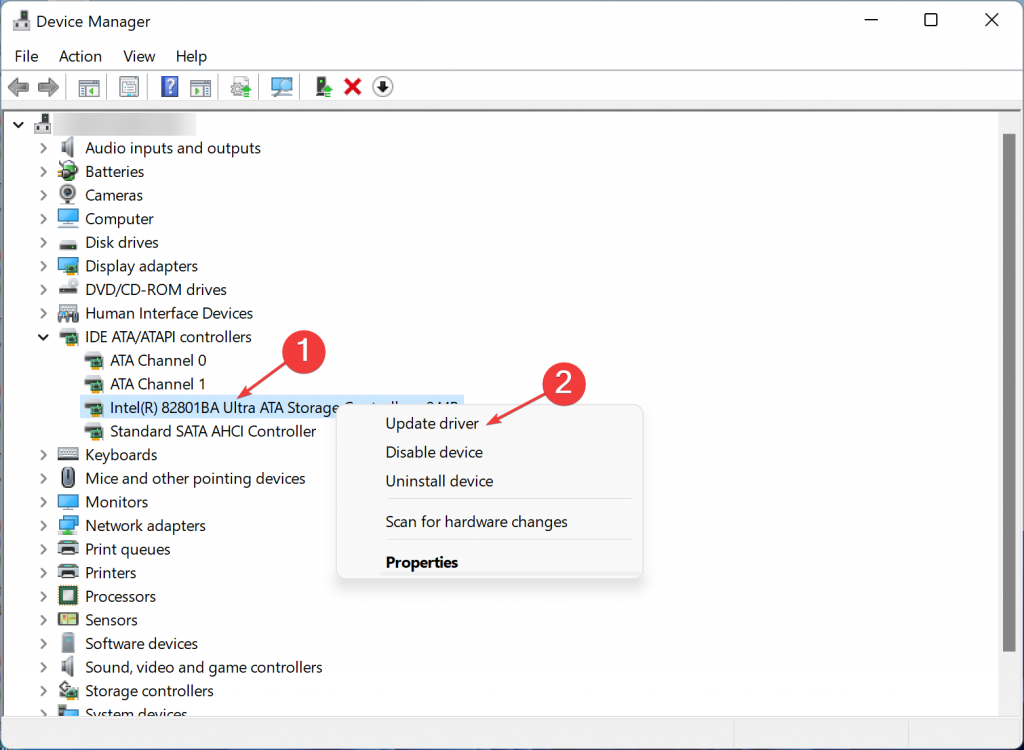
- Dans la fenêtre suivante, choisissez Rechercher automatiquement les logiciels pilotes mis à jour pour mettre à jour le pilote directement à partir de la bibliothèque de pilotes officielle de Microsoft.
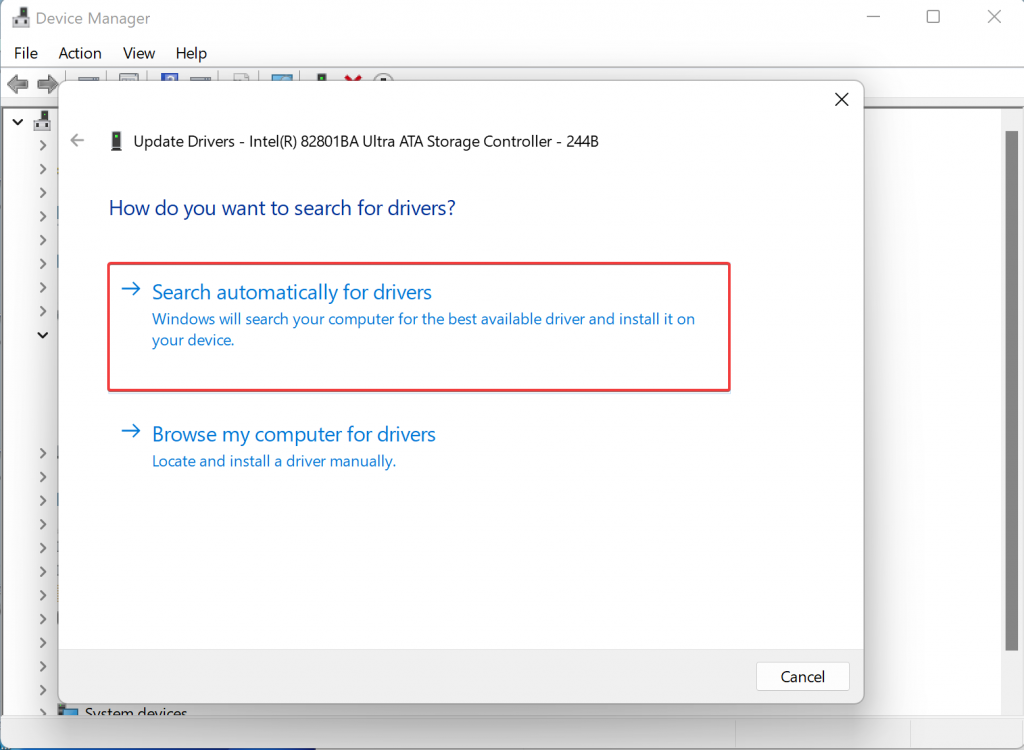
- Redémarrez votre appareil lorsque les pilotes sont mis à jour.
Tous les pilotes du système sont maintenant à jour.
5. Mise à jour du système d’exploitation Windows
Windows Update est un service fourni par Microsoft qui vous permet de maintenir votre système d’exploitation à jour avec les derniers correctifs de sécurité et
corrections de bogues. Certaines erreurs BSOD, telles que la violation détectée par le vérificateur de pilotes, disparaissent lorsque votre système d’exploitation est à jour.
Suivez les instructions pour vérifier les mises à jour du système :
- Tout d’abord, appuyez sur les touches Windows + I pour ouvrir les paramètres de votre ordinateur.
- Ouvrez Windows Update et cliquez sur Vérifier les mises à jour.
Si Windows trouve une nouvelle version de votre système d’exploitation, mettez-la immédiatement à jour pour résoudre les problèmes.
6. Retirer les paramètres d’overclocking
L’overclocking consiste à faire fonctionner un processeur informatique plus rapidement que la fréquence d’horloge prévue ou annoncée. Le taux d’overclocking dépend du modèle de processeur spécifique, généralement environ 10 % plus rapide pour chaque réduction de température d’un degré Celsius.
Si les paramètres d’overclocking sont à l’origine de l’erreur Driver Verifier Detected Violation, leur réinitialisation permet de résoudre le problème. Suivez les instructions ci-dessous pour le faire :
- Redémarrez l’appareil et appuyez sur la touche BIOS définie par votre fabricant, qui peut être F1, F2, F10, F12 ou DEL.
- Passez à la section Overclocking.
- Réinitialiser tous les paramètres par défaut.
- Enregistrez les modifications et quittez le BIOS.
7. Désinstallez votre logiciel antivirus
Les logiciels antivirus protègent votre ordinateur et d’autres appareils contre tous les logiciels malveillants, y compris les virus, les vers ou les chevaux de Troie qui peuvent voler vos informations ou faire en sorte que votre ordinateur se comporte bizarrement.
Toutefois, les utilisateurs signalent que la désinstallation de leur logiciel antivirus corrige souvent l’erreur Driver Verifier Detected Violation. Voici comment procéder :
- Tout d’abord, appuyez sur les touches Windows + I pour ouvrir les paramètres de votre ordinateur.
- Cliquez sur Apps et ouvrez Apps & Features.
- Sélectionnez votre logiciel antivirus et cliquez sur le bouton Désinstaller.
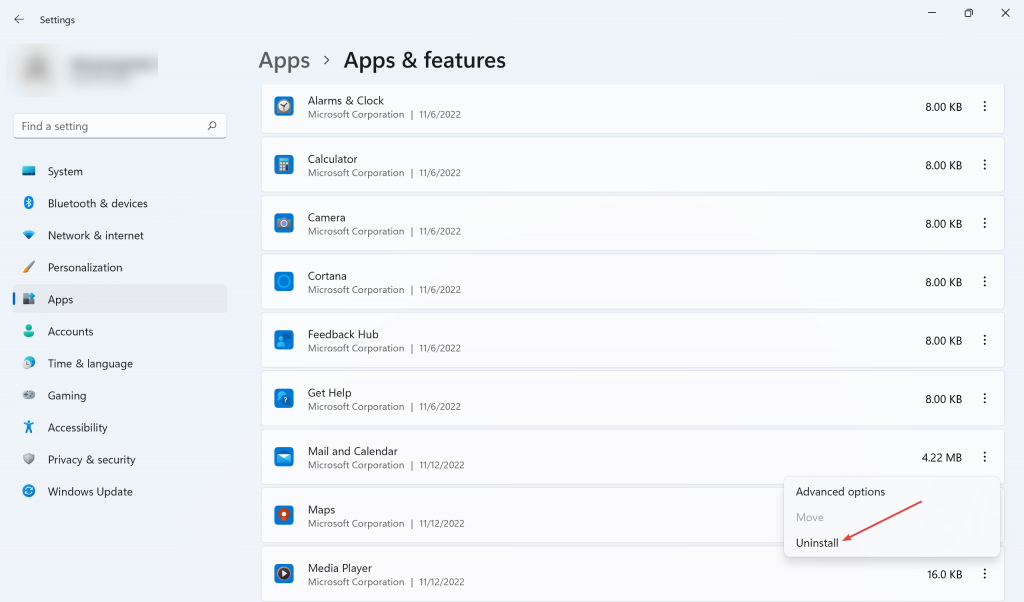
8. Réinstallez vos pilotes graphiques
Un pilote graphique est un logiciel qui permet à votre ordinateur de communiquer avec votre moniteur ou d’autres périphériques d’affichage. Un pilote graphique défectueux peut être une autre raison pour laquelle l’erreur Driver Verifier Detected Violation apparaît.
Suivez ces étapes pour les désinstaller :
- Cliquez sur le menu Démarrer, tapez Gestionnaire de périphériques et appuyez sur Entrée.
- Localisez Display adapters et double-cliquez pour développer la liste.
- Cliquez avec le bouton droit de la souris sur votre pilote graphique et sélectionnez Désinstaller.
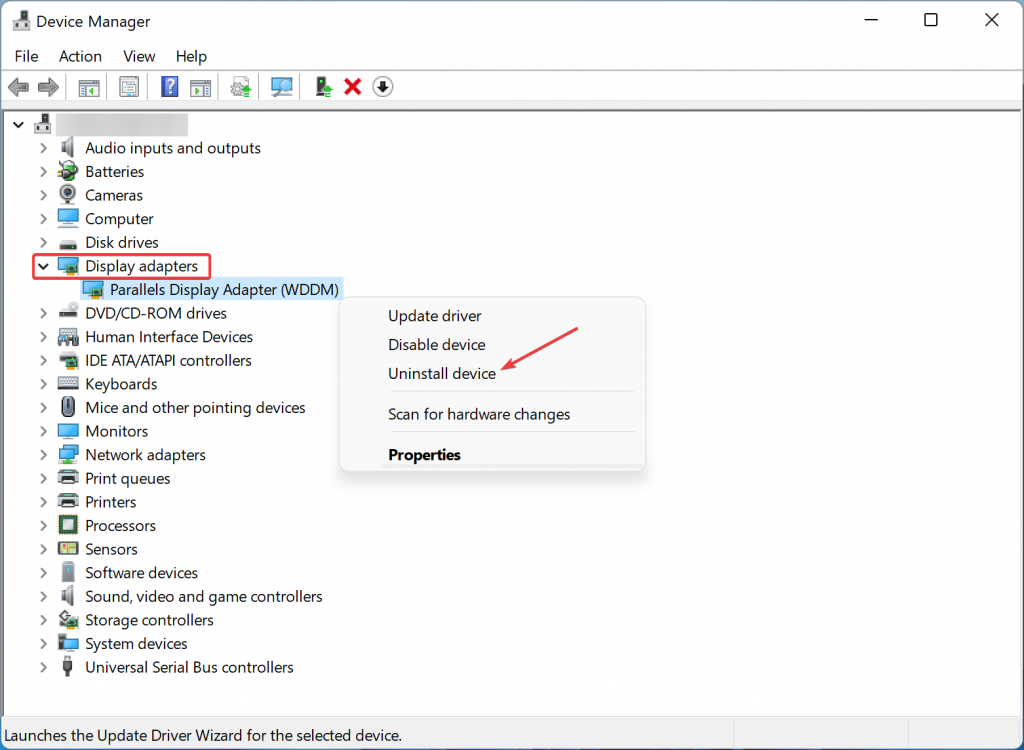
- Redémarrez maintenant votre PC. Au démarrage de votre ordinateur, Windows réinstallera automatiquement la carte graphique.
9. Désinstallez votre logiciel de virtualisation
Un logiciel de virtualisation est un programme qui vous permet d’exécuter plusieurs systèmes d’exploitation sur un ordinateur en même temps. Parfois, ces logiciels peuvent entraîner l’erreur Driver Verifier Detected Violation, et leur désinstallation résout le problème.
Voici comment procéder :
- Tout d’abord, appuyez sur les touches Windows + I pour ouvrir les paramètres de votre ordinateur.
- Cliquez sur Apps et ouvrez Apps & Features.
- Sélectionnez votre logiciel de virtualisation et cliquez sur le bouton Désinstaller.
10. Exécuter une vérification de l’image système à l’aide de Windows Terminal
Une image système est un instantané complet de tout ce qui se trouve sur votre ordinateur à un moment donné. Les images système corrompues peuvent déclencher l’erreur Driver Verifier Detected Violation. Toutefois, vous pouvez vérifier les éventuelles incompatibilités et les corriger à l’aide d’une commande Windows Terminal.
Pour ce faire, suivez les étapes ci-dessous :
- Cliquez avec le bouton droit de la souris dans le menu Démarrer, et sélectionnez Windows Terminal (Admin).
- Saisissez la commande suivante dans Power Shell et appuyez sur Entrée.
DISM /Online /Cleanup-Image /RestoreHealth
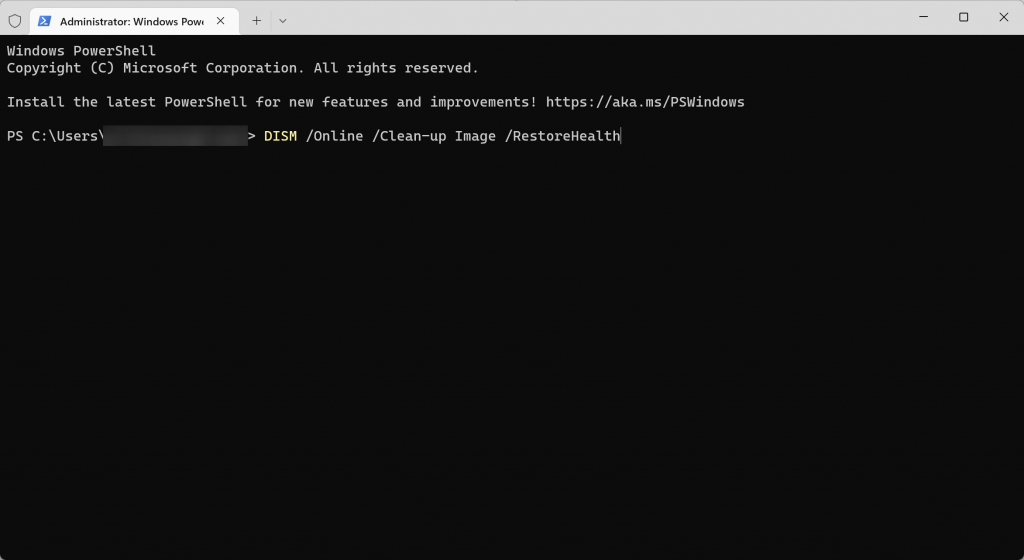
11. Désactiver le vérificateur de pilote
Comme mentionné dans les paragraphes précédents, l’erreur Driver Verifier Detected Violation apparaît lorsque l’outil Driver Verifier détecte une défaillance irréversible dans les pilotes du système.
Vous pouvez désactiver l’outil Driver Verifier pour éviter de rencontrer l’erreur BSOD en suivant les étapes ci-dessous :
- Tout d’abord, appuyez sur les touches Windows + R pour ouvrir Exécuter sur votre ordinateur.
- Tapez verifier et cliquez sur OK.
- Lorsque le Driver Verifier Manager s’ouvre, sélectionnez l’option Supprimer les paramètres existants et cliquez sur Terminer.
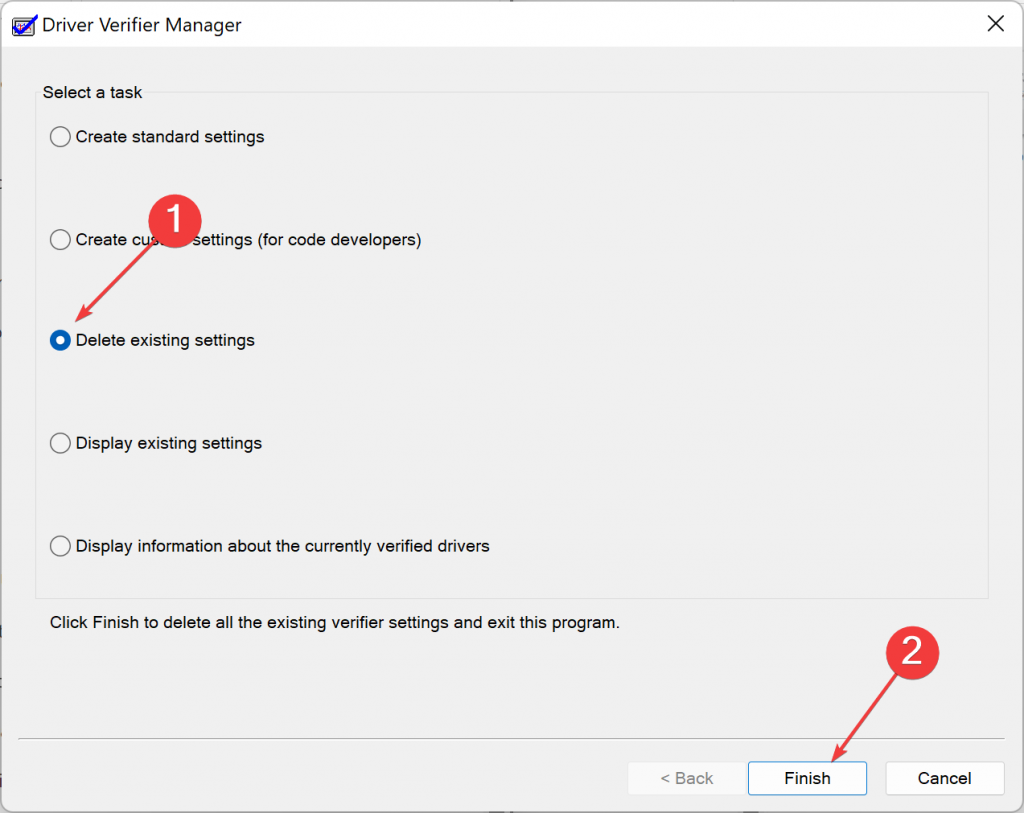
- Redémarrez votre appareil lorsque le processus est terminé.
12. Utiliser la restauration du système
La restauration du système Windows est une fonction qui vous permet de revenir en arrière et de restaurer votre ordinateur à un point antérieur où il fonctionnait correctement. Cette fonction est très utile car elle vous évite de devoir réinstaller tous vos programmes et de tout reconfigurer.
Suivez les instructions ci-dessous pour utiliser la restauration du système :
- Cliquez sur le menu Démarrer, tapez Panneau de configuration, puis appuyez sur Entrée.
- Allez à Recovery et sélectionnez Open System Restore dans la fenêtre suivante.Choisissez Restauration recommandée sur la page ouverte et cliquez sur Suivant.Confirmez l’opération en sélectionnant Terminer puis Oui lorsqu’on vous le demande.
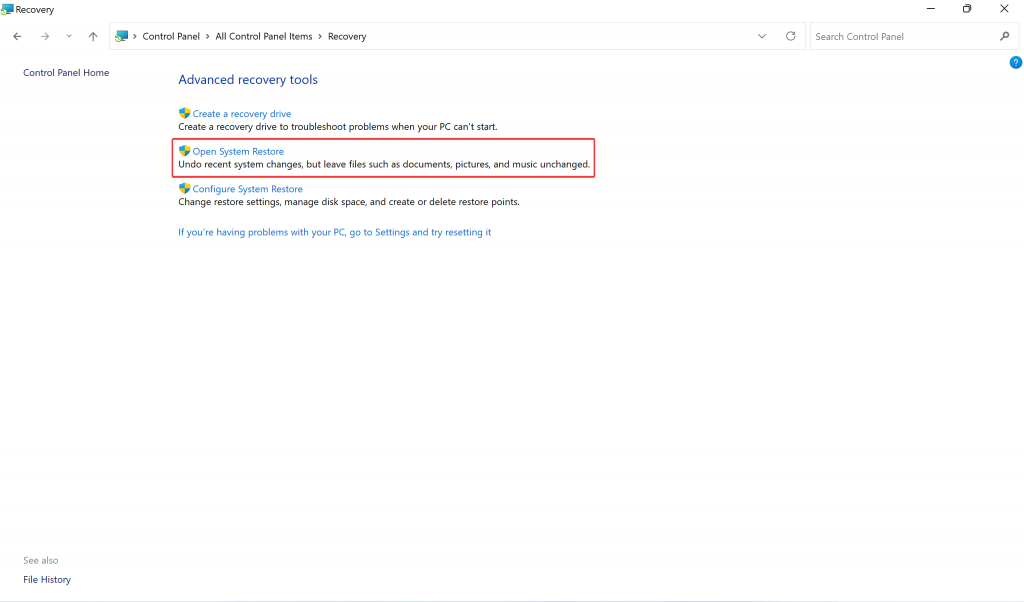
- Votre ordinateur redémarre alors et commence à restaurer le système d’exploitation au point sélectionné.
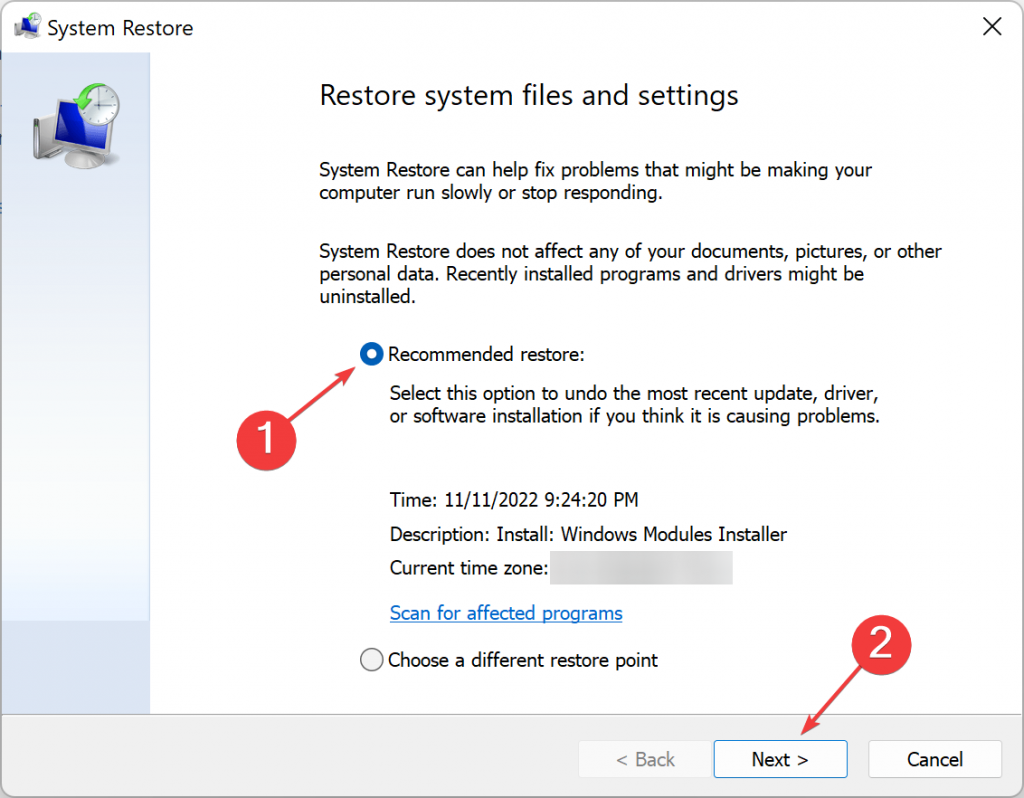
13. Récupérer les fichiers des ordinateurs affectés par la BSoD à l’aide du logiciel Stellar Windows Data Recovery Professional
L’erreur Driver Verifier Detected Violation ne peut pas être évitée en utilisant le logiciel Stellar Windows Data Recovery Professional ; cependant, il est toujours utile car il vous permet de récupérer des fichiers même si les problèmes sous-jacents ne peuvent pas être résolus.
Stellar Windows Data Recovery Professional est le moyen le plus rapide et le plus efficace de récupérer les données de votre ordinateur ou de votre appareil. Il est facile à utiliser, ne nécessite pas de connaissances techniques et garantit des résultats ou le remboursement de votre argent.
Avec Stellar Windows Data Recovery Professional, vous pouvez restaurer des fichiers perdus tels que des photos, des vidéos, des documents, des courriels, etc., même s’ils sont inaccessibles en raison d’une erreur BSOD.
Ainsi, si votre système ne démarre pas, vous pouvez suivre les instructions ci-dessous pour créer un support de récupération des données amorçable et récupérer vos fichiers :
- Sélectionnez le menu Démarrer, tapez Stellar Windows Data Recovery Professional, et appuyez sur Entrée.
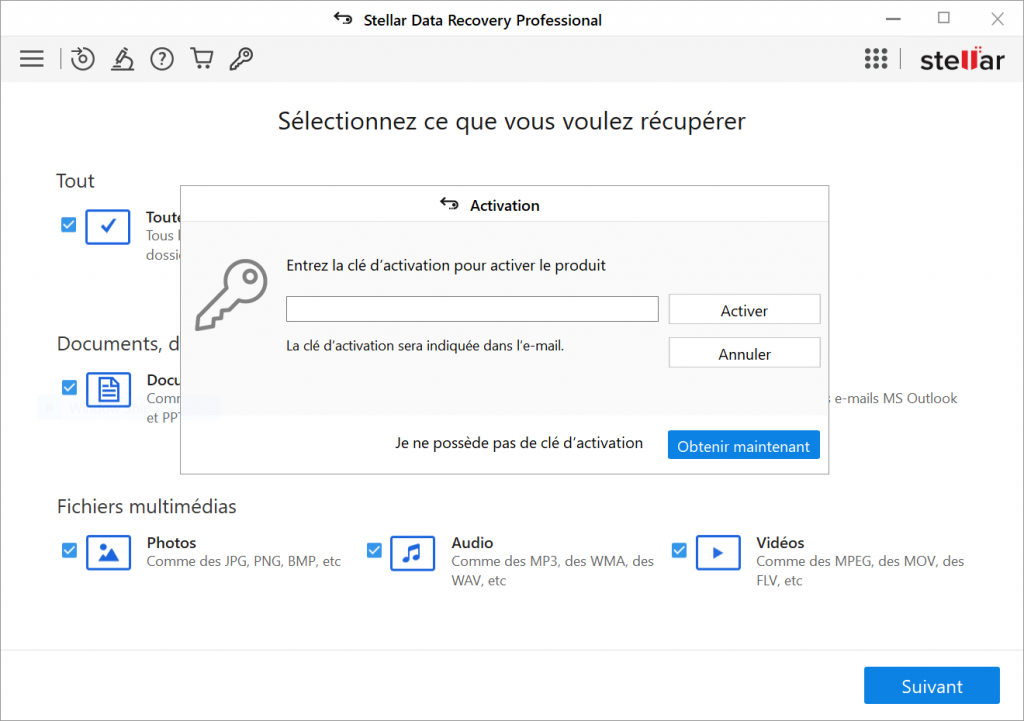
- Lorsque Stellar Windows Data Recovery Professional démarre, entrez votre clé d’activation.
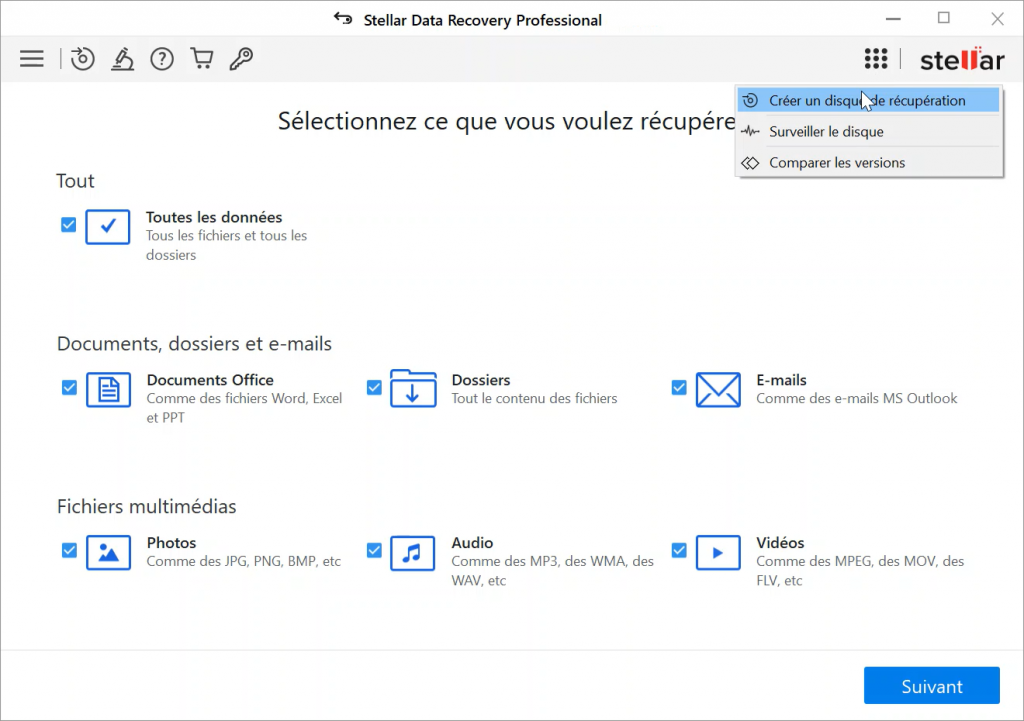
- Sur la page Sélectionner ce qu’il faut récupérer, cliquez sur le menu en haut à droite et sélectionnez Créer un lecteur de récupération.Ouvrez le menu déroulant dans la fenêtre suivante, et choisissez le lecteur USB.
- Cliquez sur le bouton Créer un lecteur de récupération, puis sélectionnez OK pour lancer le processus.
Une fois le processus terminé, vous pouvez utiliser le support de récupération USB amorçable que vous avez créé auparavant pour récupérer toutes les données du périphérique non amorçable en suivant les étapes ci-dessous :
- Maintenant, connectez le support de récupération USB amorçable à votre ordinateur.
- Allumez l’appareil et appuyez sur la touche BIOS définie par votre fabricant, qui peut être F1, F2, F10, F12 ou DEL.
- Sélectionnez le support de récupération USB amorçable en utilisant la flèche vers le bas de votre clavier et appuyez sur Entrée.Une fois que l’ordinateur a démarré le lecteur USB, vous verrez l’interface de Stellar Windows Data Recovery Professional.
- Déterminez la catégorie de fichiers que vous souhaitez récupérer et cliquez sur
Suivant.
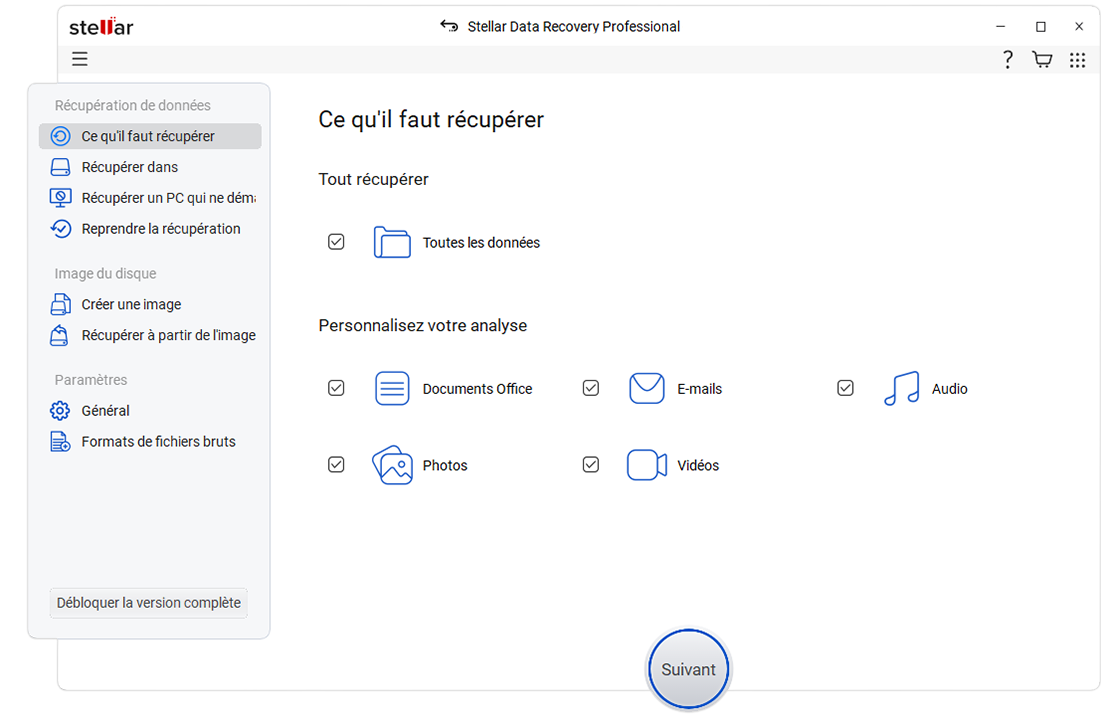
- Choisissez l’emplacement de stockage des données perdues et lancez l’analyse.
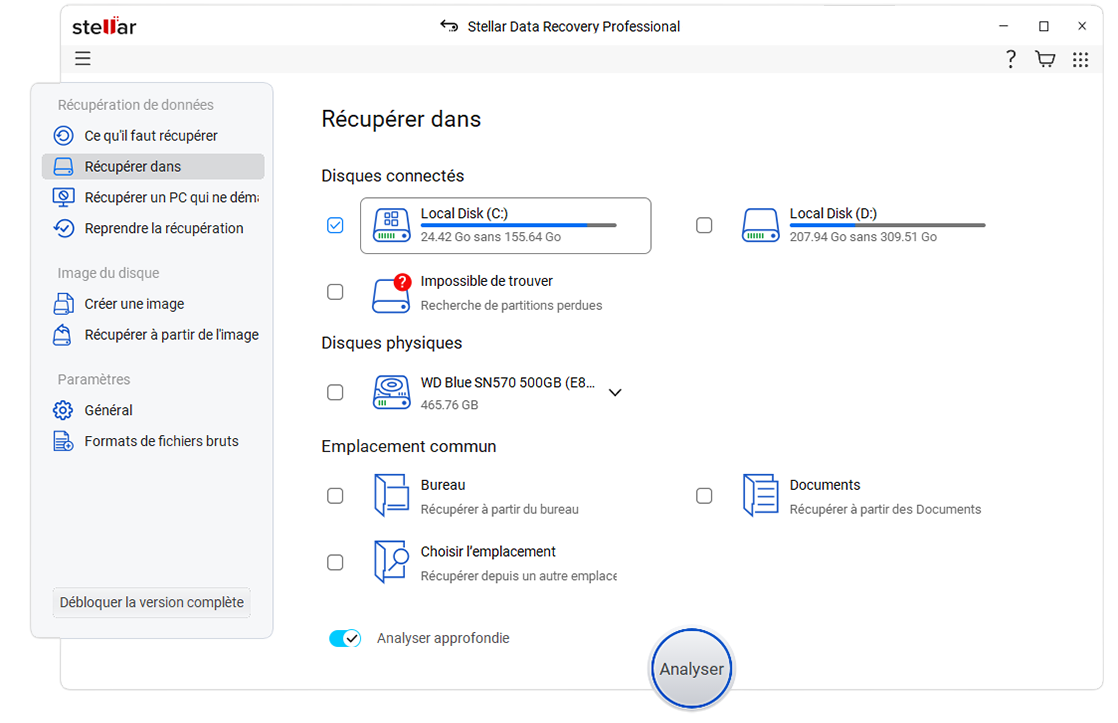
- Ensuite, choisissez les fichiers que vous souhaitez récupérer dans l’aperçu et cliquez sur Récupérer.
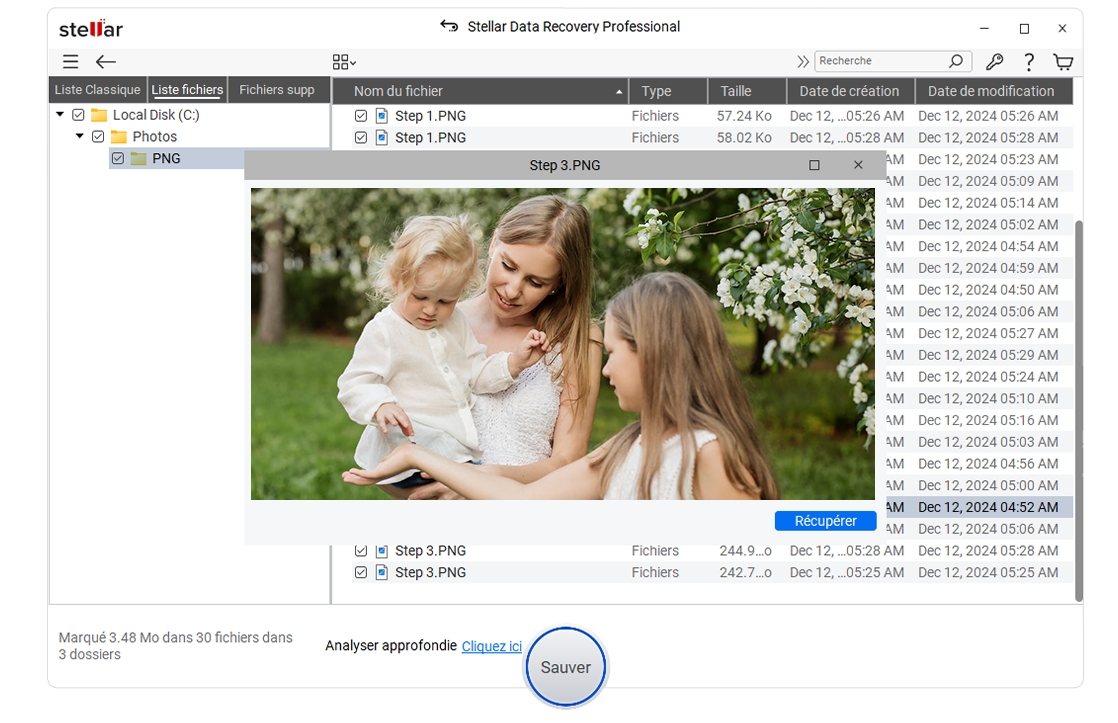
- Sur la page Récupérer, cliquez sur Parcourir et sélectionnez un disque dur externe pour enregistrer les données récupérées, puis choisissez Commencer à enregistrer.
Vous devez maintenant avoir accès à toutes vos données perdues.
Restaurez vos fichiers avec le logiciel Stellar Windows Data Recovery
Ne vous inquiétez pas si vous avez perdu des données en raison d’erreurs commises par l’une des méthodes ou parce que vous vous êtes fié à des sources peu fiables.
Même la version gratuite du logiciel Stellar Windows Data Recovery peut vous aider à récupérer des fichiers supprimés.
Pour ce faire, suivez les étapes ci-dessous :
- Téléchargez et installez Stellar Windows Data Recovery gratuitement.
- Ensuite, cliquez sur le menu Démarrer, tapez Stellar Windows Data Recovery, et appuyez sur Entrée.
- Ensuite, choisissez le type de données que vous souhaitez récupérer et cliquez sur
Suivant.
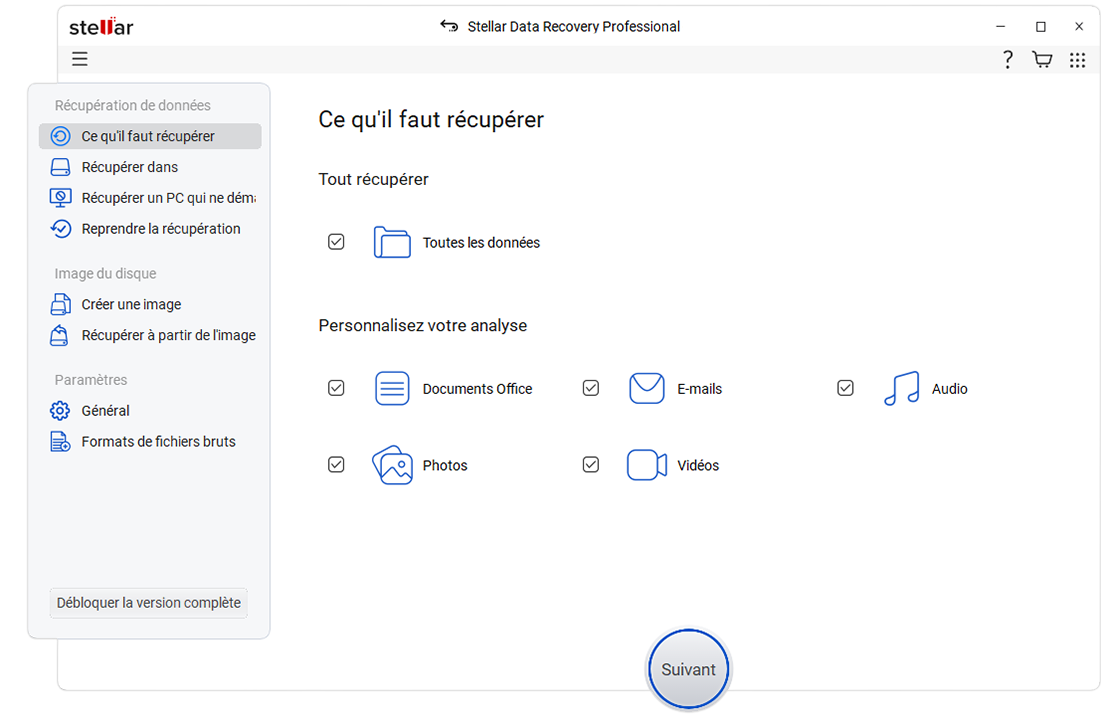
- Choisissez le disque de stockage des fichiers perdus et lancez l’analyse.
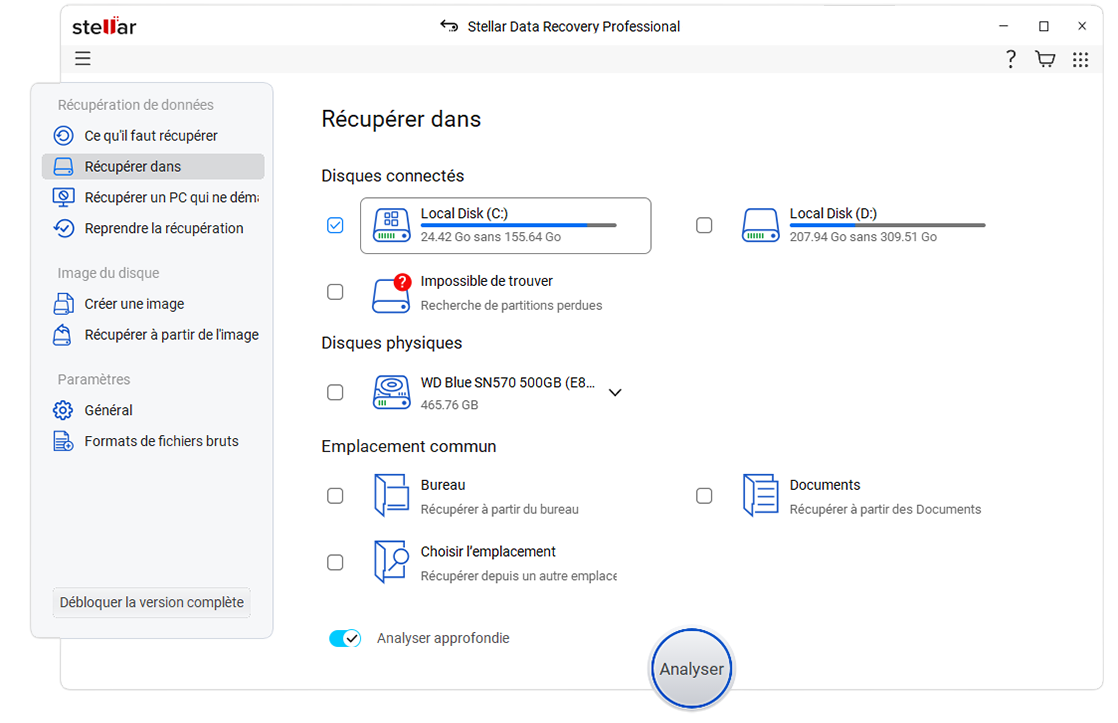
- Choisissez les fichiers préférés dans l’aperçu et appuyez sur Récupérer pour les enregistrer sur votre appareil.
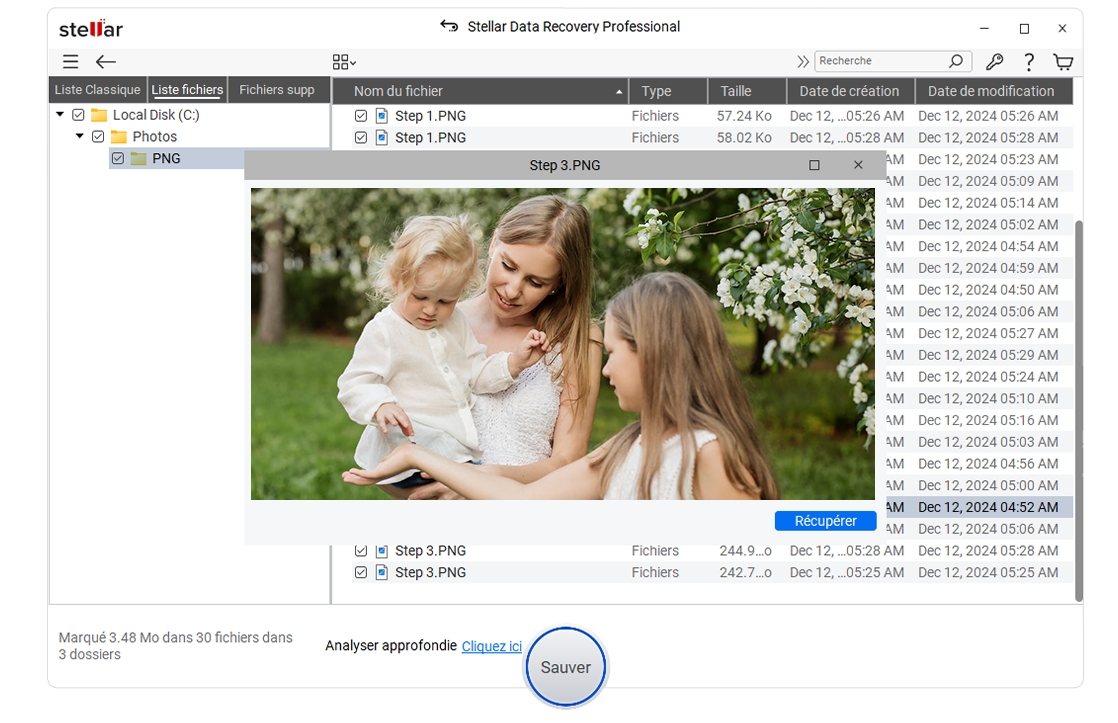
- Après avoir suivi les instructions, les fichiers sont de retour, et votre appareil doit retrouver son état optimal.
Ligne de fond
- Bien que les messages d’erreur BSOD soient frustrants, ils ne sont souvent pas dangereux s’ils sont traités correctement, et l’erreur Driver Verifier Detected Violation ne fait pas exception.
- Comme indiqué dans ce guide, l’erreur se produit lorsque l’outil Driver Verifier identifie une défaillance irrécupérable dans les pilotes du système ou lorsque le matériel du système, y compris la RAM, le CPU, le disque dur, etc. se comporte de manière étrange et provoque le plantage de l’ordinateur.
- Enfin, si vous ne parvenez pas à corriger l’erreur, récupérez les données de votre disque dur à l’aide d’un logiciel de récupération et contactez un assistant technique pour demander des instructions supplémentaires.
FAQ
- Comment puis-je récupérer les données d’une partition supprimée ?
Stellar Windows Data Recovery Professional offre des options de récupération de partition étendues grâce à l’option Impossible de trouver le lecteur.
- Puis-je seulement récupérer les données supprimées ?
Après une analyse approfondie, vous pouvez accéder à l’onglet Liste des données supprimées et afficher un aperçu des données récupérées sur le périphérique de stockage.
- Quels types de fichiers sont pris en charge par Stellar Data Recovery ?
Stellar Data Recovery prend en charge plus de 200 types de fichiers différents. Consultez la liste complète ici.