Windows 11 is the next major OS that was released by Microsoft as a successor to Windows 10. It is still in its early days and so a lot of bugs are there. A new bug is causing applications to go haywire and malfunction; which in turn is creating a lot of commotion among users. The error message ms-resource:AppName gets displayed when trying to launch the app. Let’s learn more about this error in detail.
What is the ms-resource:AppName Error?
As the name suggests, the ms-resource:AppName error is related to the system or third-party apps installed on Windows computers. This error clearly indicates 2 situations –there is a problem with either explorer.exe or shellexperiencehost.exe or both. In some cases, this error could also be a result of improperly working UWP apps.
This error occurs when an application fails to launch or when Windows uses a corrupted app cache while listing it. However, if the app is working fine then this error could be due to the Explorer.exe or ShellExperienceHost.exe not working as intended due to an error with the start menu only.
How to Identify the Issue Generating the ms-resource:AppName Error?
This is the part where you get to learn how to identify the possible root cause of the ms-resource:AppName error. If the app that you are trying to run is causing this issue, pin it to the Start Menu and check its name. If already present, then check if its name is displayed as ms-resource:AppName.
If the application name is ms-resource:AppName, launch Run and execute the following command – shell:appsfolder
Once done, check the names of each UWP. If you can see ‘ms-resource:Appname’ as the name of an app, then that is the problematic application. Otherwise, as mentioned before, there is an issue with the explorer.exe and ShellExperienceHost.exe processes.
Methods to Fix the ms-resource:AppName Error
There are two cases where the ms-resource:Appname error occurs.
Case 1 – The ms-resource:AppName Error Occurs in the Start Menu
If you see the ms-resource:AppName error occurring in the Start Menu, you can follow the steps mentioned below to resolve it.
- Press WINDOWS + R and type powershell.
- Press CTRL + SHIFT + ENTER to launch Windows PowerShell with administrator privileges.
- Type/paste the following command in the terminal and execute it – Get-AppxPackage -all *HolographicFirstRun* | Remove-AppPackage –AllUsers
- Once this is done, save and close everything and restart your computer.
- Once the computer restarts, press CTRL + SHIFT + ESC to open the Task Manager.
- Click on the Details tab.
- Locate the ShellExperienceHost.exe or StartMenuExperienceHost.exe process.
- Right-click on either of them and click on End process.
- Now, click on File in the top-left corner and click on Run new task.
- In the Create new task prompt, click on Browse.
- In the address bar, paste the following address – %localappdata%\Packages\Microsoft.Windows.StartMenuExperienceHost_cw5n1h2txyewy
- Some folders will appear. Locate the TempState folder and permanently delete it.
- Click on Yes to proceed with the action.
- Again, click on File > Run new task > and type explorer.exe.
- Press Enter and restart your computer.
Doing this will restart the explorer.exe process along with the StartMenuExperienceHost.exe process.
Case 2 – When the ms-resource:AppName error occurs everywhere on the computer
This is when you encounter the ms-resource:AppName error almost anywhere in Windows 11. Let’s look at the methods to resolve this error in such a case.
Method 1 – Repair the Application
This is the simplest way to troubleshoot the ms-resource:AppName error in Windows 11. Here are the steps to do so –
- Press WINDOWS + I to open Settings.
- Click on Apps and then Apps & features.
- Find the problematic app from the list and select it. Click on Advanced options below its name.
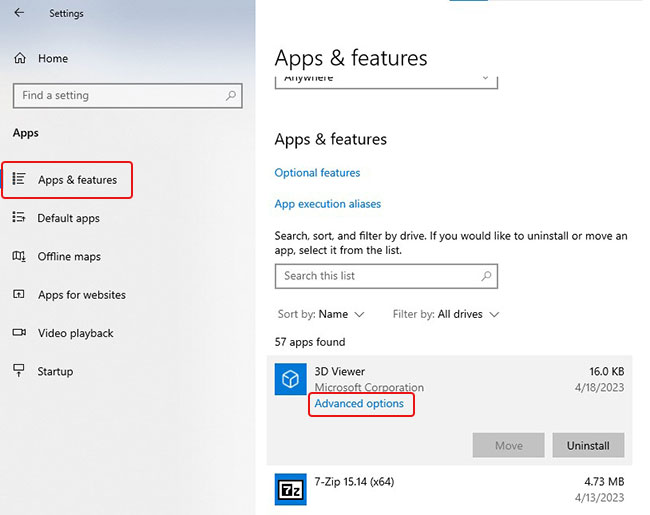
- In the next window, click on the Terminate button to stop its operations.
- Then click on the Repair button.
- Go back to the apps list and Terminate & Repair the Microsoft Store application.
Method 2 – Reset the Problematic App
This will reset the problematic application and remove all of its data & cache. You need to follow the steps mentioned in the previous steps but instead of clicking on Repair, you will have to click on the Reset button to reset both the app and Microsoft Store app.
Method 3 – Uninstall the Problematic Third-party App
If you are encountering the ms-resource:AppName error while trying to run a third-party application on your Windows 11 computer, you can try uninstalling and reinstalling it afresh. This should fix this issue. Follow the steps to do this –
- Open the Control Panel and click on Programs and Features.
- Locate the app that is causing issues and right-click on it.
- Click on Uninstall.
This will uninstall the application. You can now reinstall it and check if the ms-resource:AppName error is fixed.
Method 4 – Reinstall System Apps
You could have accidentally deleted certain important system apps using a third-party file cleaner, which is causing the ms-resource:AppName error to occur on your Windows 11 computer. You can fix this and get rid of the error by reinstalling the system apps using PowerShell. Here is how you can do this –
- Launch Microsoft PowerShell with administrator privileges.
- Execute the following command in it – Get-AppXPackage -allusers | Foreach {Add-AppxPackage -DisableDevelopmentMode -Register “$($_.InstallLocation)\AppXManifest.xml”}
- Press Enter to execute it.
Windows will look for the missing system apps and reinstall them. Once the process is complete, restart your computer. This should fix the ms-resource:AppName error in no time.
SFC and DISM scans help fix various issues with disks and Windows image. You will be performing these scans in CMD, one by one. Follow the steps mentioned below –
- Press WINDOWS + R and type cmd. Press WINDOWS + SHIFT + ENTER to launch it with administrative privileges.
- Type sfc /scannow and press Enter.
This will scan for various errors with the disk and fix them. Once this is done, type the following command to perform the DISM scan –
- DISM /online /cleanup-image /restorehealth and press Enter.
- Restart your computer once the scan is complete.
This will scan and repair the system image and will remove any errors that might be causing the ms-resource:AppName error to occur.
Any Last resort if the ms-resource:AppName Error is Persistent?
The above-mentioned methods should help you fix the ms-resource:AppName error on your Windows 11 PC. However, if nothing works, you can use Reset your Windows 11 computer whilst retaining data. This should definitely help you get your computer back on track.
However, there are still chances of data loss in this scenario and you should take a backup of your data before proceeding any further. And in case you have already reset your computer but have lost your data, you should not worry as there is an easy way to get it all back.
In such a scenario, you can use a robust data recovery software like Stellar Data Recovery to recover your missing or lost files from your Windows 11 computer. This software can easily retrieve your lost files and data in no time and restore them on an external drive. It is an easy-to-use software with an intuitive UI. This software can easily recover almost every type of file from various storage devices like HDDs, SSDs, etc.
Final Words
The ms-resource:AppName error is an app-related system error that occasionally occurs while launching an application. The methods mentioned in this post to deal with this error are easy to follow and simple to employ. We hope the details about this error and methods to deal with it mentioned in this guide helped you resolve it.
FAQs