My .mov file got corrupted while transferring from my camera to my computer. I tried opening it using several media players, but none of them worked. Re-recording is not an option. I really need to recover this video. How can I fix a corrupted .mov file?
In today’s fast-paced digital world, videos are everywhere: from cherished family memories to YouTube Shorts to seminar or events recordings. But nothing feels worse than playing a MOV video on Mac, only to see an error ‘Cannot play the video’, black screen while audio plays or a stuttering playback. These MOV videos are probably corrupted due to incomplete downloads, interrupted video transfer process, malware attacks, or system crashes. The good news? Recovering corrupted MOV files is possible through proper tools and methods.
Common Causes of MOV Video File Corruption on Mac
You need to identify the reason behind the MOV file corruption before you start the repair process. Knowing the source of MOV video file corruption enables you to fix the issue. In fact, most causes of MOV corruption are surprisingly ordinary and often easy to overlook:
- When a file transfer process is interrupted by pulling out an external drive, SD card, or USB stick, the MOV files become incomplete.
- Sudden system shutdowns and power outages during MOV video file playing, editing, or exporting lead to file damage.
- Playing MOV file in an incompatible video players can overwrite or damage the file header of your video.
- Incomplete MOV file downloads or synchronization errors resulting from slow or poor internet connection, download interruption, or cloud storage synchronization stoppage, can lead to file damage.
- Video editing software crashing while editing or rendering MOV file can produce incomplete or corrupted output.
- When storage devices, such as HDDs/SSDs, memory cards, and USB drives experience bad sectors or fails, the read ability of MOV files becomes limited.
- Although, macOS is generally immune to virus attacks, the occurrence of video file damage through malware attacks is still possible.
Identifying the Signs of MOV File Corruption
Here’s what to look for:
Playback issues:
- MOV file won’t open at all.
- It freezes partway through. Playback stops after a few seconds.
- You get only audio or only video. One thing works, the other is gone.
Audio Problems
- Audio and video are out of sync. Conversations feel dubbed or off-beat.
- Missing or distorted sound.
- Static, buzzing, or silence throughout video playback.
Visual Distortion
- Weird colors, blocks, or stuttering.
- Visual glitches or pixelated screens.
- Sudden jumps or missing video segments.
Error Messages
- You get error messages like “file not supported” or “missing codec.”
- Cannot play the file
- QuickTime error
File or App Behavior
- Your media player throws errors or crashes.
- Unable to transfer, copy, or move the file.
These are the signs that the file structure of the MOV video has been damaged in some way. The good news is fixing most of them is easy.
Initial Checks Before Repairing a MOV Video
Most MOV video corruption occurs due to playback or file format compatibility issues rather than actual file damage. Here are some simple things to check:
- You should attempt to play the MOV files using VLC Media Player, as it supports more video codecs than default video player of Mac i.e., QuickTime Player.
- Download the MOV file again from the Internet or from another device.
- Make sure file extension is mov. Incorrect extensions can lead to playback issue.
- A smaller video file size may indicate an incomplete download or export of MOV file.
- The use of unsupported or outdated system codecs can cause errors while playing video.
- Try opening the MOV file on another device, such as Mac or PC. If the file opens on another device, the problem is in your system configuration, not the video.
Suggested Read: Solutions to Fix MOV File Won’t Play on Mac
Quick Methods to Fix Corrupted MOV Files on Mac
Mac users can fix MOV file corruption with simple built-in tools, easy software, or format conversion. Here, we’ll cover how to fix corrupted MOV files on Mac.
Converting the MOV File to More Compatible Format
For MOV files, compatibility issues are often the main cause of playback error rather than actual corruption. Converting the file to another format can rebuild its structure and make the file playable again.
Ways to convert MOV file to MP4 with H.264 codec, the most widely supported format:
Option 1: QuickTime Player
It has an Export As function, which lets users select .mp4 format to save the file.
Option 2: VLC Media Player
- Open VLC > File > Convert/Stream.
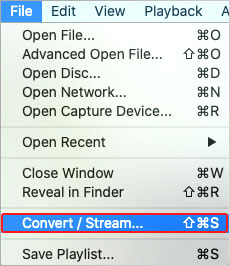
- Click Open Media to add your video file.
- Click Customize next to Profile and select Video – H.264 + MP3 (MP4).
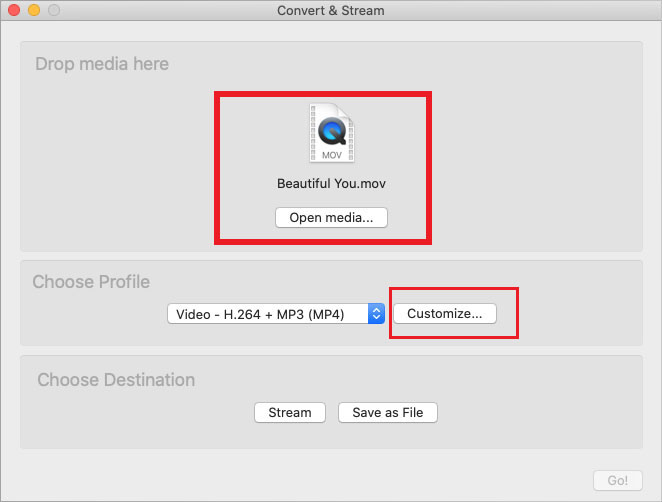
- Choose Browse to select the location and file name. Then click Save.
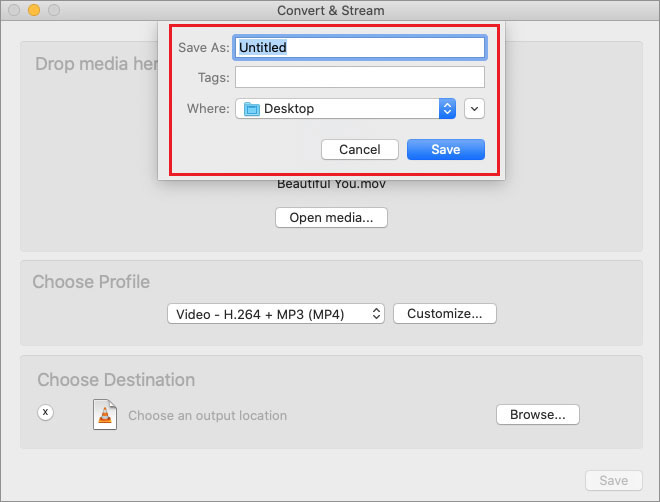
After converting; your MP4 file will be ready to play in VLC or any other media player.
Option 3: Online converters
- Try online conversion tools like CloudConvert , Convertio, Kapwing, or Online-Convert.
- Upload your MOV file > Select MP4 as the output format > Download the converted file.
Tip: Always use trusted online tools as shady converters can further damage the MOV files or compromise your data.
This conversion method only resolve the codec and container problems, it won’t address severe file corruption issues.
Use QuickTime Player to Fix Minor Issues
QuickTime Player provides basic editing tools that help users fix minor damage in MOV files.
Here’s how to resolve minor problems in QuickTime:
- Launch the MOV video through QuickTime.
- Click Edit > Trim. This function removes sections of damaged content from your MOV video.
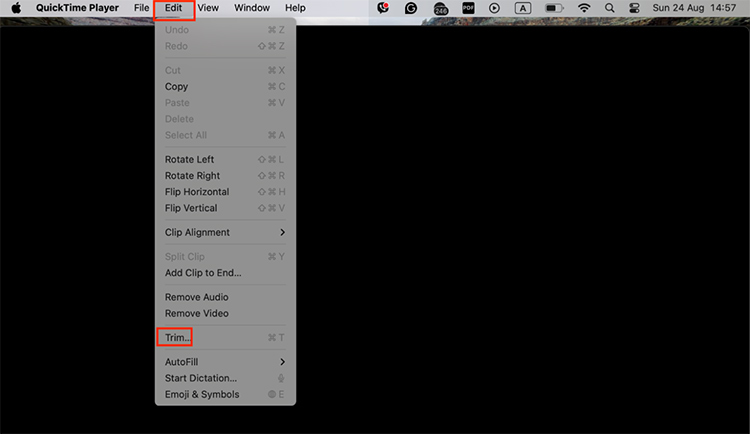
- Then click File > Export As to create a new file in a different resolution or format.
- Play back the new video to check it.
This QuickTime player method is effective for minor MOV video damage, but cannot handle extensive damage.
Suggested Read: How to Recover Unsaved or Deleted QuickTime Recording on Mac
Use VLC’s Built-in Repair Tools
Fix video header and index issues using VLC’s ‘Repair AVI’ feature. Convert your corrupted MOV file to AVI format and then follow the below steps.
- Open converted video in VLC.
- Go to VLC Media Player > Preferences > Input/Codecs.
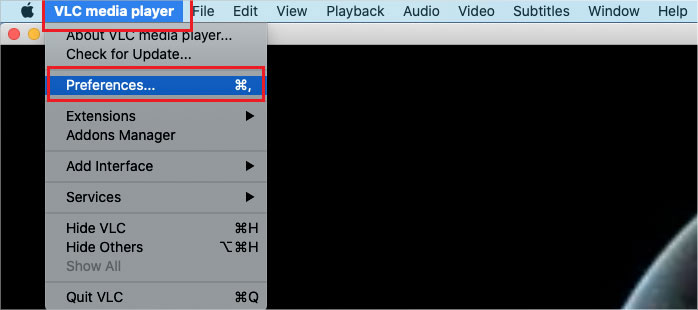
- Under “Damaged or incomplete AVI file,” choose Always Fix. Click Save.
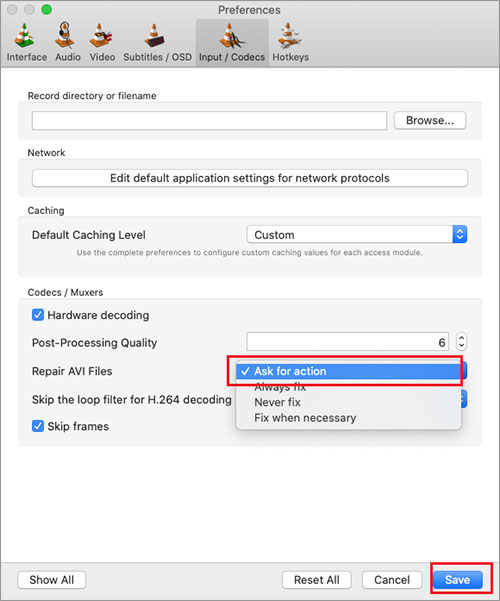
- Try playing the video file again.
Still no luck? Use professional video repair software.
Repairing Corrupt Videos with Mac Video Repair Software
If the above methods fail, its time use a professional MOV video repair tool like Stellar Repair for Video to analyze and repair corrupted MOV files.
This video repair tool provide superior result while fixing video corruption issues like unplayable, out-of-sync, choppy, and blurry videos. It even fixes ‘QuickTime Error’ or corruption issues in video frames, headers, or indexes for seamless playback.
These applications help users simultaneously repair multiple video with different formats, including MOV, MP4, AVI, and others. Stellar Repair for Video fix corrupt or damaged videos caused by OS crashes, improper file transfer, viruses or malware attacks, and more.
Bonus: How to Avoid MOV File Corruption in the Future
You’ve solved the problem. Now let’s make sure it doesn’t happen again.
- Don’t just yank out that USB stick or SD cards. Always use “Eject” or “Safely Remove Hardware” function.
- Outdated media players or editing tools are more likely to crash files. So, keep things up-to-date.
- Install trusted antivirus software on your system and avoid downloads from suspicious or unreliable sites.
- Keep copies of your important files in cloud storage or external drives. If one copy fails, another can save the day.
Conclusion
A corrupted MOV video can feel like end of the data. But now you know that: most damaged videos can be repaired. Whether it’s converting the file format, using VLC’s quick fixes, QuickTime fixes, or professional video repair tool- your MOV videos are often recoverable.
The key is not to panic and first test basic checks to see if it’s just a minor file format compatibility issue. And if all else fails, use this situation as a reminder to always create back up of your data.