“While going through my New Year party pictures, one of my friends has a horrible, lazy eye in one of the group photos. Can someone tell me how to fix the lazy eye in this picture?”
Took a great shot, but zoomed in to find that annoying, lazy eye? This happens when the subject is looking at you, and their eyeballs suddenly drift away in a different direction.
Lazy eye, also known as wandering eye, where both the eyeballs of the subject drift apart in different directions. This makes the subject look bad and can even ruin the photographer’s pursuit of perfect pictures.
Such problems are bound to occur when your subject’s eyes are not synchronized; there is an evident head tilt or sudden shutting of eyes. Fortunately, there’s a way to fix lazy eyes in pictures using photo editing software like Photoshop and Affinity Photo.
Read this guide to learn how to correct lazy eyes using photo-editing software. You will also know how to avoid it while shooting.
How To Fix Lazy Eyes In Photoshop?
Adobe Photoshop offers several different ways to fix lazy eyes in a picture. You can use Lasso or Marquee Tool in Photoshop to fix lazy eyes.
- Open your image in Adobe Photoshop.
- Next, choose the Lasso tool from the left toolbar to select the area around the subject’s eye and put it on the same layer by pressing Ctrl or Command + J keys.
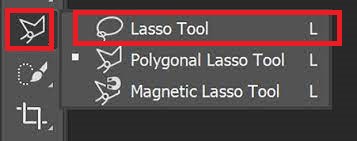
- Now, use the Move tool to adjust the selected eye. Ensure the distance between the pupil and edge in both eyes is the same.
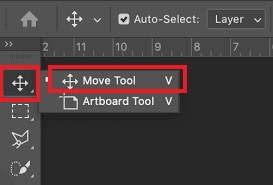
- Create a mask and select the Brush tool from the toolbar to blend the edges to match the background. Ensure Black color is selected as the foreground color while using the brush tool.
- Give a finishing touch to the image by correcting the eye color of the selected lazy eye. Then, look at the final image; if you are satisfied with the result, save the image.
The Marquee tool in Adobe Photoshop helps you select ellipses, rectangles, and 1-pixel rows/columns in an image. Steps on how to use this tool:
- Open the photo with a lazy eye in Photoshop.
- Choose the Marquee Tool icon and select Elliptical Marquee Tool to select the subject’s entire eye that is not lazy.
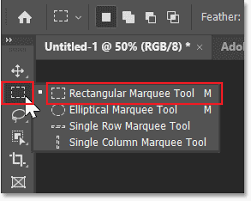
- Use Ctrl + C to copy the selected eye, then drag and paste the copied eye over the lazy eye.
- Go to the Edit option in the menu, select Transform, and then select the type of transformation you wish to make. Here, choose the Flip Horizontal option.
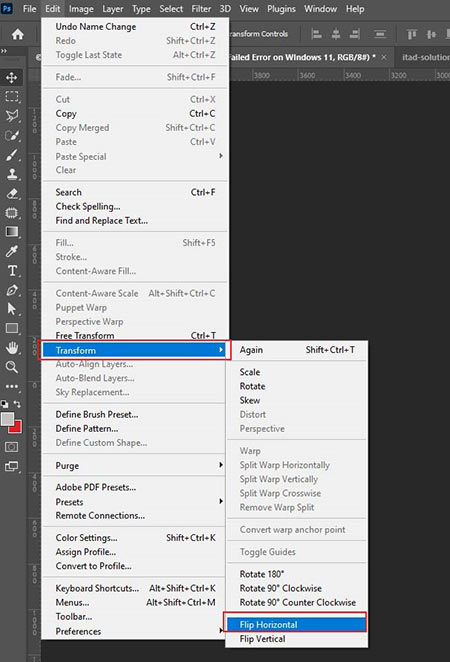
- Now, hit the E button on the keyboard to get the erasure and use it to remove overlapping parts to make the eye blend naturally with the rest of the face. After that, save the image.
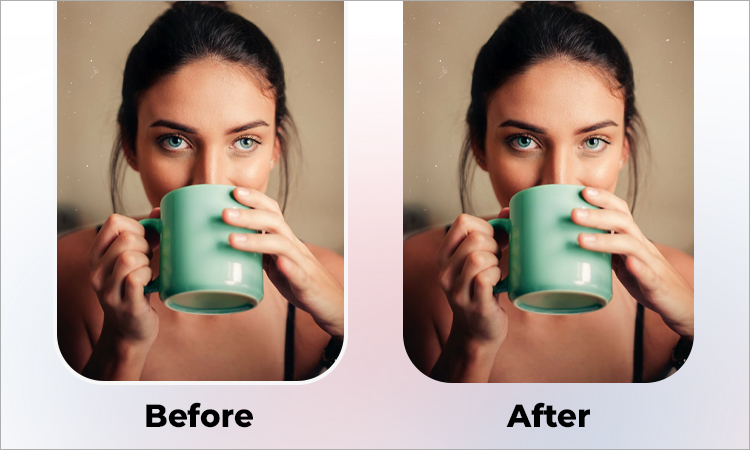
How do you fix lazy eyes using Affinity Photo?
You can even use Affinity Photo, a professional photo editing, graphic designing, and page layout software to fix lazy eyes in pictures. Follow the below steps to see how to correct lazy eyes using Affinity Photo:
- Open the photo with a lazy eye in Affinity Photo.
- Zoom in to get a clear view of the subject’s eye. Then select the Photo Persona icon on the top-left corner of your app.
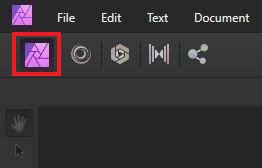
- Click the W key on the keyboard to activate the selection brush.
- Use the brush tool to click over the subject’s eye to select them. Now, press Ctrl +C to copy the eyes and then press Ctrl +V to paste them.
- Next, locate the bottom layer of the picture in the Layer panel and edit the eyes.
- Once satisfied with the edits, set your eyes on the Upper layer. Now try making any further adjustments in the picture if needed, like color correction, etc.

Photo editing tools like Photoshop and Affinity Photo are not flawless; RAW photos with lazy eyes edited with these tools may get corrupted while transferring or saving them on the hard drive.
While using any of the photo editing tools, if your images get corrupted, use Stellar Repair for Photo to fix it. This advanced photo repair tool can efficiently repair corrupt/ damaged photos stored on a hard drive, SD card, or other storage drive.
Apart from Adobe Photoshop and Affinity Photo, several photo editing software can help you fix lazy eyes in pictures. Some apps to try on are GIMP Photo Editor, Luminar, InPixio Photo Editor, Picsart, etc.
How To Avoid Lazy Eyes In Pictures?
Lazy eyes can be common when shooting photographs. Here are some tips to avoid the subject with lazy eyes.
Use Creative Posing
Changing the subject’s posture is one of the natural ways to avoid lazy eyes in photographs. You can ask the subject to tilt their body or head in different directions to prevent capturing lazy eyes.
Change the Focus of the Subject
You can manipulate the appearance of the lazy eyes by changing the subject’s focus when a photo is taken. However, it depends on whether their lazy eye drifts inwards or outwards.
If the eyeball of the subject falls inwards, ask them to keep their focus away from the center of the camera’s lens. If their eyeballs drift outwards, the subject should focus on the center of the camera’s lens while capturing photos.
Change the Angle of Shooting
The angle from which you capture the photo can also prevent the appearance of a lazy eye in an image. Try capturing the picture of the subject from a higher or lower position. This will force the subject to focus on the camera for a short period of time so that both eyeballs will look in the same position. Alternatively, you can ask the subject to look towards you while capturing their photo from the left or right side.
Wrapping Up
The best way to fix lazy eyes in pictures is to prevent it. You can either change the subject’s posture or focus before shooting. You can even change your shooting angle. However, if that fails and you end up with lazy eyes in pictures, use photo-editing software like Adobe Photoshop or Affinity Photo to fix them.
Tell us in the comments about your experience with lazy eyes. Did you correctly them or dump them and click again?
Was this article helpful?