Qu’il s’agisse de fichiers multimédias, de documents importants ou autres, nous stockons toutes nos données sur nos ordinateurs. Cependant, il arrive que nous nous rendions compte que certains fichiers ont disparu de notre système. Cela peut être dû à une panne inattendue du système, à une corruption des données ou à une suppression. Cette disparition soudaine de nos données nous inquiète. C’est là que les sauvegardes régulières de données entrent en jeu. Elles apportent une aide immédiate pour remettre les données en état.
Quelle que soit la prudence dont nous faisons preuve ou la régularité avec laquelle nous créons des sauvegardes, il arrive que les sauvegardes se passent mal. Si vous avez réalisé qu’il vous manque certains fichiers sur votre PC Windows 10/11, ne vous inquiétez pas car il existe des moyens de les retrouver et de les remettre en état.
Quelles sont les causes de la perte de fichiers sur les PC Windows 10/11 ?
Nous créons des dossiers et des partitions pour organiser nos fichiers. Mais lorsque la quantité de données augmente, il devient fastidieux de naviguer entre les dossiers pour trouver un fichier particulier. Dans certains cas, nous avons même tendance à oublier le bureau exact du fichier. Enfin, les attaques de logiciels malveillants et les pannes de système inattendues peuvent également entraîner une perte de données.
Examinons quelques-unes des raisons qui entraînent la perte de fichiers sur nos systèmes Windows –
- Attaque par logiciel malveillant
- Suppression accidentelle
- Dommages aux fichiers/données
- Dossiers égarés
- Fichiers cachés
- Connexion à un compte temporaire
Les raisons susmentionnées font partie des nombreuses causes de perte de fichiers sous Windows 10/11. Voyons comment vous pouvez retrouver et récupérer ces fichiers.
Méthode 1 : Effectuer une recherche approfondie sur l’ensemble du système
C’est la première étape à suivre pour retrouver vos fichiers égarés ou manquants. Pour ce faire, démarrez l’Explorateur de fichiers et utilisez sa fonction de recherche pour trouver les fichiers manquants. Vous pouvez effectuer une recherche en saisissant le nom exact ou par type de fichier. Pour effectuer une recherche par type de fichier, utilisez le symbole de l’astérisque (*) suivi du type de fichier et appuyez sur Entrée. Par exemple – *jpg.
Dans certains cas, vous pouvez avoir accidentellement caché les fichiers que vous recherchez. Vous pouvez les afficher à nouveau. Pour ce faire, ouvrez le dossier dans lequel les fichiers ont disparu et cliquez sur Affichage > sélectionnez Éléments cachés dans la zone Afficher/Masquer du ruban. Vous pouvez également rechercher les fichiers disparus dans Accès rapide, qui affiche les fichiers les plus récemment utilisés et les dossiers fréquemment utilisés.
Méthode 2 : Recherche dans la corbeille
Il arrive que les fichiers que vous recherchez aient été supprimés par erreur. Si vous avez supprimé accidentellement des fichiers et que vous n’avez pas vidé la corbeille, vous pouvez les y retrouver. Toutefois, si vous avez utilisé la combinaison de touches MAJ + SUPPR, qui supprime définitivement les fichiers, vous n’y trouverez pas vos fichiers.
Remarque – Les fichiers supprimés restent dans la corbeille pendant 30 jours avant d’en être automatiquement supprimés.
Méthode 3 : Déconnexion du profil d’utilisateur temporaire
Il arrive que Windows vous connecte à un compte d’utilisateur temporaire qui ne contient pas les données et les fichiers de votre compte principal. L’ordinateur affiche alors le message “Vous avez été connecté avec un profil temporaire“. Cela peut donner l’impression que vos fichiers ont disparu. Windows procède ainsi lorsqu’une erreur empêche le chargement du profil de l’utilisateur. Dans ce cas, redémarrez votre ordinateur Windows 10/11 et connectez-vous à votre compte principal pour rechercher vos fichiers et documents.
Méthode 4 : Activer l’ancien compte d’administrateur
Si vous avez récemment mis à niveau Windows 10 vers Windows 11 et créé un nouveau compte Microsoft, il se peut que vos fichiers se trouvent dans le compte administrateur désactivé qui était votre ancien compte utilisateur. Pour récupérer les fichiers perdus ou manquants, vous devez activer le compte désactivé. Comment faire –
- Cliquez sur la barre de recherche dans la barre des tâches, recherchez Gestion de l’ordinateur et sélectionnez l’application de bureau.
- Cliquez sur Utilisateurs et groupes locaux dans le volet de gauche, puis double-cliquez sur Utilisateurs.
- Recherchez le profil d’utilisateur de l’administrateur. Si celui-ci est marqué d’une flèche vers le bas, cela signifie qu’il a été désactivé.
- Double-cliquez dessus et ouvrez les propriétés.
- Désactivez la case Compte est désactivé, cliquez sur Appliquer puis sur OK.
- Redémarrez votre ordinateur et connectez-vous avec le compte administrateur.
Méthode 5 : Récupérer les fichiers manquants dans les pièces jointes d’un courriel
Les courriels sont idéaux pour envoyer et recevoir des fichiers et d’autres pièces jointes. La plupart des gens téléchargent les fichiers et les enregistrent sur leur système, mais certains utilisent également le courriel pour sauvegarder leurs fichiers. Le courriel est un endroit négligé où l’on peut chercher des fichiers manquants sans s’en rendre compte. Il est facile d’ouvrir votre compte de messagerie dans votre navigateur web et de rechercher les fichiers manquants, soit par l’adresse courriel ou le nom de l’expéditeur, soit par l’objet ou le nom du fichier.
Méthode 6 : utiliser la sauvegarde dans le Cloud/locale
Si vous avez créé et conservé des sauvegardes régulières de vos fichiers, soit dans le Cloud, soit localement sur un périphérique de stockage tel qu’un disque dur ou un disque SSD, vous pouvez les utiliser pour remettre vos fichiers manquants sur votre ordinateur Windows 10/11.
Méthode 7 : Utiliser la fonction Sauvegarde et remise en état (Windows 7)
La fonction Sauvegarde et remise en état de Windows 10 et 11 permet aux utilisateurs de créer automatiquement des sauvegardes sur un disque externe. Si vous avez configuré cette fonctionnalité, vous pouvez également l’utiliser pour remettre vos fichiers perdus. Comment utiliser cette fonctionnalité pour remettre des fichiers perdus –
- Cliquez sur l’icône Recherche et recherchez le Panneau de configuration. Lancez-le.
- Cliquez sur Sauvegarde et remise en état (Windows 7).
- Connectez le disque externe contenant les fichiers à récupérer.
- Cliquez sur Sélectionner une autre sauvegarde pour remettre les fichiers et sélectionnez l’emplacement de stockage du périphérique source.
- Suivez les instructions de l’assistant pour remettre en état les fichiers manquants.
Méthode 8 : Utiliser l’historique des fichiers pour remettre le dossier en état
Si vous avez activé la fonction Historique des fichiers sur votre système, vous pouvez remettre le dossier de fichiers dans son état antérieur et retrouver les fichiers manquants. Procédez comme suit pour remettre en état le dossier d’où vos fichiers ont disparu –
- Ouvrez l’explorateur de fichiers.
- Recherchez le dossier dans lequel les fichiers sont manquants.
- Cliquez dessus avec le bouton droit de la souris et sélectionnez Restaurer les versions précédentes.
- Dans la fenêtre Propriétés du dossier, sélectionnez la version que vous souhaitez remettre.
- Cliquez sur Ouvrir pour vérifier la version.
- Cliquez sur Restaurer, puis sur OK.
Solution experte pour la récupération des données
L’utilisation des méthodes ci-dessus devrait vous aider à récupérer les fichiers perdus ou manquants. Toutefois, si aucune des méthodes ci-dessus ne donne de résultats, vous pouvez faire appel à un outil de récupération de données polyvalent. Stellar® Data Recovery est un excellent outil pour récupérer les fichiers perdus. Il peut récupérer n’importe quel type de fichier à partir de nombreux périphériques de stockage tels que HDD, SSD, disques et plus encore.
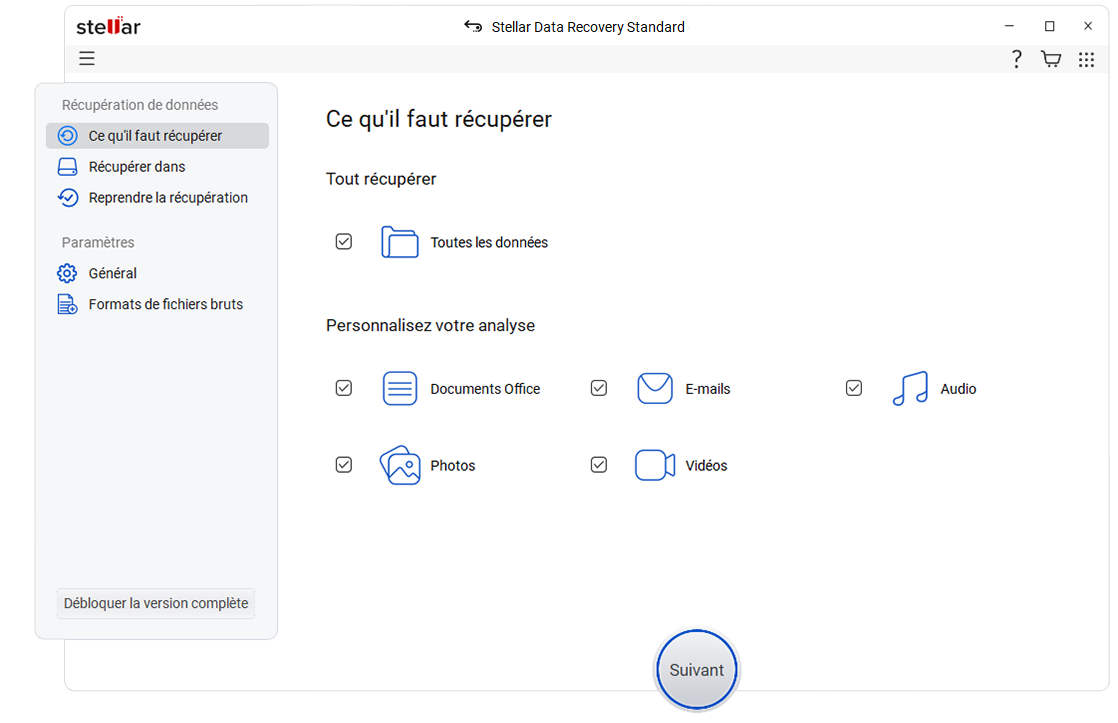

Ce logiciel peut facilement récupérer les données perdues dans divers scénarios de perte de données tels que la corruption, le formatage, la suppression accidentelle, etc. Il suffit de lancer le logiciel et de sélectionner le type de fichier et le bureau où les données ont été perdues. Le logiciel fait tout le travail pour vous et trouve les fichiers manquants ou supprimés. Il offre également une fonction de prévisualisation avancée qui vous permet de vérifier l’intégrité des données de vos fichiers avant la récupération. Vous pouvez également effectuer une analyse approfondie, qui recherche dans chaque secteur les données récupérables.
Conseils pour éviter les pertes de données
Maintenant que nous avons abordé les méthodes permettant de retrouver les fichiers perdus ou manquants, examinons les moyens de prévenir la perte de données.
- Sauvegardez régulièrement vos données et vos fichiers grâce à la stratégie de sauvegarde des données 3-2-1.
- Activer la fonction Historique des fichiers
- Utilisez toujours un programme antivirus à jour pour vous prémunir contre les logiciels malveillants.
- Diversification de la sauvegarde des données par la création de copies de données sur plusieurs bureaux.
- Préparez un logiciel de récupération des données fiable en guise de plan d’urgence.
- Évitez d’enregistrer des fichiers sur le bureau
Conclusion Les fichiers sont importants pour nous car ils stockent toutes sortes de données. Il est donc important de les protéger contre les pertes de données imprévues. Il est à la fois surprenant et déroutant que des fichiers disparaissent soudainement de notre ordinateur, mais il existe des méthodes qui peuvent nous aider à récupérer nos fichiers perdus comme le logiciel Stellar Data Recovery. Nous espérons que les méthodes mentionnées dans ce guide vous aideront à trouver et à récupérer les fichiers perdus ou manquants sur votre ordinateur Windows. Enfin, nous vous conseillons une fois de plus de faire des sauvegardes régulières de vos fichiers et dossiers importants.
QUESTIONS FRÉQUENTES (FAQ)
Pourquoi mes fichiers ont-ils soudainement disparu du bureau ?
Les attaques de logiciels malveillants ou les vers peuvent faire disparaître des fichiers du bureau et d’autres bureaux lorsque le logiciel malveillant prolifère et commence à supprimer ou à réécrire les fichiers. Les fichiers disparaissent alors soudainement ou sont même corrompus.
Comment trouver les fichiers manquants dans Windows 11 ?
Vous pouvez rechercher les fichiers manquants dans la corbeille et sous Mon PC. Vous pouvez également utiliser l’historique des fichiers, les sauvegardes externes et la fonction de sauvegarde et de restauration (Windows 7) pour trouver et remettre les fichiers manquants.