Offline Storage Table ou OST est un fichier de données Outlook qui est créé lorsque vous vous connectez à MS Outlook en utilisant MS Exchange, Office 365, ou des comptes IMAP (avec le mode cache activé). Le fichier conserve une copie hors ligne des données de votre messagerie sur le serveur contenant des e-mails, des pièces jointes, des contacts, des éléments de calendrier, des tâches, etc.
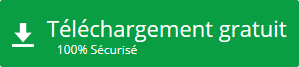
Les utilisateurs peuvent ainsi accéder aux données de leur messagerie même lorsque le système n’est pas connecté à Internet. Les modifications apportées lorsque le système est hors ligne sont immédiatement synchronisées avec le serveur Exchange ou IMAP.
Raisons de la localisation du fichier OST
Il peut y avoir plusieurs raisons qui peuvent forcer un utilisateur de MS Outlook à localiser le fichier OST. Voici quelques raisons courantes,
- MS Outlook n’est pas accessible
- Outlook affiche un message demandant de supprimer le fichier OST périmé pour en recréer un nouveau.
- Pour convertir un fichier OST en PST importable par Outlook lorsque le profil Exchange est supprimé ou désactivé du serveur Exchange.
- Pour changer l’emplacement par défaut du fichier OST en raison d’un problème d’espace de stockage.
- Pour sauvegarder les données OST, lorsque l’assistant d’importation/exportation d’Outlook n’est pas accessible.
Si votre profil Exchange est supprimé du serveur ou si vous ne pouvez pas accéder à votre compte Outlook pour une raison quelconque, vous pouvez convertir le fichier OST en PST en utilisant Stellar Converter for OST.
Le logiciel vous aide à trouver l’emplacement du fichier OST sur votre système en analysant le lecteur. Il trouve et liste tous les fichiers OST disponibles stockés sur votre PC avec leur emplacement.
Vous pouvez alors utiliser le logiciel pour extraire les éléments de la messagerie d’un fichier OST orphelin et sauvegarder ou migrer vos données dans le fichier OST vers un compte Outlook différent. Il utilise un algorithme avancé pour extraire les données de la messagerie du fichier OST, avec une précision et une intégrité de 100%.
Par défaut, le fichier .OST est stocké dans le dossier « AppData » ou « Application Data » du compte utilisateur Windows. Cependant, l’emplacement varie en fonction de la version de MS Outlook et de Windows installée sur votre système.
L’emplacement par défaut du fichier .OST dans Windows est indiqué ci-dessous,
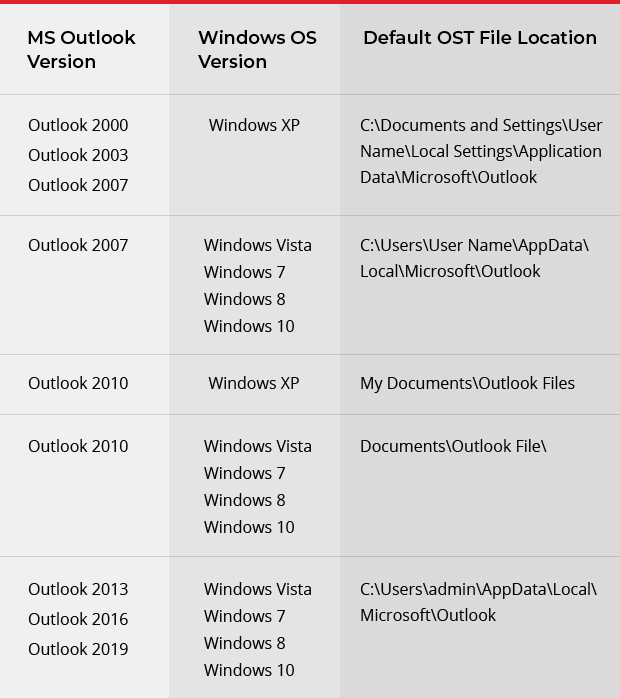
Vous pouvez suivre ou copier manuellement le chemin URL fourni dans le tableau ci-dessus pour localiser le fichier .OST sur votre PC Windows.
Si vous ne pouvez pas naviguer vers l’emplacement par défaut, suivez ces étapes en fonction de la version de MS Outlook installée sur votre système pour trouver rapidement l’emplacement du fichier OST sur votre PC Windows.
Étapes pour trouver l’emplacement du ou ouvrir fichier OST dans MS Outlook 2019, 2016 & 2013
Pour localiser le fichier OST dans les versions MS Outlook 2013 et supérieures, suivez ces étapes,
- Ouvrez MS Outlook et allez dans Fichier>Info.
- Cliquez sur « Paramètres du compte », puis sélectionnez « Paramètres du compte ».
- Cliquez sur l’onglet « Fichiers de données » et sélectionnez dans la liste le fichier .OST qui appartient à votre compte (que vous voulez localiser).
- Cliquez ensuite sur le bouton « Ouvrir l’emplacement du fichier… ».
- Cela ouvre l’emplacement où le fichier OST est stocké
Dans MS Outlook 2010
- Allez dans Fichier et cliquez sur l’onglet Info
- Puis cliquez sur Paramètres des comptes et Paramètres de compte à nouveau
- Dans la liste, choisissez Serveur Microsoft Exchange et cliquez sur Modifier
- Cliquez sur Plus de paramètres et sous l’onglet Avancé, cliquez sur Paramètres des fichiers de dossiers hors ligne
Dans Microsoft Outlook 2007
- Ouvrez MS Outlook 2007
- Cliquez sur Outils>Paramètres de compte…
- Sélectionnez le compte de messagerie dans la liste et cliquez sur Modifier
- Cliquez sur « Autres paramètres » dans la boîte de dialogue « Modifier le compte e-mail »
- Cliquez sur l’onglet Avancé et ensuite sur Paramètres des fichiers du dossier hors ligne
- Vous trouverez l’emplacement du fichier OST dans le champ « Fichier : ». Il suffit de copier le chemin du dossier et de le coller dans l’explorateur de fichiers pour ouvrir l’emplacement du fichier OST
Encore une fois, si pour une raison quelconque, le fichier OST ne peut pas être localisé, téléchargez, installez et exécutez Stellar Converter for OST pour trouver le fichier OST et exporter les données OST vers le fichier PST.
Pouvez-vous changer l’emplacement du fichier OST ?
Oui, il existe quelques moyens et solutions de contournement que vous pouvez suivre pour changer l’emplacement par défaut du fichier OST. Par exemple, vous pouvez créer et définir la valeur de registre ForceOSTPath. Les étapes sont les suivantes,
- Appuyez sur Windows+R et tapez regedit
- Cliquez sur « OK » ou appuyez sur « Entrée »
- Naviguez ensuite jusqu’à la clé de registre suivante,
HKEY_CURRENT_USER\Software\Microsoft\Office\xx.0\Outlook
Remplacez xx.0 par votre version d’Outlook (16.0 = Office 2016, Office 365 et Office 2019, 15.0 = Office 2013).
- Ensuite, effectuez un clic droit sur Outlook, choisissez Nouveau> Valeur de chaîne extensible
- Tapez ForceOSTPath et appuyez sur Entrée
- Effectuez un clic droit sur la clé de registre ForceOSTPath et choisissez Modifier
- Dans la zone de données Valeur, saisissez le nouveau chemin d’accès au dossier dans lequel vous souhaitez conserver le fichier .OST. Par exemple, D:\MyFolder\, puis cliquez sur OK.
- Fermez et quittez ensuite l’Éditeur de registre
Maintenant, lorsque vous démarrez Outlook, le nouveau fichier OST sera recréé au nouvel emplacement que vous avez mentionné dans la valeur de la clé de registre ForceOSTPath.
De même, il existe d’autres moyens et solutions de contournement que vous pouvez utiliser pour modifier l’emplacement du fichier OST. Pour un guide détaillé sur la relocalisation de l’OST.
Conclusion
Les utilisateurs de MS Outlook peuvent facilement localiser le fichier OST sur Windows en naviguant vers l’emplacement OST par défaut. Cependant, cet emplacement par défaut est différent en fonction de la version d’Outlook et de Windows installée sur le système. Suivez le blog pour connaître l’emplacement par défaut du fichier OST et apprenez également les méthodes manuelles pour trouver rapidement l’emplacement du fichier OST.
Mais si le fichier OST n’est pas trouvé dans l’emplacement par défaut, vous pouvez utiliser Stellar Converter for OST pour localiser les fichiers OST, extraire les données de la messagerie et enregistrer les données au format de fichier PST importable par Outlook. Vous pouvez commencer en téléchargeant la version démo gratuite du logiciel en utilisant le lien ci-dessous.