HDMI o Interfaz Multimedia de Alta Definición incluye dos partes: (i) el puerto que establece la conexión y (ii) el cable conector que transmite los datos. Los puertos HDMI actúan como una interfaz totalmente digital que recibe y transmite señales de salida de audio y vídeo entre dos dispositivos.
Con estos puertos, puede proyectar vídeos y audios de alta calidad en dispositivos compatibles con HD, como televisores y receptores de audio. Además, puede convertir los dispositivos en un potente concentrador multimedia utilizando estos puertos. La capacidad de identificar y comunicar medios y dispositivos se denomina “handshake HDMI”. Pero cuando este apretón de manos sufre alguna interrupción, el puerto HDMI deja de funcionar, y puede encontrarse con diferentes problemas, entre ellos:
- El televisor no reconoce el portátil
- El vídeo se reproduce pero no hay audio
- La imagen aparece demasiado grande en la pantalla
- El vídeo parece entrecortado
¿Por qué no funciona el HDMI en el portátil/PC?
Existen múltiples razones que pueden provocar problemas con su puerto HDMI. Sin embargo, las causas más comunes incluyen:
- Controladores incompatibles o defectuosos
- Registro dañado
- Aplicaciones incompatibles o dañadas instaladas en el sistema
- Archivos y carpetas temporales
¿Cómo solucionar el problema de que HDMI no funciona en el PC/portátil?
Hemos compartido algunas soluciones rápidas y métodos de solución de problemas a continuación para solucionar el problema.
Soluciones rápidas
Empecemos con algunas soluciones rápidas.
Solución 1: Compruebe la conexión del cable HDMI
El problema podría deberse a un simple problema de hardware. Compruebe si el cable HDMI está en buen estado y correctamente conectado en ambos extremos, es decir, Windows y los dispositivos HDMI.
Solución 2: Prueba con otra entrada HDMI
A veces, los puertos HDMI dañados pueden impedir que el dispositivo HDMI funcione correctamente en el sistema Windows. Por lo tanto, cambiar el puerto HDMI y ver si el problema se resuelve.
Solución 3: Reinicie y vuelva a conectar sus dispositivos
El problema de PC HDMI no funciona también puede ocurrir debido a un error de arranque incorrecto con los dispositivos. Si su sistema o dispositivo HDMI no arranca correctamente y se produce un error, puede tener problemas con la salida de vídeo o audio. Puede intentar reiniciar su portátil o PC y volver a conectar sus dispositivos con HDMI. Siga los siguientes pasos cuidadosamente para reiniciar y volver a conectar los dispositivos:
- Encienda su dispositivo HDMI (altavoz, TV, etc.) y, a continuación, encienda su PC/portátil.
- Ahora, apague los dispositivos HDMI pero mantenga encendido el sistema Windows.
- Ahora, desconecte todas las conexiones HDMI y vuelva a conectarlas con su dispositivo HDMI y su sistema.
Esto refrescará la conexión HDMI y puede solucionar el problema.
Métodos de solución de problemas para arreglar HDMI no funciona en el ordenador portátil o PC
Si las soluciones anteriores no resuelven el problema, siga los métodos indicados para solucionarlo.
Método 1: Establecer el dispositivo HDMI como dispositivo predeterminado
Compruebe si el HDMI está configurado como dispositivo predeterminado. Muchos usuarios informaron de que HDMI no funciona en el problema portátil se produjo cuando el dispositivo HDMI no fue seleccionado como predeterminado. Siga los pasos indicados para establecer HDMI como dispositivo predeterminado:
- Abra el Panel de control y vaya a Sonido.
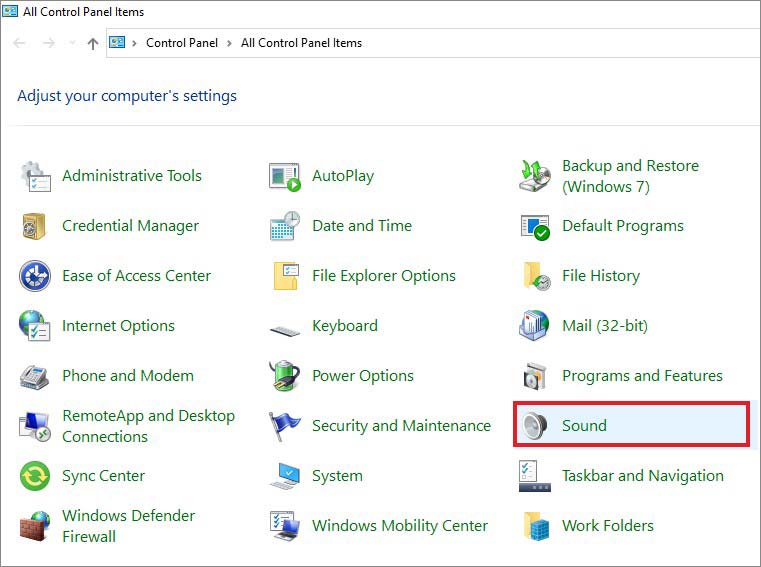 Sonido
Sonido
- Ahora se abrirá la ventana de sonido. A continuación, vaya a la pestaña Reproducción para ver los dispositivos de audio predeterminados.
- Elija el dispositivo HDMI y haga clic en Establecer predeterminado y, a continuación, en Aceptar.
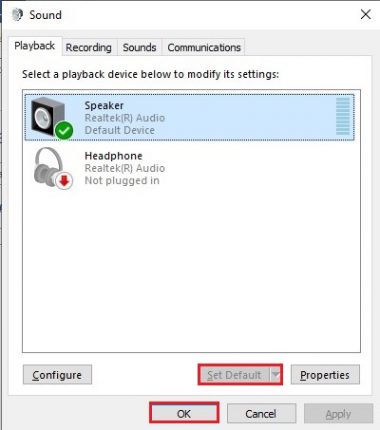 Elija el dispositivo HDMI
Elija el dispositivo HDMI
Establecerá el dispositivo HDMI como dispositivo predeterminado para su sistema. Completa el proceso y comprueba si este método te funciona.
Método 2: Desinstalar aplicaciones/software instalados recientemente
A veces, una aplicación/software o programa recientemente instalado puede causar problemas con la conexión HDMI. Si la aplicación tiene errores o es incompatible con su sistema, es posible que se enfrente al problema de HDMI no funciona en un ordenador portátil o PC. Puede intentar desinstalar la aplicación/programa y comprobar si el problema se resuelve. Siga estos pasos:
- Pulsa Windows + I para abrir la Configuración del sistema y luego ve a Aplicaciones.
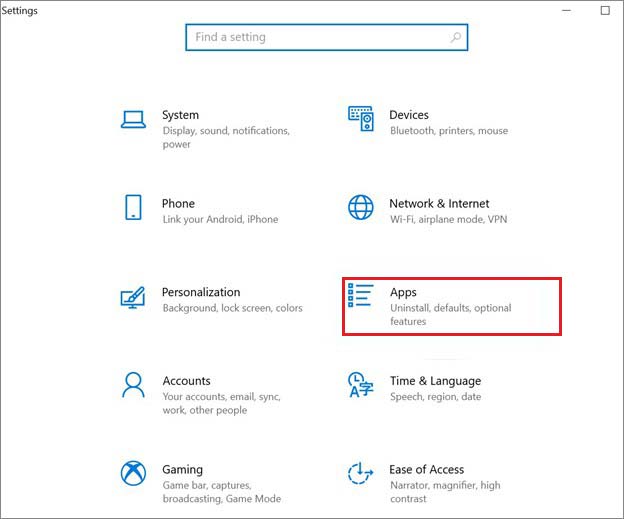 Configuración del sistema y, a continuación, vaya a Aplicaciones.
Configuración del sistema y, a continuación, vaya a Aplicaciones.
- En la ventana Aplicaciones y características, elija la aplicación/programa o software, haga clic sobre él y pulse Desinstalar.
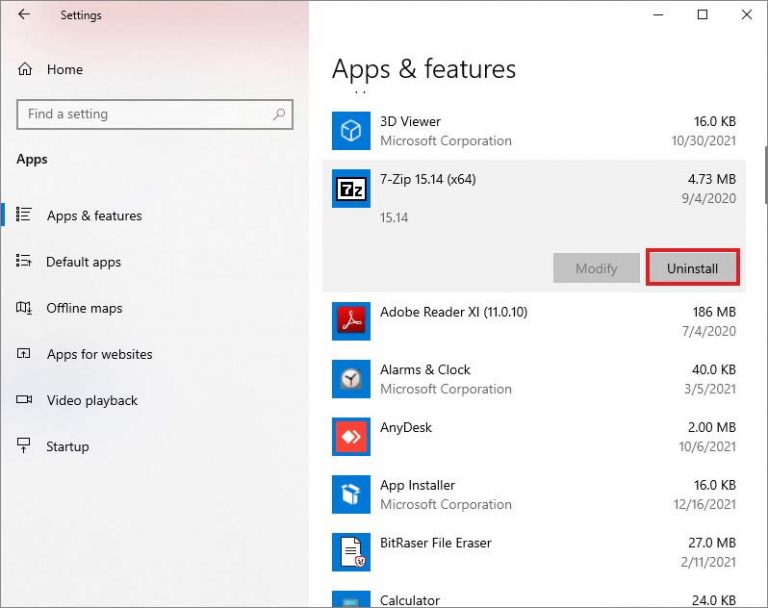 aplicaciones y funciones
aplicaciones y funciones
- Aparecerá una ventana emergente en la pantalla, indicando que la aplicación y su información relacionada serán desinstaladas. Haz clic en Desinstalar para confirmar la acción.
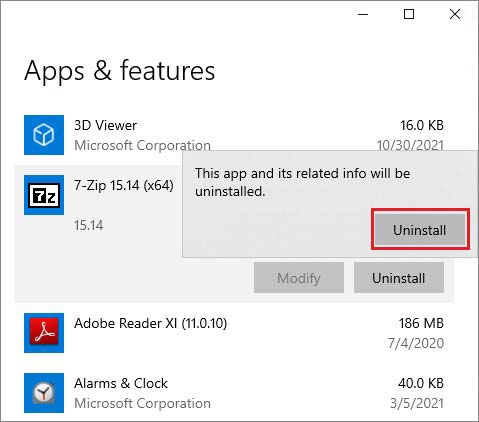 Desinstalar
Desinstalar
- Una vez que hayas terminado con el proceso, comprueba si el problema se ha resuelto.
Método 3: Configure los ajustes de pantalla de su sistema
El problema del PC HDMI no funciona también puede ocurrir cuando los ajustes de pantalla de su PC no están configurados correctamente. Como resultado, el contenido puede no aparecer en la pantalla. Por lo tanto, intente configurar los ajustes de pantalla de su sistema Windows. Para ello, siga estos pasos:
- Pulsa Windows + P para abrir Configuración de pantalla.
- Verás las siguientes opciones:
Sólo pantalla de PC – Puede elegir esta opción cuando desee que el vídeo/audio se muestre sólo en la pantalla del 1er ordenador.
Duplicar – Esta opción te permite ver el mismo contenido en los monitores conectados (el monitor de tu PC y otro monitor conectado a través de HDMI u otras fuentes).
Extender – Esta opción permite desarrollar el contenido entre dos o más pantallas, incluyendo la pantalla del PC y otras pantallas conectadas a HDMI u otras fuentes.
Sólo Segunda Pantalla – Esta opción le ayuda a mostrar contenido en la Pantalla Secundaria.
Ahora, elija la opción adecuada y vea si se soluciona el problema del puerto HDMI que no funciona en el portátil.
Método 4: Actualizar, deshacer o desinstalar controladores gráficos
Los controladores de dispositivos gráficos juegan un papel importante en la visualización de contenidos en su sistema. Cualquier problema con los controladores gráficos no sólo puede causar HDMI no funciona en PC o portátil de error, sino también causar múltiples errores del sistema, incluyendo:
- No aparece el nuevo disco duro
- Código 19 Error
- Hardware defectuoso Error de página dañada
- Error de dispositivo de arranque inaccesible
- El dispositivo no está listo
Por lo tanto, en primer lugar, intente actualizar los controladores gráficos. Si los controladores de dispositivo ya están actualizados, entonces retroceda o desinstale los controladores.
Siga los pasos indicados:
A. Actualizar el controlador del dispositivo
- Abra el Administrador de dispositivos pulsando Windows + X y vaya a Adaptadores de pantalla.
- A continuación, elija el controlador, haga clic con el botón derecho en el controlador y haga clic en Actualizar controlador.
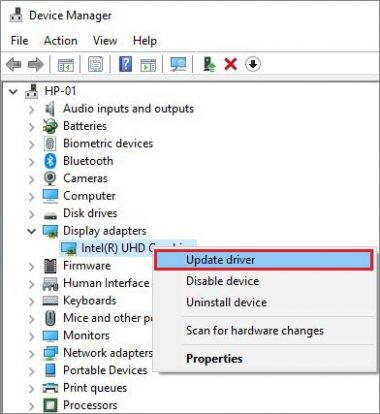 elija el conductor
elija el conductor
- En la siguiente pantalla, haga clic en Buscar controladores automáticamente.
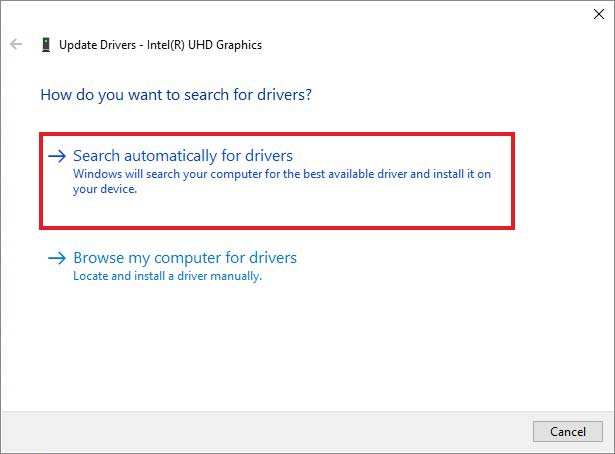 Buscar controladores automáticamente
Buscar controladores automáticamente
- Ahora, reinicie el sistema y compruebe si el error se ha solucionado.
B. Deshacer el controlador de dispositivo
- Abra el Administrador de dispositivos, expanda la categoría Adaptador de pantalla, haga clic con el botón derecho y abra Propiedades.
- A continuación, seleccione la pestaña Controlador, haga clic en Deshacer controlador y haga clic en Aceptar.
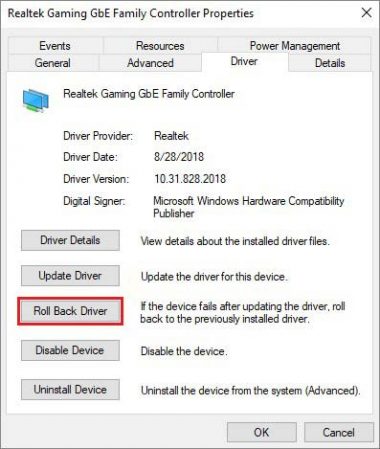 controlador de retroceso
controlador de retroceso
C. Desinstalar el controlador de gráficos
- Abra el Administrador de dispositivos, expanda la categoría Adaptador de pantalla, haga clic con el botón derecho en el controlador gráfico que parece problemático y haga clic en Desinstalar dispositivo.
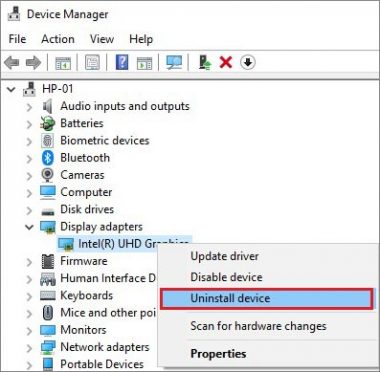 desinstalar dispositivo
desinstalar dispositivo
- Si no encuentra allí la opción “Desinstalar”, haga clic en Propiedades, seleccione la pestaña Controlador y haga clic en Desinstalar dispositivo.
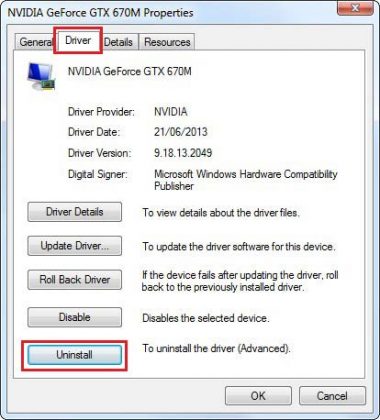 seleccione la pestaña Controlador y haga clic en Desinstalar dispositivo
seleccione la pestaña Controlador y haga clic en Desinstalar dispositivo
- Aparecerá un cuadro de confirmación. Haga clic en Eliminar para continuar con el proceso de desinstalación.
- En la siguiente pantalla, vaya al menú Acción y haga clic en Buscar cambios en el hardware > Reinstalar controlador.
- Una vez reinstalado el controlador, cierre la ventana y reinicie el sistema.
- Por último, compruebe si el problema de HDMI no funciona en el ordenador portátil / PC se ha resuelto.
Método 5: Limpiar archivos y carpetas temporales
Los archivos temporales y basura almacenados en tu sistema pueden afectar a la velocidad de procesamiento de tu sistema, haciendo que las aplicaciones respondan muy lentamente e incluso a veces pueden causar problemas de audio y vídeo HDMI. Para solucionar el problema, puede eliminar los archivos y carpetas temporales mediante el Liberador de espacio en disco. Siga los pasos indicados:
- Puede ir directamente al cuadro de búsqueda de Windows y escribir Liberador de espacio en disco para abrir esta utilidad.
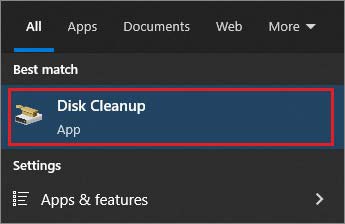 escriba Liberador de espacio en disco para abrir esta utilidad.
escriba Liberador de espacio en disco para abrir esta utilidad.
- Si no, puede abrir el Explorador de archivos e ir a Este PC.
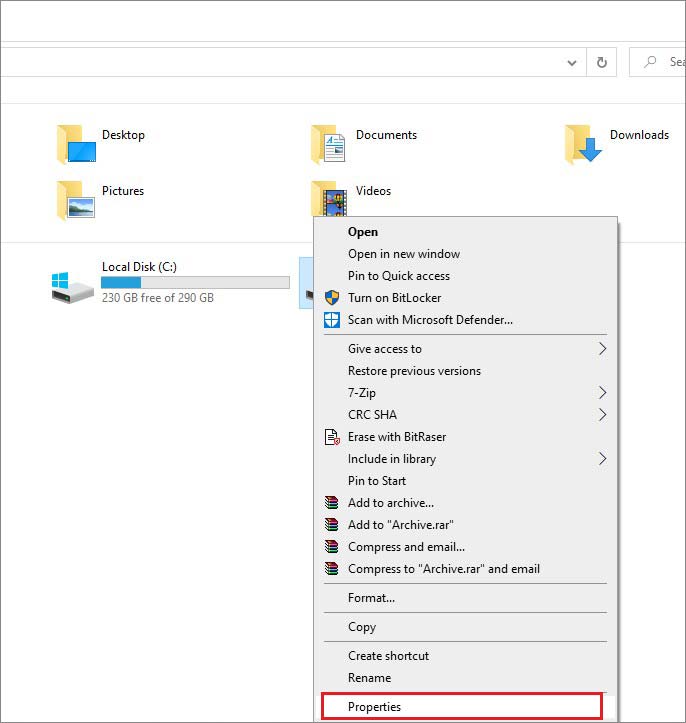 abra el Explorador de archivos y vaya a Este PC
abra el Explorador de archivos y vaya a Este PC
- Ahora, haz clic en Liberador de espacio en disco.
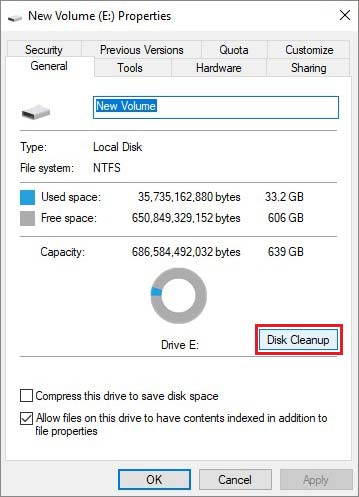 Liberador de espacio en disco
Liberador de espacio en disco
- Elija los archivos que desea eliminar y haga clic en Aceptar.
- También puede proceder con la opción Limpiar archivos del sistema.
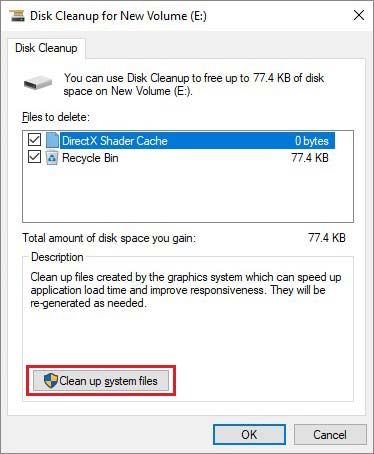 Limpiar archivos del sistema
Limpiar archivos del sistema
- Elimine los archivos. Una vez hecho esto, cierre la ventana, reinicie el sistema y ver si el problema se resuelve.
Método 6: Ejecutar SFC Scan
Usted puede comprobar si hay corrupción de archivos de sistema que también puede causar el puerto HDMI no funciona en la computadora portátil problema. Ejecute la exploración SFC con los siguientes pasos:
- Abra el símbolo del sistema (CMD) y ejecútelo como administrador.
- En la ventana elevada, escriba SFC/scannow y pulse Intro.
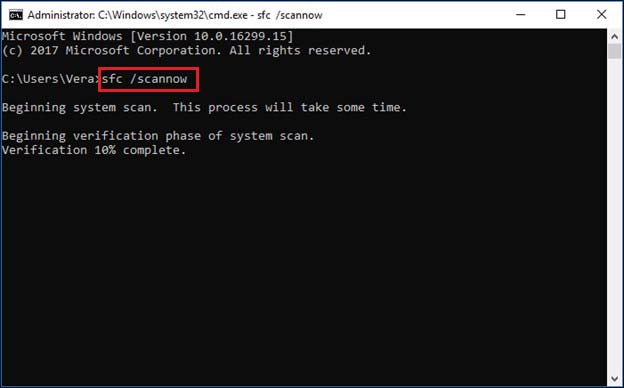 SFC/scannow
SFC/scannow
- Espera a que el proceso finalice. Una vez hecho esto, cierre la ventana y reinicie el sistema.
Método 7: Restaurar el sistema
Si ninguno de los métodos ayuda a resolver el error, puede realizar una restauración del sistema. Para ejecutar Restaurar sistema, siga los pasos indicados:
- Si tu sistema está encendido, apágalo. Ahora, reinícielo, y en el momento en que empiece a mostrarle el logotipo de Windows, apáguelo a la fuerza con el botón POWER.
- Repítalo tres veces. Interrumpirá el proceso normal de arranque y le llevará al entorno de recuperación de Windows – Reparación automática de Windows.
- En la pantalla Reparación automática de Windows, haga clic en Opciones avanzadas.
- A continuación, seleccione Solucionar problemas y luego vaya a Opciones avanzadas > Restaurar sistema.
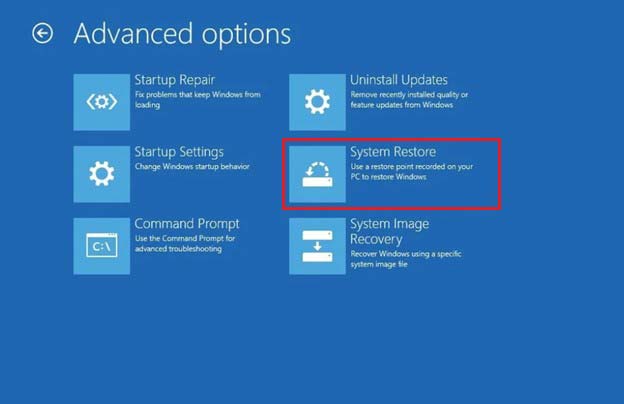 Restaurar sistema
Restaurar sistema
- Haga clic en Siguiente para continuar y elija un punto de restauración entre las opciones disponibles.
- Haga clic en Buscar programas afectados para comprobar qué aplicaciones/programas del sistema se verán afectados por este método.
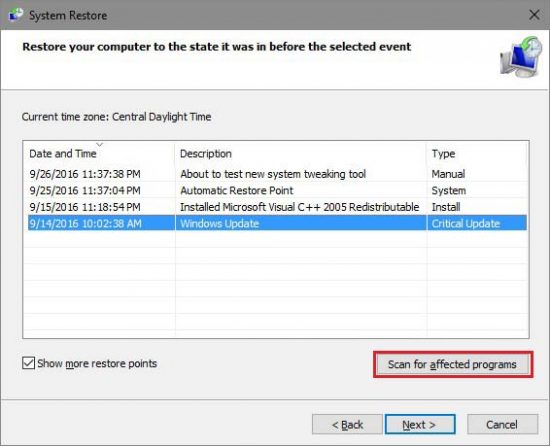 Haga clic en Buscar programas afectados para comprobar
Haga clic en Buscar programas afectados para comprobar
- Haga clic en Siguiente y, a continuación, en Finalizar en el siguiente mensaje.
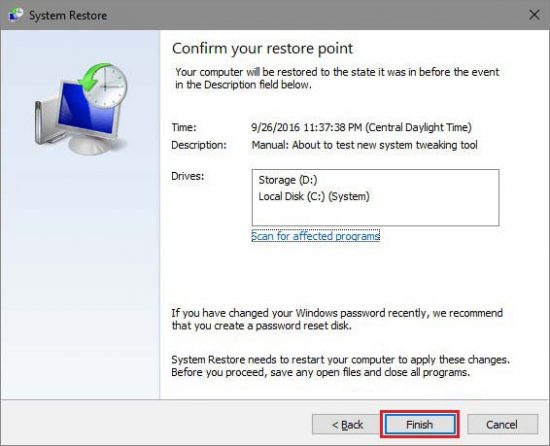 haga clic en Finalizar en el siguiente mensaje.
haga clic en Finalizar en el siguiente mensaje.
| Nota: Es posible que pierda algunos archivos, carpetas y programas esenciales durante este proceso. |
Por lo tanto, le sugerimos que haga una copia de seguridad de los datos de su sistema antes de realizar la Restauración del Sistema. O, si se olvidó de tomar copia de seguridad, puede recuperar los datos utilizando una herramienta de recuperación de datos fiable, como Stellar Data Recovery para Windows.
Este software de recuperación de datos DIY soporta la recuperación de casi todos los tipos de archivos, incluyendo fotos, vídeos, documentos, archivos de audio, excel, PDFs, etc. Además, puede restaurar los datos perdidos debido a la eliminación, formateo de la unidad, la corrupción, o incluso ataques de malware. Esta herramienta compatible con Windows también le permite recuperar archivos de unidades de almacenamiento cifradas con BitLocker, como HDD, SSD, unidad USB, etc.
Espero que este blog le haya resultado útil. Si tienes alguna duda o sugerencia, háznosla llegar en la sección de comentarios.
PREGUNTAS FRECUENTES
1. ¿Cómo puedo activar el puerto HDMI de mi ordenador?
Para activar el puerto HDMI en el PC, abre el Panel de control, ve a Sonido > Reproducción, haz clic en la opción “Dispositivo de salida digital (HDMI)” y, por último, haz clic en “Aplicar”.
2. ¿Cómo consigo que mi ordenador reconozca mi cable HDMI?
Para conseguir que tu PC identifique el cable HDMI, puedes hacer cualquiera de las siguientes cosas:
- Ejecutar el solucionador de problemas de hardware y dispositivos
- Actualizar controlador gráfico
- Descargue el controlador compatible y ejecútelo en modo de compatibilidad
3. ¿Por qué mi HDMI dice que no hay señal en el PC?
Si te encuentras con un error de ausencia de señal en tu PC, podría deberse a que el monitor ignora la salida de gráficos de tu PC. En este caso, asegúrate de que la fuente de entrada de tu monitor está correctamente configurada. Si no es así, cámbiala a la fuente correcta (HDMI) y comprueba si el monitor vuelve a funcionar.
4. ¿Por qué mi PC está encendido pero no hay pantalla?
El problema puede producirse cuando el monitor no se enciende. Para solucionarlo, desenchufe el adaptador de corriente del monitor y vuelva a enchufarlo. Si no funciona, prueba a cambiar la toma de corriente. Si aún así, el problema no se resuelve, es posible que tenga que regalar su monitor para su reparación.
Was this article helpful?
