Eufy indoor and outdoor cameras are security cameras widely used to monitor your home, pets, and neighborhood. These cameras use a motion detection feature, which immediately scans movement within their field of view. An Eufy camera saves a video locally on a microSD card or Eufy’s HomeBase video storage box and sends real-time notifications on the Eufy Security app on your smartphone.
However, sometimes the Eufy camera fails to record events in some cases. Here’s a query from a user:
“I have a 2x Eufycam 2c (front and rear of house). It works fine during the day, but nothing is recorded at night. Can someone help me understand why Eufy’s camera is not recording events at night?”
– Eufy Camera User
This was one of many scenarios where users witnessed the ‘Eufy camera not recording’ issue. Here are some other problems related to the Eufy camera:
- Eufy camera not recording events at night
- Eufy smart camera stopped recording
- Eufy outdoor cam failed to record events
- My Eufy security cameras don’t detect motion
- Eufy cameras occasionally miss some events
Let’s read this article to learn more about this issue. But first, learn why the Eufy camera is not recording events and how to fix it.
Why is Your Eufy Camera Not Recording Events?
If you’re struggling with a Eufy camera not recording events, there could be several reasons for that. Sometimes, it’s as simple as a low battery, while other times, it may be due to more technical factors like a disarmed camera. Here are the common causes:
- Power disconnection or low battery
- Network connectivity problem
- Incorrect motion detection and sensitivity settings on the Eufy security app
- Disarmed camera – means the Eufy camera is turned on but not recording motion events
- Disconnection from HomeBase—HomeBase is a central hub that connects and manages all cameras in the system to Wi-Fi
- Outdated firmware or incomplete firmware upgrade
- Low storage capacity
- Low light or weather conditions, such as heavy rains or snow, can interfere with a camera’s ability to capture movement
- Improper Eufy camera placement
Methods to Fix Eufy Camera Not Recording Events
Now that you understand the common causes of Eufy cameras not recording events, let’s delve into how you can resolve the issue. Follow these solutions one by one to get your Eufy camera back to recording events:
1. Charge the Eufy Camera Battery
Eufy cameras are battery-powered, so if the batteries are low or depleted, it may be responsible for the Eufy camera not recording events. So, remove the battery from the camera and connect it to a power source for charging. Charging of the Eufy camera is done in around six hours or more.
2. Ensure the Eufy Camera is Activated
For the Eufy camera to record events, first check whether the Eufy outdoor, indoor, or doorbell camera is active in the Eufy Security application. Here’s how to turn on the Eufy camera:
- Open the Eufy Security app on your smartphone.
- Go to the Devices and find your camera.
- Tap on the banner of your Eufy camera for options. Then, press the gear icon and go to the Settings.
- Ensure the slider at the top of the page next to the camera name is enabled.
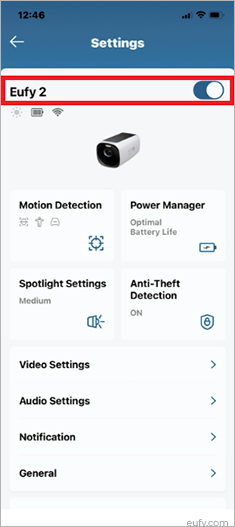
3. Enable Eufy’s Motion Detection/Detection Mode
Another reason why the Eufy outdoor camera is not recording events is because of inactive motion detection. You can turn on motion detection of your Eufy camera easily through the Eufy Security app. Here’s how:
- Open the Eufy Security app and go to the Devices tab.
- Tap on the icon of your Eufy camera from the list.
- Press the gear icon and navigate to the Settings.
- Tap on the Motion detection from the options below.
- In the Motion Detection window, enable Motion Detection.
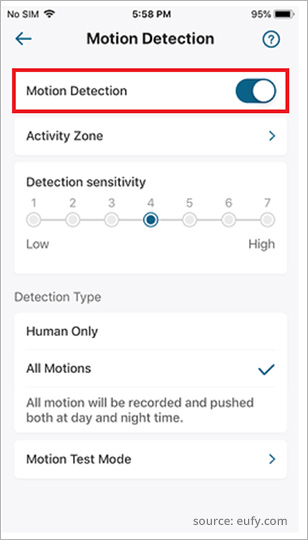
Upon enabling motion detection for your Eufy camera, a new tab of settings, including the detection sensitivity and detection type, will become accessible.
4. Configure the Detection Sensitivity and Type
If the Eufy camera is unable to start a recording even after enabling motion detection, it can be due to a low-detection sensitivity.
The sensitivity level defines how much motion the Eufy camera requires to start a recording. If the detection sensitivity is too low, the camera will require more motion to start recording an event; however, when sensitivity is too high, the recording will start even from passing cars or animals. Here’s how to configure Eufy’s motion detection sensitivity settings:
- In the Motion Detection window, move the sensitivity level slider to adjust the camera’s motion detection sensitivity to the appropriate level to suit your home.
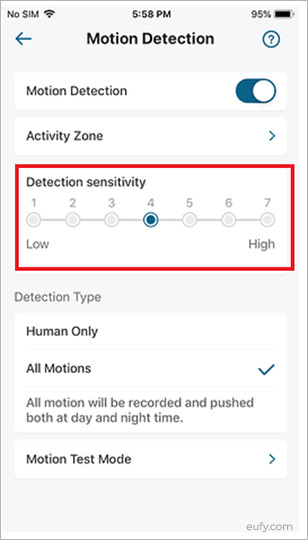
By default, the motion detection sensitivity of the Eufy camera is set at level 4. If you think this detection is too short,
- Go to the Motion Test Mode at the bottom of the Motion Detection window.
- Increase or decrease the sensitivity and test the maximum detectable distance of the camera.
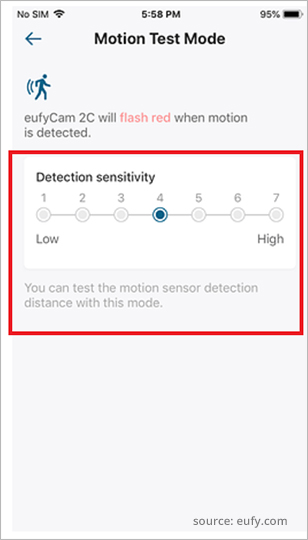
Moreover, after configuring the detection sensitivity, you must choose the most relevant detection type based on the motion you want your Eufy camera to record. For example, if you are concerned about people and their activities in the activity zone area, select Human Detection. If you want to monitor your pet’s activities, add Pet Detection.
However, the detection type options may vary depending on the device.
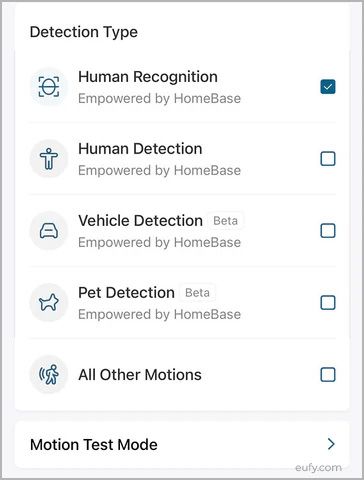
5. Set up the Activity Zones
Ensure the activity zones in the Eufy cameras focus on motion in the right areas. For example, in an area with lots of movement, like swaying trees, foot traffic, or passing cards, set up the Activity Zone so that the camera focuses on the area with more relevant movements, reducing unnecessary alerts.
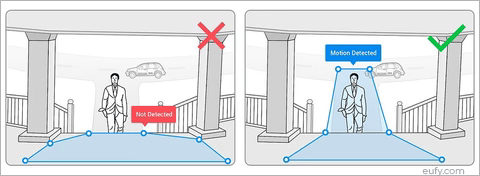
6. Check if Eufy is enabled to create recordings
If the Eufy cam is not recording events even after enabling the motion detection, the issue is most likely due to the recording configuration settings. Make sure to enable the camera record under Home security mode in your Eufy camera.
- Open the Eufy Security app on your smartphone and go to Security at the bottom.
- Go to Home > Security Mode Settings > Enable Record Video.
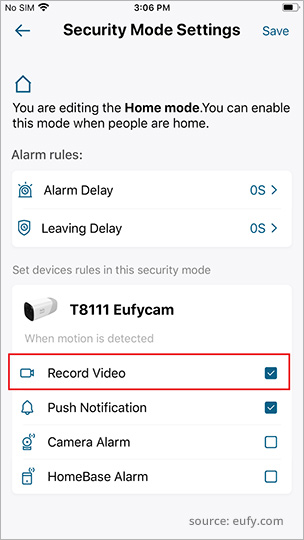
Now, your camera should start creating and storing the recordings automatically.
7. Check if your camera is set to “Disarmed”
If your Eufy camera is set to Disarmed mode, the camera will not record events at all. Here’s how to check, which mode is set on your camera:
- Open the Eufy Security app and go to the Security tab at the bottom.
- Now, scroll down and locate the Security Modes.
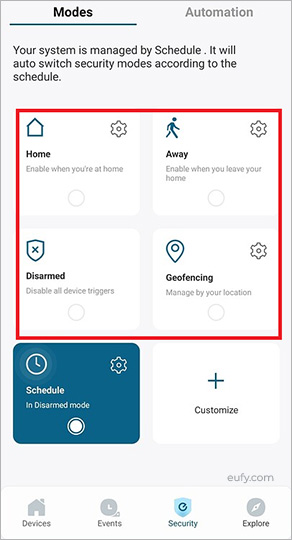
The app will have the following security mode:
- Home – means you or your family is at home and can lessen the frequency of motion recording events.
- Away means you and/or your family have left and fully armed the camera so that all the Eufy cameras can recognize the movement and notify you.
- Disarmed – Setting the Eufy camera to “Disarmed” deactivates all functions and lessens the security.
- Customize – You can adjust the security modes via custom settings.
We recommend setting the system to ‘Away’ mode to fully arm the camera and see if it will start recording events.
8. Ensure a Stable Network Connection
A weak or unstable network can prevent your Eufy camera from detecting motion or recording events properly. Here’s how to address this problem
- Check that your camera is connected to a strong, stable Wi-Fi signal.
- Often, rebooting the Wi-Fi can fix connectivity issues.
- Eufy camera requires a 2.4 GHz Wi-Fi connection to sync to the app for real-time notifications. Make sure your Wi-Fi works only on this band.
- Move your router closer or use a Wi-Fi extender to improve connectivity, if necessary.
9. Check the Storage
Often, if local or cloud storage has limited storage space or is near its capacity, it may not record new events.
- Check Eufy Cloud Subscription: If your Eufy Cloud subscription has expired, renew it. If the Cloud storage is full, try deleting old recordings to free up space.
- Check Local Storage: If you’re using a microSD card as a local storage, make sure your card has at least 375 MB available space to continue saving the recording. If the storage is full, try deleting old Eufy camera recordings from the SD card.
Note – What if you accidentally delete an important Eufy video from an SD card?
When deleting old Eufy camera videos, if you accidentally delete any important video, you can easily restore it from the Cloud. However, in the absence of backup, you can use efficient video recovery software like Stellar Photo Recovery to recover deleted Eufy camera videos from its SD card.
Read the blog on how to recover deleted videos from the eufy camera. |
10. Reposition Your Camera
Camera placement plays a big role in ensuring each motion event is captured. Adjust your camera’s height and angle to ensure it’s aimed at areas where the highest probability of motion is expected, like doorways or entry points.
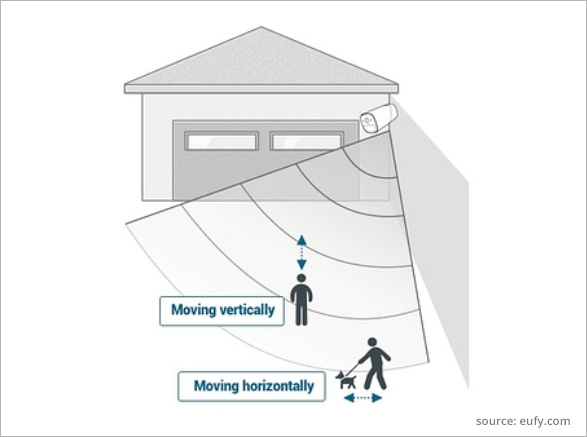
You should mount your cameras 7-10ft (2-3m) above the ground, with a downward angle of no more than 25°.
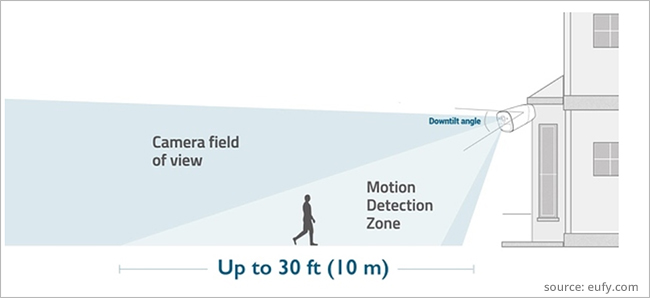
Also, don’t place the camera directly in sunlight or bright lights, which could interfere with the recording quality. Moreover, you should trim nearby plants or branches that could interfere with your camera’s motion sensor.
11. Update the Camera’s Firmware
Outdated firmware on the Eufy camera can also cause recording issues. This is why ensure your camera’s firmware is up to date. These updates often improve camera performance, include motion detection accuracy, and fix bugs.
Moreover, ensure the Eufy security app on your smartphone is up-to-date. Go to the App Store on iOS or Google Play Store on Android to check for updates for the Eufy Security app.
12. Reinstall the eufy Security Application.
Often, you may not find recorded events on your Eufy Security mobile app because your app has run into a problem or requires a reinstallation. Alternatively, you can uninstall and reinstall the Eufy Security app to fix any issues.
To delete the Eufy Security app on an iPhone, touch and hold the app, choose Delete App, and tap Delete to confirm.
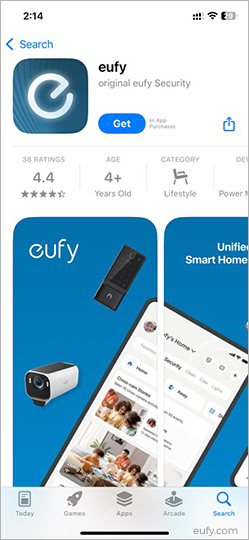
Press and hold the Eufy Security app icon on an Android phone’s home screen, click Uninstall, and OK.
Afterward, go to the Play Store or App Store to reinstall the Eufy Security app.
13. Restore the Camera to Default Settings
If none of the above workarounds fix the ‘Eufy camera not recording events’ issue, a factory reset might be the last resort to restore Eufy’s recording functions. Here’s how to reset the eufy camera:
- To reset Eufy cameras, press and hold the Sync button for 10 seconds until you hear two beeps. The Sync button is generally located at the back of the device.
- After the reset is complete, the camera will be restored to its default settings.
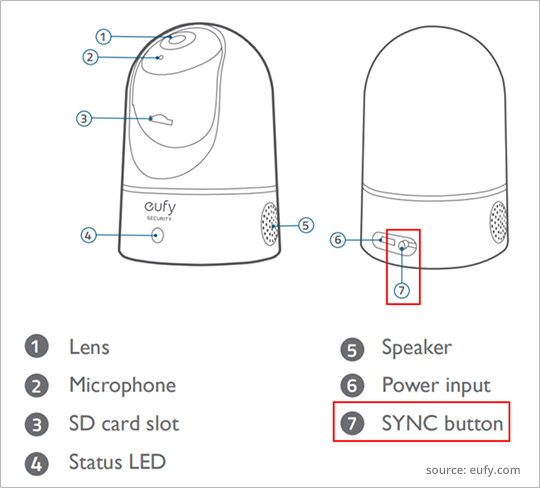
Conclusion
An Eufy camera that does not record events can compromise the security system. Fortunately, you can easily fix this issue with a few adjustments to motion detection and sensitivity settings, camera placement, or firmware updates. Understanding the common causes and implementing the fixes discussed above can restore your Eufy camera’s ability to accurately record events and ensure your home or business is well-monitored. If none of the troubleshooting methods help you resolve the recording error, get assistance from the manufacturer.