Experienced Mac users don’t underestimate the importance of regular macOS upgrades. Prompt Mac updates help you access the latest software features and provide your system with better security options. Unfortunately, the upgrade process is not always as smooth as intended and may fail due to various error messages. One such error is “The Package ‘%@’ Is Missing Or Invalid,” which appears during a Monterey upgrade.
In this article, we offer a comprehensive list of solutions to the “The Package ‘%@’ Is Missing Or Invalid.”
1. Install Pending Software Updates
In the majority of cases, the “The Package ‘%@’ Is Missing Or Invalid” error appears because of pending updates. In other words, certain updates of your current macOS (macOS BigSur, Catalina, Mojavo, or lower) are awaiting to download. You will keep getting the “The Package ‘%@’ Is Missing Or Invalid” error message unless you install these updates before you start the Monterey upgrade.
To check for any available updates:
- Click on the Apple Logo in the top-left corner of your screen.
- Select System Preferences.
- Go to Software Update.
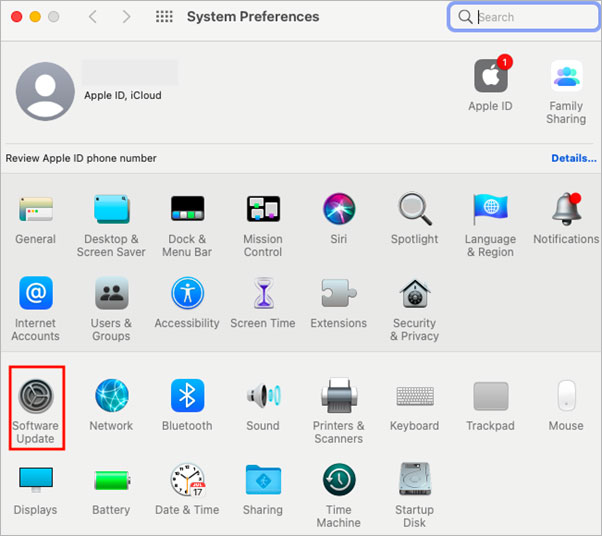 Apple Menu > System Preferences > Software Update
Apple Menu > System Preferences > Software UpdateYour system will perform an automatic scan to check the system updates currently available. After the scan, you will see a window with a list of software updates. Do not hit the Restart Now button. Make sure all the app-specific updates are installed first.
To install all the pending updates:
- Click on More info under the list of available updates.
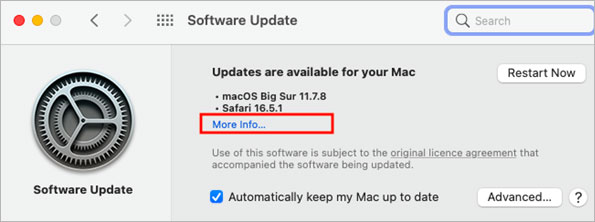 Apple Menu > System Preferences > Software Update > Check for Updates
Apple Menu > System Preferences > Software Update > Check for Updates
- Select all the updates you can see and hit Install Now.
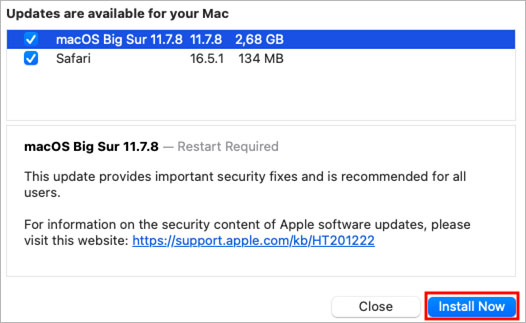 Apple Menu > System Preferences > Software Update > More Info
Apple Menu > System Preferences > Software Update > More InfoYour system will perform an automatic restart to finish the update process. When the restart is completed, upgrade your Mac to Monterey again.
2. Check the Network Connection
A poor or unstable Internet connection is another possible cause of the “The Package ‘%@’ Is Missing Or Invalid.” If you suspect your Internet connection is unstable, run a speed test to find out how stable it is.
If there are any problems with the Internet connection, you can try the following methods:
- Restart your modem and router.
- Switch to an Ethernet cable or a more powerful Wi-Fi network, if possible.
- Turn off the VPN.
- Contact your ISP provider to fix the connectivity problem.
3. Reset PRAM/NVRAM
Resetting PRAM/NVRAM is a quick and harmless fix for many macOS issues, including “The Package ‘%@’ Is Missing Or Invalid.” PRAM stands for Parameter Random Access Memory. This special type of memory is used to store the information needed before the operating system is loaded. PRAM doesn’t get cleared automatically when your Mac is turned off. This may lead to various system performance issues.
Intel-based Macs have a different type of memory called NVRAM (Non-volatile Random Access Memory). It performs the same functions as PRAM but is less prone to corruption. If your Mac starts to act out, NVRAM reset can help.
To reset PRAM/NVRAM, follow the steps below:
- Go to the Apple Menu and select Shut Down.
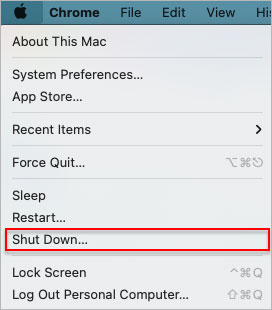 Apple Menu > Shut Down
Apple Menu > Shut Down
- Turn your Mac back on and press the key combination Option, CMD, P, and R.
- Keep pressing the combination until you hear the startup sound played twice (if you use a Mac with Apple T2 Security Chip, you will see an Apple logo displayed twice).
4. Use Safe Mode
If the solutions mentioned above don’t work, you can try launching your computer in safe mode. Booting your Mac in safe mode clears the caches. This can help if they are corrupted. In addition, non-essential services are not loaded, which can help avoid launching certain apps and drivers conflicting with your Mac and interfering with a system upgrade.
To enter safe mode properly, you need to determine what Mac type you operate:
- Click on the Apple logo at the top-left corner of your screen.
- Choose About This Mac.
- In the About This Mac window, check whether you see an item named Chip or Processor.
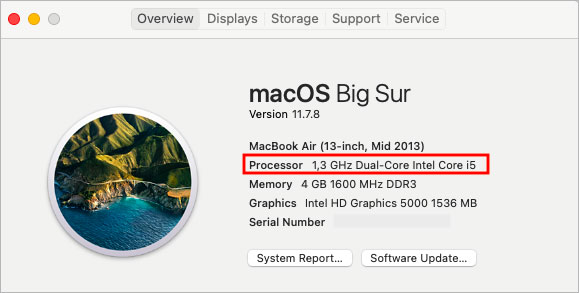 Apple Menu > About This Mac
Apple Menu > About This MacChip indicates you use a Mac with Apple Silicon, while Processor means you have an Intel-based Mac.
To enter Safe Mode on Apple Silicon Macs:
- Shut Down your Mac completely.
- Switch it back on while holding the Power button.
- Wait till you see the Loading startup options menu.
- Select a volume.
- Press and hold the Shift key.
- Select Continue in Safe Mode.
To enter Safe Mode on Intel-based Macs:
- Restart your Mac and immediately press the Shift key.
- Hold the key and wait till you see the login window.
- Log in to your Mac (you may be asked to do it twice)
- After you load to Safe Mode, you should see Safe Mode in the menu bar.
5. Turn Off FileVault
FileVault is a great security feature that allows you to encrypt your startup disk data to prevent unauthorized users from accessing it. However, it may get in the way of some macOS upgrades, especially if you encode a large amount of data for a long time.
To disable FileVault:
- Go to the Apple Menu and select System Preferences.
- Choose the Security & Privacy section.
- Switch to the FileVault tab.
- Hit the Lock sign in the bottom-left corner of the window and enter your administrator password.
- Select Turn Off FileVault.
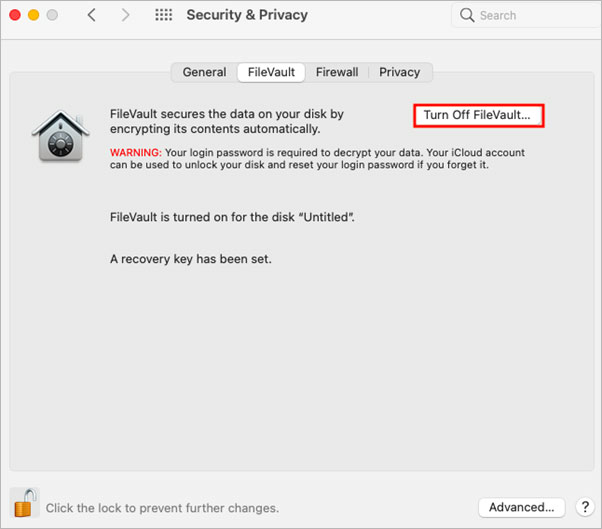 Apple Menu > System Preferences > Security & Privacy > FileVault > Turn Off FileVault
Apple Menu > System Preferences > Security & Privacy > FileVault > Turn Off FileVaultConclusion
Getting the “The Package ‘%@’ Is Missing Or Invalid” error during the macOS Monterey upgrade can annoy any Mac user. Installing pending updates is the most common fix for the issue. If it doesn’t help, make sure your Internet connection is fine. Then, move to more advanced solutions, such as PRAM reset, entering safe mode, or disabling FileVault.
Read more: