“On my recent trip to Scotland, I recorded many videos with my Canon digital camera. But when I tried to play them on my computer, none of them played; instead, they showed a .DAT extension, which was unknown to me.
So I reached out to a techie friend to help me understand and repair my videos. He explained what a .DAT file is, and how I can fix video files stored in .DAT file extension.”
–Anonymous user
When a video appears saved in a .DAT extension, they are likely corrupted or were recorded improperly. The .DAT file extension is a raw and unprocessed video file created by digital cameras when it is unable to properly process the footage.
A fully processed video footage from a camera is usually stored in MP4 or MOV format, but because of any interruption in the recording process, if the file processing stops abruptly the video then gets stored in .DAT file extension and becomes unreadable by media players. This error can result from issues like power failure, SD card removal during filming, or camera malfunctions due to software or hardware issues, such as accidents.
Are There Any Reliable Ways to Fix Video File Stored in .DAT Extension?
If your corrupt video file was stored in the .DAT file format, there’s still hope. The methods provided below can definitely help you fix a video file stored in .DAT file extension.
Ways to Fix Video Files Stored in .DAT File Extension?
If you are here with the hope of fixing a video file in .DAT file extension, you won’t be disappointed. Hence, before you risk permanently losing irreplaceable footage of family trips, gatherings, or other life moments, there are a few things you must try.
Method 1: Reinsert the SD Card into Your Camera
One of the simplest ways to repair a corrupted .DAT file is to reinsert the SD card into your digital camera. Since this error occurs when you forcefully pull out your SD card, inserting it back properly may make sense. Some cameras also have an automatic feature that scans newly inserted memory cards for corrupted files and tries to fix them.
- Turn off your camera and reinsert the SD card in your camera.
- Now turn on your camera and wait to see if the .DAT file has been repaired.
This method can be effective if the corruption is minor and the camera’s internal repair mechanisms can address the issue. However, if the file is severely damaged, this approach may not be sufficient.
Method 2: Re-download the .DAT Files Again
Sometimes, video files can become corrupted during the transfer or download process due to connectivity or other issues. You can try fixing a .DAT video file by re-downloading or re-transferring it.
Re-downloading the file from the source will help you get its uncorrupted version.
Method 3: Use VLC Media Player’s AVI Repair Tool
We all know that VLC media player is the most popular and highly used free video player. But did you know that you can also use it to repair corrupted video files? Yes, while VLC is primarily designed for playing videos, there’s one feature in it that allows you to fix video files. But you can only use it for repairing .AVI files. So what about .DAT file or any other video file? In such a case, VLC will simply convert it into an AVI file and fix it.
Here’s how to use VLC’s AVI repair tool:
- First, create a duplicate file of your .DAT file.
- Open VLC and click on Open file. If the .DAT file does not appear in the list, drag and drop it into the window to open it.
- Now, from the menu bar, click the media to open the drop-down menu and click on Convert/Save.
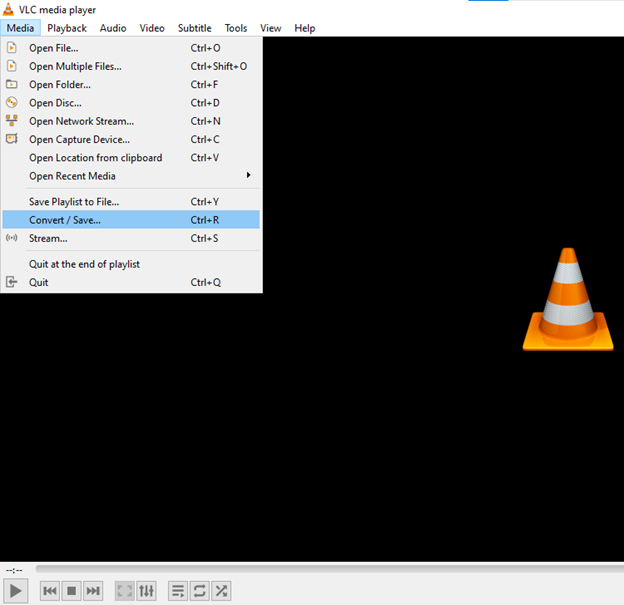
- Then change the file extension from .DAT to .AVI.
- Now go to Tools and then click on Preferences.
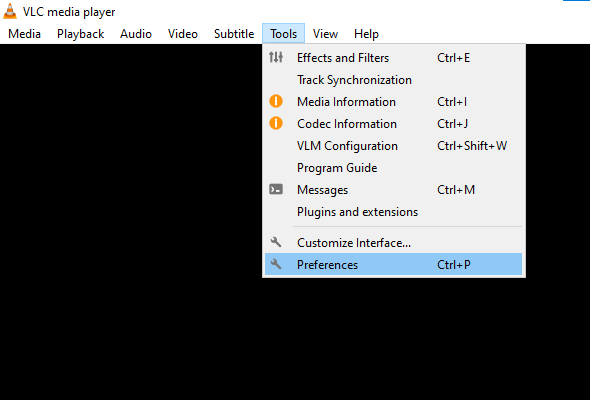
- In the “Input / Codecs” section, find the “Repair AVI Files” option and select “Always fix.”
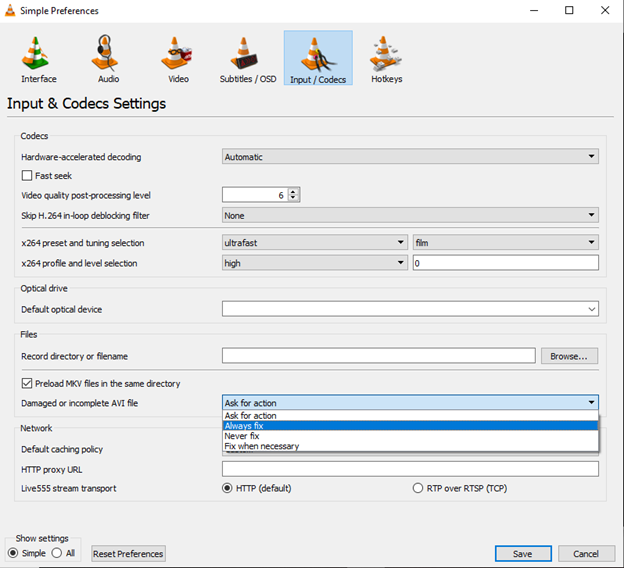
- Save the settings and try to open the .AVI file in VLC.
VLC’s AVI repair tool might be able to fix the video and audio data from the corrupted file. However, this is not a guaranteed solution. So if you are either unable to open your .DAT file in VLC or unable to play it with the steps provided above, don’t panic, because there are still other methods left to try.
Method 4: Use Stellar Repair for Video Software
If the manual methods did not work or if the corruption is severe in your .DAT video file, you may need specialized video repair tool to fix the issue. Try Stellar Repair for Video – a powerful, easy-to-use software that can help you repair a wide range of corrupted or damaged video files.
Stellar Repair for Video can also try to fix .DAT format. It supports more than 17+ video file formats, such as MP4, AVI, MOV, MKV, and more. So using this tool, you can easily repair a corrupt, unplayable video, and fix issues like green or gray lines, black screens, flickering, out-of-sync, and many more. You can also add multiple corrupted video files at once for a more seamless and effective repair.
Here’s how you can use Stellar Repair for Video to fix your corrupted .DAT video file:
- Download and install the Stellar Repair for Video software on your computer.
- Launch the software and click on Add File to select the .DAT video file.
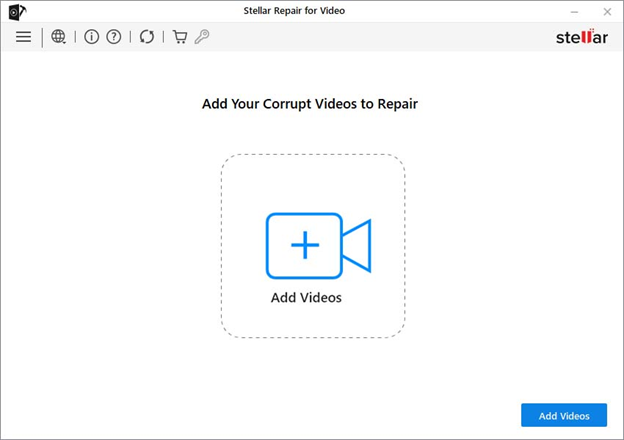
- Next, click on the Repair button, and the repair process will start.
- The software will analyze the file and attempt to fix any issues.
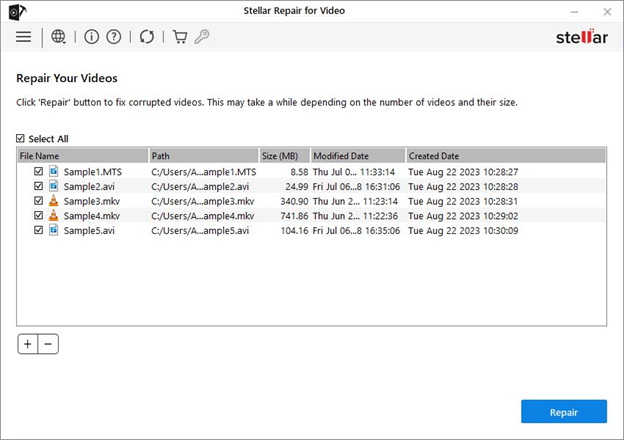
- After the repair is complete, you can preview the repaired video file to ensure it’s working correctly.
- Click the “Save Repaired Files” button to save the repaired video to your desired location.
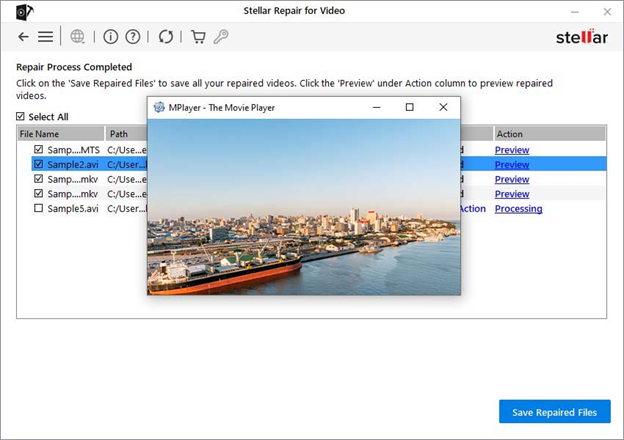
However, if the normal repair does not work in your favor, the software guides you to use an Advanced Repair feature.
With Stellar Repair for Video software’s easy to navigate and intuitive interface, you can easily add your corrupted .DAT video files, shot on your Canon digital or EOS camera and then start with the repair process.
Factors Leading to .DAT Video File Extension:
Any of the reasons below can lead to video being stored in .DAT file extension in your digital camera.
- Sudden camera shutdown during video recording
- Removing the memory card before the recording is fully saved.
- Physically or logically damaged storage device
- Compatibility issues between the camera and the SD card
- Software or firmware bugs in the camera’s video recording system
- Virus or malware attacks on the storage device or camera
Wrapping Up:
Although technology has evolved over time, unexpected challenges can still knock at your door while shooting or playing video files. Video corruption and errors, such as the .DAT video file, are one of them, commonly flagged by many Canon camera users. The above provided methods may help fix the issue and allow you to play the corrupt .DAT video file successfully.
You can also try advanced solutions, such as HandBrake or FFmpeg. or use a file converter software to convert the .DAT files to other formats like MP4, AVI, or MKV, to resolve the issue. Although, operating these advanced tools require deep technical knowledge. But if you want to skip the hassle and technicalities, Stellar Repair for Video can help you fix .DAT file error with a few steps and make your videos playable again.