Un classeur de macros personnelles (fichier Personal.xlsb) est un classeur caché dans Excel dans lequel toutes les macros sont sauvegardées dans un seul classeur. Cela vous permet d’automatiser des processus lorsque vous travaillez dans Excel. Parfois, lors de l’enregistrement de codes de macros dans le classeur personnel, vous recevez le message “Le classeur personnel de macros dans un dossier de démarrage doit rester ouvert pour l’enregistrement“. Si vous cliquez sur le bouton OK, l’erreur “Enregistrement impossible” s’affiche. Cela vous empêche d’enregistrer les macros. Nous examinons ci-dessous les causes de cette erreur et la manière dont vous pouvez la résoudre.
Causes de l’erreur “Impossible d’enregistrer une macro”.
Si vous ne parvenez pas à enregistrer des macros dans Excel, il peut y avoir plusieurs raisons à cela. Examinons les causes possibles de ce problème.
- L’emplacement de stockage du fichier personnel .xlsb est modifié.
- Le fichier Personal.xlsb est endommagé.
- Les macros sont désactivées.
Méthodes pour résoudre l’erreur “Impossible d’enregistrer une macro” dans Excel
Voici quelques solutions possibles qui peuvent vous aider à résoudre l’erreur La macro ne peut pas être enregistrée dans Excel.
Méthode 1 : Vérifiez le chemin du dossier XLStart
Il se peut que vous ne puissiez pas enregistrer de macros si le chemin du dossier XLStart est incorrect. Il s’agit d’un dossier dans lequel le fichier Personal.xlsb est enregistré par défaut. Procédez comme suit pour connaître le chemin de ce dossier :
- Ouvrez MS Excel. Allez dans Fichier > Options.
- Cliquez sur Centre de confiance > Paramètres du Centre de confiance.
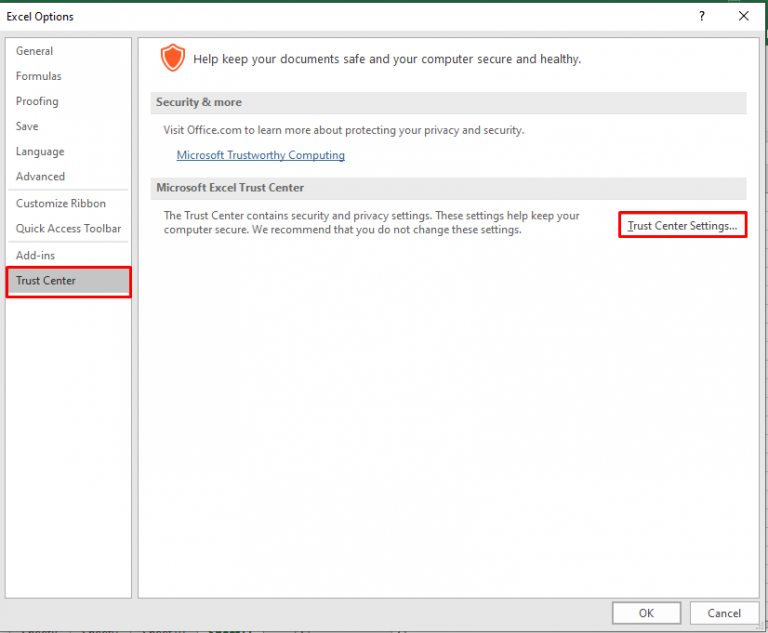
- Dans la fenêtre des paramètres du centre de confiance, cliquez sur Emplacements de confiance.
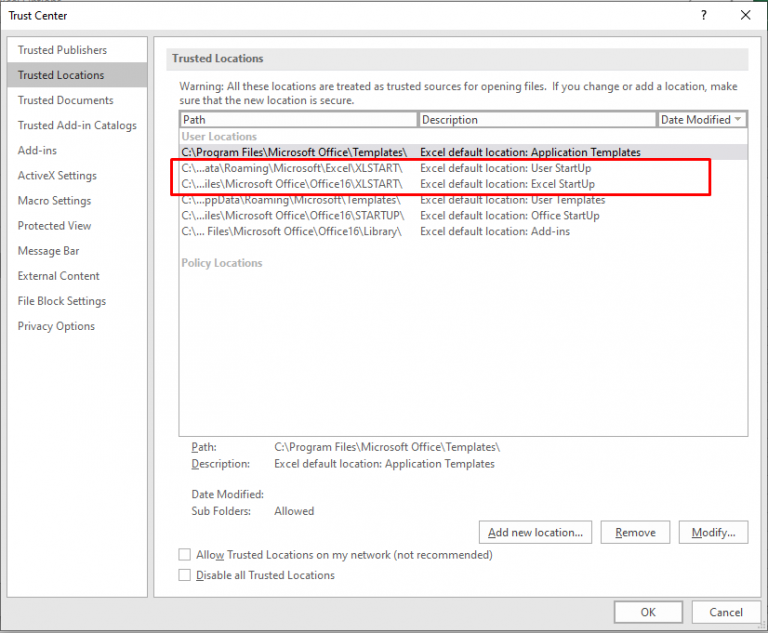
- Vérifiez le chemin du dossier XLSTART et modifiez-le s’il y a un problème.
- Dès que vous avez terminé, cliquez sur OK.
Méthode 2 : Modifier la certitude des macros
L’erreur “Impossible d’enregistrer une macro” peut se produire si les macros sont désactivées dans les paramètres de sécurité des macros. Vous pouvez essayer de modifier les paramètres des macros en suivant les étapes suivantes :
- Dans MS Excel, allez dans Fichier > Options > Centre fiduciaire.
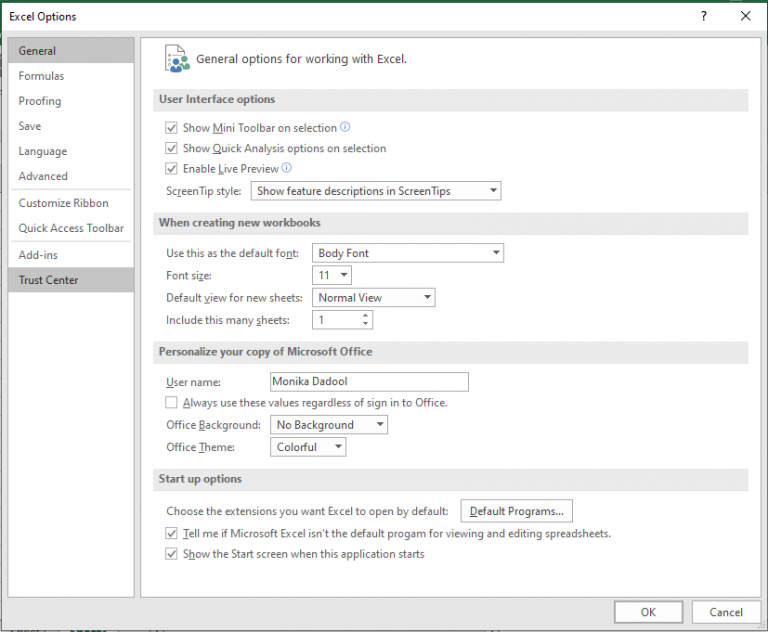
- Sous Centre de confiance, cliquez sur Paramètres du Centre de confiance.
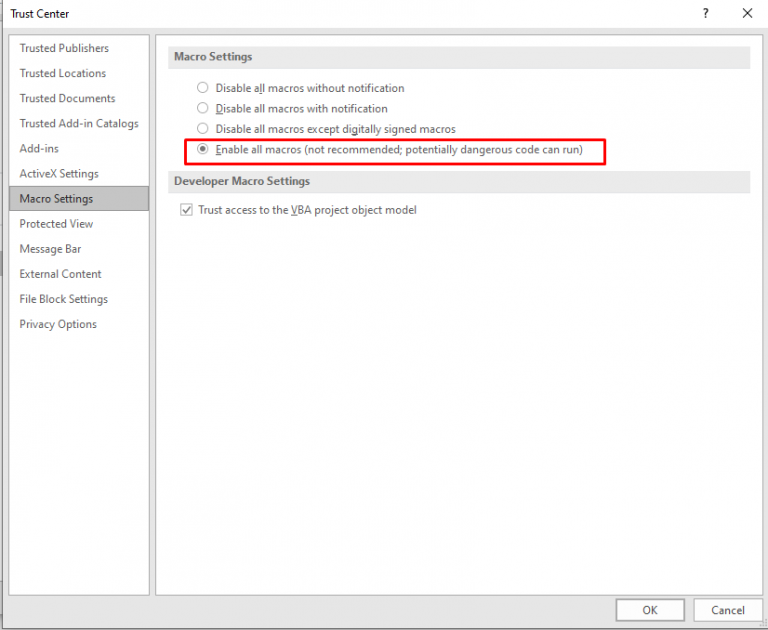
- Sélectionnez “Activer toutes les macros” et cliquez sur OK.
Méthode 3 : Vérifier si des éléments ont été désactivés dans les modules complémentaires
Si certains éléments des compléments sont désactivés, ils peuvent empêcher Excel de fonctionner correctement. Vous pouvez vérifier et activer les éléments dans MS Excel en suivant les étapes suivantes :
- Cliquez sur Fichier > Options.
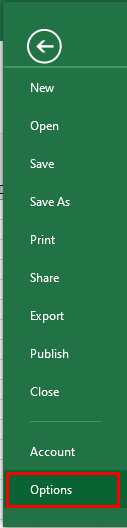
- Cliquez sur l’option Compléments dans les options Excel.
- Sélectionnez les objets désactivés dans la zone Gérer et cliquez sur Aller.
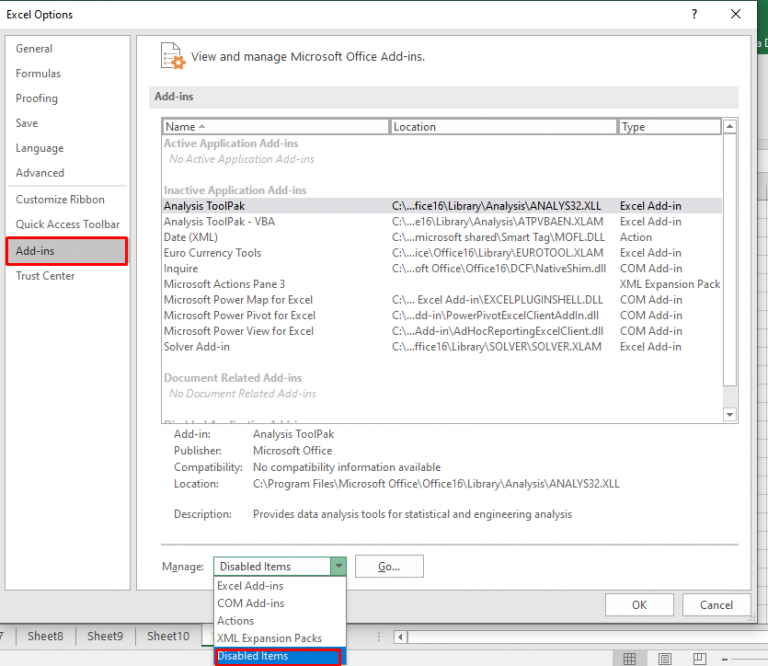
- La fenêtre Éléments désactivés s’affiche.
- Cliquez sur l’élément désactivé, puis sur Activer.
- Redémarrez Excel pour que les modifications soient appliquées.
Méthode 4 : Réparez votre fichier Excel
Il se peut que vous ne puissiez pas enregistrer les macros si le classeur est endommagé. Dans ce cas, vous pouvez utiliser l’utilitaire “Ouvrir et réparer” de MS Excel pour réparer le classeur endommagé. Pour utiliser cet outil, suivez les étapes ci-dessous :
- Ouvrez votre application Excel.
- Cliquez sur Fichier > Ouvrir.
- Naviguez jusqu’au bureau où le fichier corrompu est enregistré.
- Sélectionnez le classeur endommagé dans la boîte de dialogue Ouvrir.
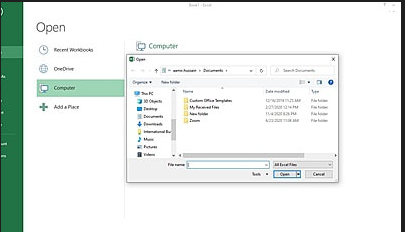
- Dans la liste déroulante Ouvrir, cliquez sur Ouvrir et réparer.
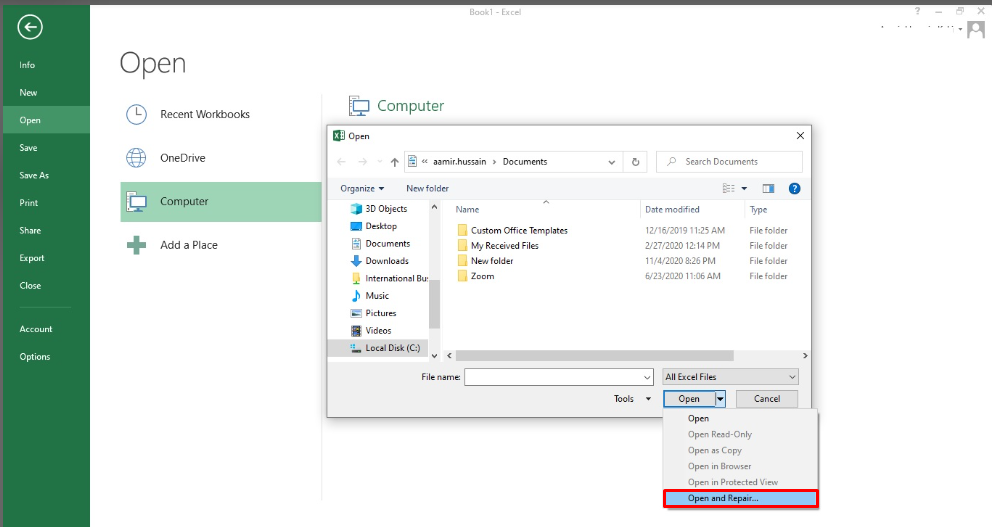
Excel vous invite à réparer le fichier ou à en extraire les données. Cliquez sur Réparer pour remettre le maximum de données. Si l’option Réparer échoue, cliquez sur l’option Extraire les données pour remettre les données sans les formules et les valeurs.
Si l’utilitaire ” Ouvrir et réparer ” de Microsoft ne peut pas réparer le classeur Excel corrompu, essayez un outil de réparation Excel professionnel tel que Stellar Repair for Excel. Il s’agit d’un outil avancé qui peut facilement réparer des fichiers Excel (XLSX et XLS) gravement corrompus. Il peut récupérer tous les éléments du fichier, y compris les feuilles de graphiques, les commentaires de cellules, les tableaux, les macros, les formules, etc. sans affecter les propriétés et le format des cellules du fichier Excel.
La fin
Il se peut que vous receviez le message d’erreur ” Impossible d’enregistrer une macro ” dans Excel lorsque vous créez ou enregistrez des macros dans les classeurs personnels de macros. Plusieurs raisons peuvent être à l’origine de cette erreur. Vous pouvez essayer les méthodes décrites dans cet article pour résoudre l’erreur. Si l’erreur est due à une corruption du classeur, essayez de le réparer à l’aide de l’utilitaire Ouvrir et réparer. Sinon, vous pouvez utiliser Stellar Repair for Excel – un outil professionnel qui vous permet de réparer un fichier Excel contenant des macros problématiques. Il permet également la récupération des données de tous les composants du fichier avec une intégrité complète. L’outil est compatible avec Excel 2021, 2019, 2016 et les versions antérieures.