Vous ne parvenez pas à ouvrir des photos JPEG/JPG dans Photoshop ou à afficher des fichiers JPEG dans Windows 10 ? Ou votre application photo n’ouvre aucune image JPEG sous Windows, ce qui entraîne des erreurs de système de fichiers -2147219196 ?
Prises de n’importe quel appareil photo, transférées de n’importe quelle source ou enregistrées sur n’importe quel support de stockage, lisez ce qui suit pour connaître les 9 meilleures façons de corriger l’erreur “Impossible d’ouvrir un fichier JPEG” sur un ordinateur Windows.
Meilleures méthodes pour corriger l’erreur “Impossible d’ouvrir un fichier JPEG”.
- Mettez à jour votre visionneuse de photos ou votre application Photos
- Utilisez Stellar Repair for Photo
- Retourner à la visionneuse de photos de l’ancienne version
- Renommez votre fichier JPEG
- Ouvrez une photo JPEG dans Paint
- Ouvrir des photos JPEG dans des éditeurs d’images
- Effectuez un démarrage propre sur votre PC
- Utiliser sfc/scannow dans l’invite de commande
- Exécuter la commande CHKSDSK
Méthode 1 : Mise à jour de la dernière version de Photo Viewer ou de Photos App
Si vous ne parvenez pas à ouvrir des photos JPEG dans Windows, mettez à jour votre visionneuse de photos ou votre application Photos. La mise à jour de l’application corrige généralement les bogues qui empêchent l’ouverture de vos fichiers JPEG. Vous pouvez mettre à jour la visionneuse de photos ou l’application Photos de Windows automatiquement en mettant à jour votre Windows.
Étapes à suivre pour mettre à jour votre application Photos sur Windows 10 :
- Sélectionnez Démarrer> Paramètres> Mise à jour et sécurité > Mise à jour Windows.
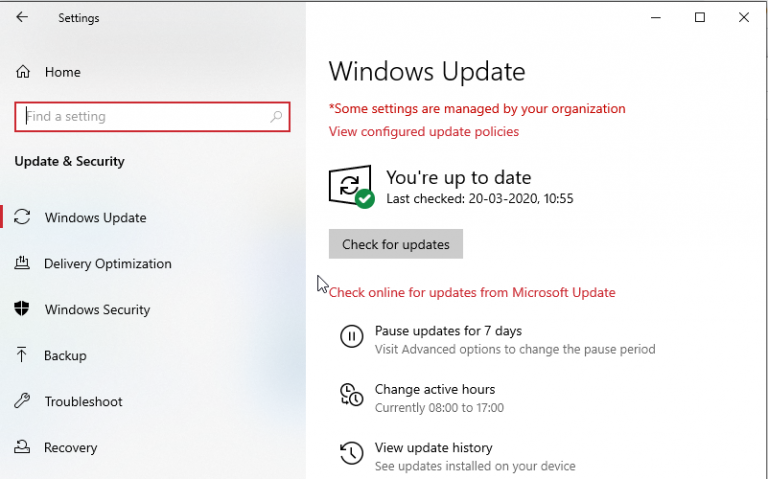
- Sélectionnez Vérifier les mises à jour
- Cochez la case Photo Viewer et cliquez sur Installer les mises à jour.
- Redémarrez l’ordinateur.
Méthode 2 : Réparer les fichiers JPEG/JPG
Dans les situations où vous ne parvenez pas à ouvrir des photos JPEG, Stellar Repair for Photo est la solution idéale. Il s’agit d’un logiciel de réparation JPEG professionnel qui répare les corruptions des fichiers JPEG/JPG en les rendant accessibles. Le logiciel répare les fichiers JPEG complètement illisibles qui ne peuvent être ouverts par aucun programme. Il répare la structure de fichier JPEG invalide, l’en-tête corrompu, les données JPEG corrompues, le marqueur JPEG inconnu ou invalide, etc.
Étapes de la réparation des fichiers JPEG :
- Téléchargez et exécutez Stellar Repair for Photo sur PC/Mac.
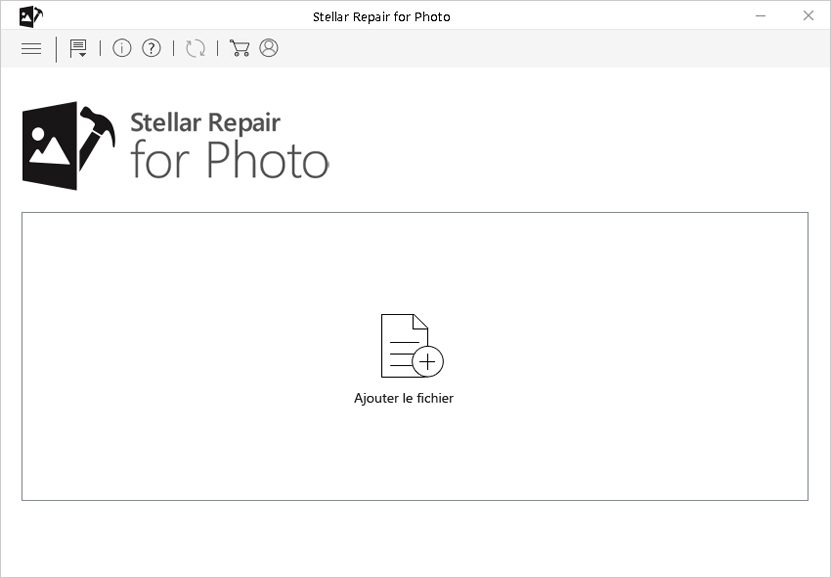
- Cliquez sur Ajouter un fichier pour ajouter les fichiers JPEG corrompus.
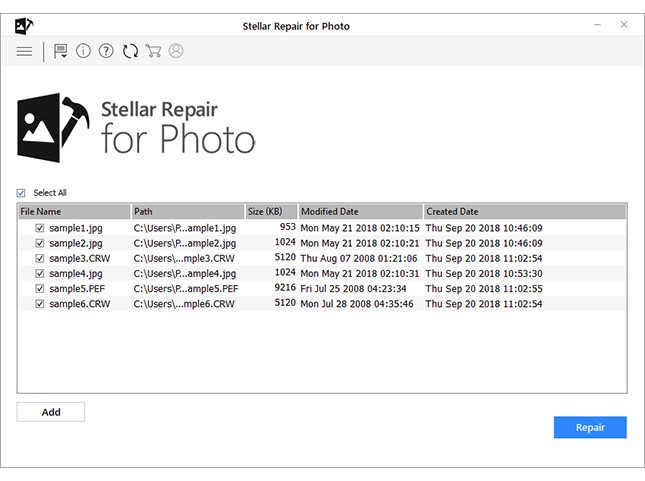

- Prévisualisez les photos réparées et cliquez sur Enregistrer les fichiers réparés.
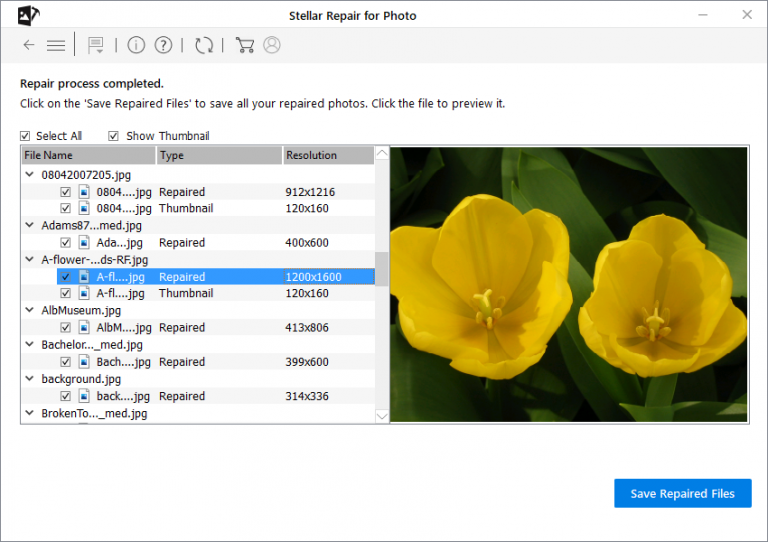
- Sélectionnez un emplacement pour enregistrer les fichiers JPEG et cliquez sur OK.
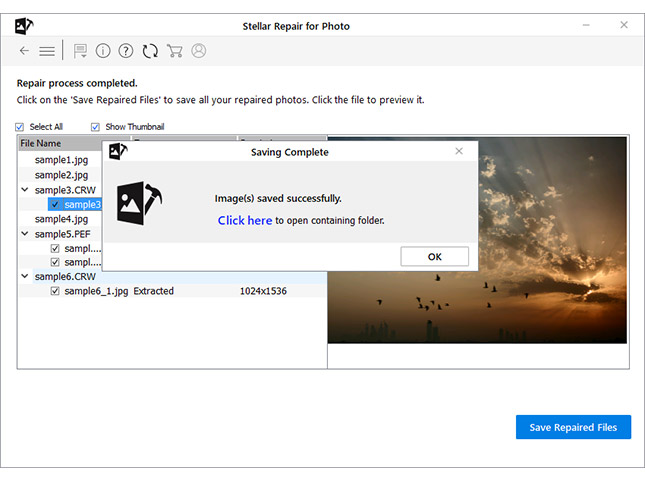
Méthode 3 : Retourner à la visionneuse de photos d’une ancienne version
Vous rencontrez des problèmes pour ouvrir des fichiers . JPEG dans Windows 10 après une mise à niveau ? Plusieurs utilisateurs de Windows 10 se plaignent que leurs images JPEG ne s’ouvrent pas dans l’application Photos intégrée après la mise à niveau vers la version supérieure. Alors comment ouvrir les fichiers JPG dans Windows 10 ?
Vous pouvez toujours choisir de revenir à l’ancienne version de Photo Viewer et l’utiliser pour ouvrir les photos JPEG/JPG.
Si vous avez effectué une mise à niveau à partir de Windows 7, 8 ou 8.1, suivez les étapes ci-dessous pour obtenir l’ancien Windows Photo Viewer dans Windows 10 :
- Ouvrez Paramètres> Système > Apps par défaut.
- Faites défiler la liste et sélectionnez Windows Photo Viewer.
- Paramètres de sortie
Méthode 4 : Renommez votre fichier JPEG
L’un des moyens les plus simples d’accéder aux images JPEG qui ne s’ouvrent pas consiste à les renommer sans modifier l’extension du fichier (.jpeg). Il suffit de faire un clic droit sur le fichier et de sélectionner renommer.
Méthode 5 : Ouvrir une photo JPEG dans Paint
Faites un clic droit sur le fichier image JPEG et sélectionnez Ouvrir avec Paint. Si les photos JPEG s’ouvrent dans MS Paint, cela signifie que le fichier n’est pas encore endommagé. S’il ne s’ouvre pas et vous donne un message d’erreur, alors vos photos JPEG sont devenues corrompues. Un logiciel de réparation de photos JPEG/JPG est la solution assurée pour les récupérer dans une telle situation.
Méthode 6 : Ouvrir des photos JPEG dans des éditeurs d’images
Si vos photos JPEG ne s’ouvrent pas dans l’application Photos, essayez de les visualiser dans des programmes d’édition d’images comme Photoshop, Picasa ou Inkscape, etc. Ouvrez les photos JPEG avec les éditeurs d’images et renommez le fichier JPEG sans changer l’extension. Cela devrait résoudre l’erreur “Impossible d’ouvrir le fichier JPEG”.
Méthode 7 : Effectuez un démarrage propre sur votre PC
Clean Boot aide à détecter et à réparer, si une application tierce exécutée en arrière-plan sur votre système est à l’origine du problème JPEG. Il peut s’agir de votre solution anti-virus, d’applications utilitaires du système ou de tout autre logiciel. Clean Boot élimine les conflits logiciels qui se produisent en raison des applications installées sur votre système.
Étapes pour effectuer un démarrage propre :
- Connectez-vous à l’ordinateur en tant qu’administrateur.
- Tapez msconfig dans la recherche de démarrage. Appuyez sur la touche Entrée. La fenêtre de l’utilitaire de configuration du système s’ouvre.
- Cliquez sur Général > Démarrage sélectif. Décochez la case Load Startup Items, cochez Load System Services et Use Original boot configuration.
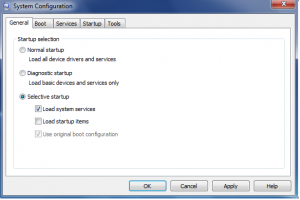
- Cliquez ensuite sur Services. Cochez la case Masquer tous les services Microsoft en bas. Cliquez sur Désactiver tout.
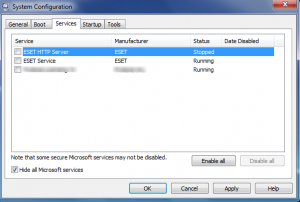
- Cliquez sur Appliquer/OK et redémarrez l’ordinateur.
Essayez maintenant d’ouvrir vos photos JPEG pour voir si l’erreur est corrigée. Pour configurer votre ordinateur en mode de démarrage normal, il suffit d’annuler les modifications apportées ci-dessus.
Méthode 8 : Utiliser sfc/scan now dans l’invite de commande
Si vous ne pouvez pas ouvrir vos photos JPEG/JPG en raison d’une corruption ou d’un dommage dans les fichiers, vous pouvez les réparer avec sfc/scan now (vérificateur de fichiers système) dans l’invite de commande sur un PC Windows. Cette méthode permet de réparer les corruptions mineures des photos JPEG/JPG.
Étapes de réparation des photos avec Command Prompt :
- Tapez CMD dans la boîte de démarrage de Windows
- Faites un clic droit sur l’invite de commande et sélectionnez Exécuter en tant qu’administrateur.
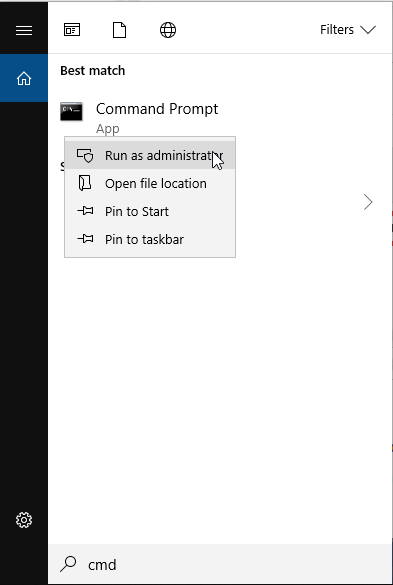
- Ouvrez l’invite de commande, tapez sfc/scan now et entrez.
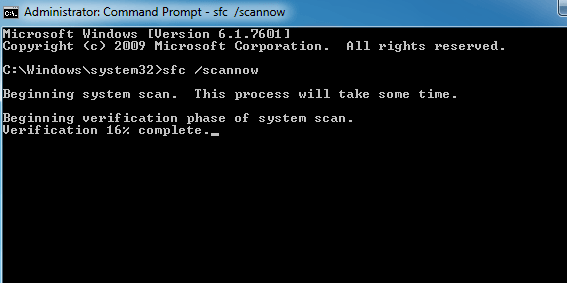
- Une fois le processus de réparation et d’analyse terminé, redémarrez votre ordinateur.
- Vous devriez maintenant être en mesure d’ouvrir et de visualiser vos photos JPEG.
Méthode 9 : Exécuter la commande CHKSDSK
Parfois, la corruption du disque de votre ordinateur ne vous permet pas d’ouvrir les photos JPEG/JPG. L’exécution de la commande CHKDSK sous Windows peut vous aider dans une telle situation. La commande CHKDSK analyse le système de fichiers d’un volume de disque, recherche les secteurs défectueux et répare les erreurs logiques.
Étapes à suivre pour exécuter CHKDSK à partir de l’invite de commande dans Windows 10 :
- Dans le menu Démarrer de Windows, sélectionnez Rechercher, puis tapez CMD.
- Cliquez avec le bouton droit de la souris sur Command Prompt dans la liste des résultats de la recherche.
- Cliquez sur Exécuter en tant qu’administrateur.
- Connectez-vous en tant qu’administrateur.
- Lorsque l’invite de commande est lancée, tapez la commande : chkdsk C : /f /r /x
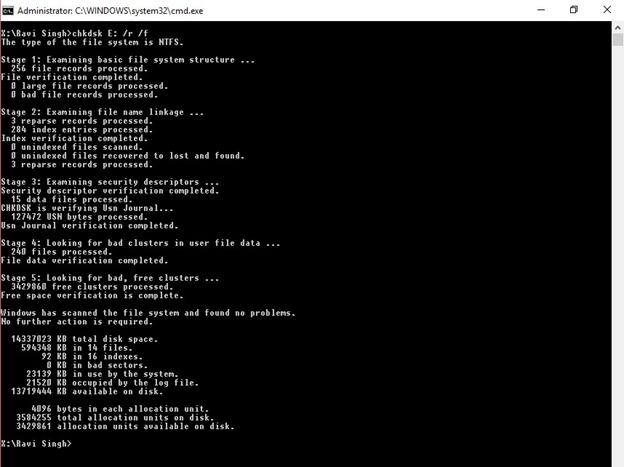
- Une fois le processus terminé, redémarrez l’ordinateur.
Conclusion
L’impossibilité d’ouvrir des fichiers JPEG est un problème ennuyeux et extrêmement courant. Si vous ne pouvez pas ouvrir de fichiers JPEG, essayez les méthodes ci-dessus pour résoudre le problème. Vous pouvez également choisir d’ignorer plusieurs autres méthodes de dépannage, comme le démarrage propre, et choisir directement Stellar Repair for Photo pour réparer l’erreur de système de fichiers JPEG ou JPG impossible à ouvrir. Le logiciel résout facilement et rapidement le problème “Impossible d’ouvrir un fichier JPEG” sur n’importe quel support.