Lorsque vous recevez dans Outlook un courriel contenant plusieurs pièces jointes, vous
pouvez les enregistrer individuellement dans un répertoire de votre système. Cependant, l’enregistrement individuel de chaque pièce jointe prend du temps. Heureusement, Outlook propose également une option permettant d’enregistrer en une seule fois toutes les pièces jointes d’un message donné.
Mais que faire si vous voulez sauvegarder toutes les pièces jointes de chaque courriel ? Cela peut prendre plusieurs heures, voire des semaines si vous avez des centaines ou des milliers d’e-mails, car Outlook ne propose pas d’option pour une telle tâche.
Il peut y avoir plusieurs raisons pour lesquelles vous souhaitez extraire et sauvegarder les pièces jointes des courriels, notamment à des fins d’enquête, de sauvegarde dans le nuage, de réduction du fichier de données Outlook ou d’augmentation du stockage de la boîte aux lettres, etc.
Cet article explique comment enregistrer toutes les pièces jointes d’un e-mail dans le même dossier à l’aide de Microsoft Outlook 2010, 2013, 2016, 2019 ou 2021. Vous apprendrez également une solution pour enregistrer automatiquement toutes les pièces jointes de tous vos emails dans Outlook dans un dossier sur votre ordinateur en quelques clics.
Sauvegarde des pièces jointes en masse à partir de plusieurs courriels
Pour sauvegarder les pièces jointes en vrac d’un courriel que vous avez reçu dans Outlook, suivez ces étapes,
- Ouvrez Outlook, puis double-cliquez sur l’e-mail dont vous souhaitez télécharger toutes les pièces jointes.
- Recherchez les pièces jointes dans l’e-mail et cliquez sur la flèche vers le bas à côté de la pièce jointe.
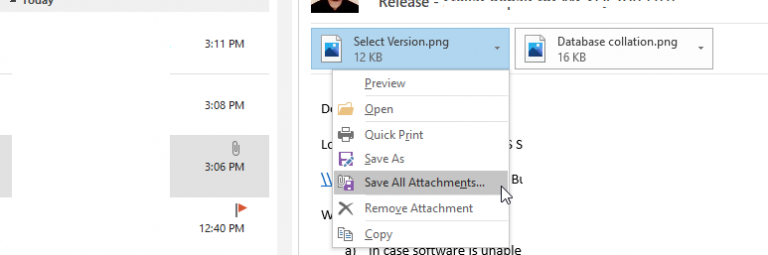
- Dans les options, choisissez Enregistrer toutes les pièces jointes.
- Sélectionnez les pièces jointes que vous souhaitez télécharger et cliquez sur OK.
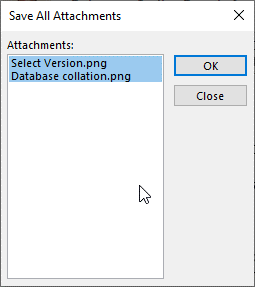
- Parcourez et choisissez un emplacement ou un dossier pour enregistrer toutes les pièces jointes et cliquez sur OK.
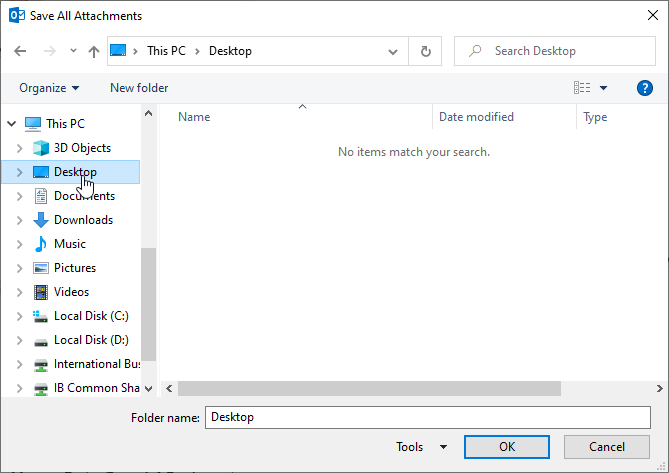
- Cette opération permet d’enregistrer toutes les pièces jointes sélectionnées en bloc à l’emplacement ou dans le dossier de votre choix.
Vous pouvez également ouvrir un courriel, puis suivre les étapes suivantes pour enregistrer toutes les pièces jointes,
- Double-cliquez sur un message ou un e-mail avec des pièces jointes pour l’ouvrir.
- Allez dans Fichier> Enregistrer les pièces jointes
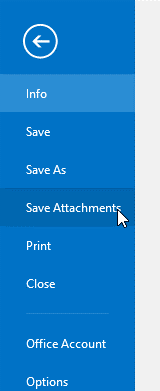
- Sélectionnez toutes les pièces jointes que vous souhaitez sauvegarder. Ensuite, maintenez la touche CTRL ou SHIFT enfoncée pour sélectionner des pièces jointes multiples ou spécifiques à sauvegarder, puis cliquez sur OK.
- Choisissez un emplacement, puis cliquez sur OK pour enregistrer les pièces jointes.
Pour sauvegarder les pièces jointes en vrac à partir de plusieurs emails, vous pouvez utiliser le logiciel Stellar Repair for Outlook. Bien que le logiciel soit conçu pour réparer les fichiers PST corrompus ou inaccessibles, il peut également gérer vos pièces jointes Outlook et vos fichiers PST.
La version technicien fournit une option de fichier PST compact qui extrait essentiellement toutes les pièces jointes de chaque email dans votre Outlook vers un dossier séparé. La meilleure partie est que les pièces jointes sont liées entre elles, et donc, vous pouvez accéder à toutes les pièces jointes à partir des emails.
Cela vous aide à sauver toutes les pièces jointes des emails, à réduire le fichier de données Outlook et à augmenter le stockage de la boîte aux lettres. En outre, vous pouvez toujours utiliser le logiciel pour récupérer vos emails à partir de fichiers PST corrompus ou endommagés.
Vous pouvez suivre ces étapes pour extraire les pièces jointes en vrac de plusieurs courriels à la fois en utilisant Stellar Repair for Outlook
Si vous utilisez un compte de messagerie Exchange ou Office 365 dans Outlook, vous devez exporter les éléments de messagerie au format de fichier PST via l’assistant d’importation et d’exportation d’Outlook. Cela exportera tous les e-mails dans un fichier PST à partir duquel nous extrairons les pièces jointes.
Cependant, si vous utilisez un compte de messagerie POP3 dans votre Outlook, le fichier PST est situé à l’emplacement par défaut. Pour le trouver,
- Cliquez avec le bouton droit de la souris sur l’e-mail dans Outlook et choisissez Ouvrir l’emplacement du fichier…..
- Trouvez et copiez le fichier PST à un autre endroit. Ne déplacez pas et ne supprimez pas
le fichier PST.
- Maintenant, installez et lancez Stellar Repair for Outlook- Technician version dans votre système Windows.
- Cliquez sur Choisir un emplacement, puis sur Parcourir pour sélectionner le fichier PST copié ou exporté.
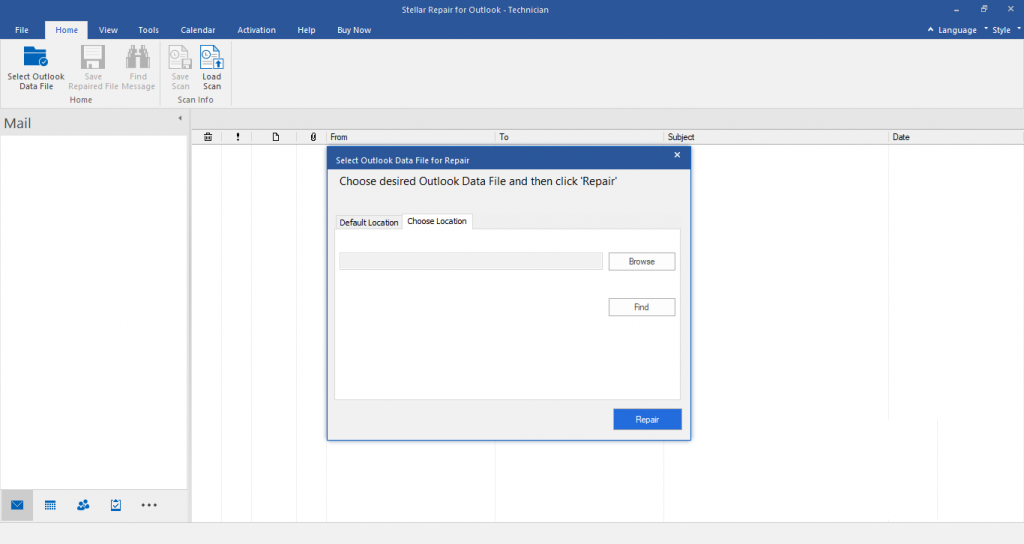
- Cliquez sur Réparer et attendez que le balayage se termine. Après cela, le logiciel essaie de trouver et de réparer les erreurs PST. Cependant, le PST étant sain, la réparation sera rapide.
- Après l’analyse, choisissez tous les courriels contenant des pièces jointes.
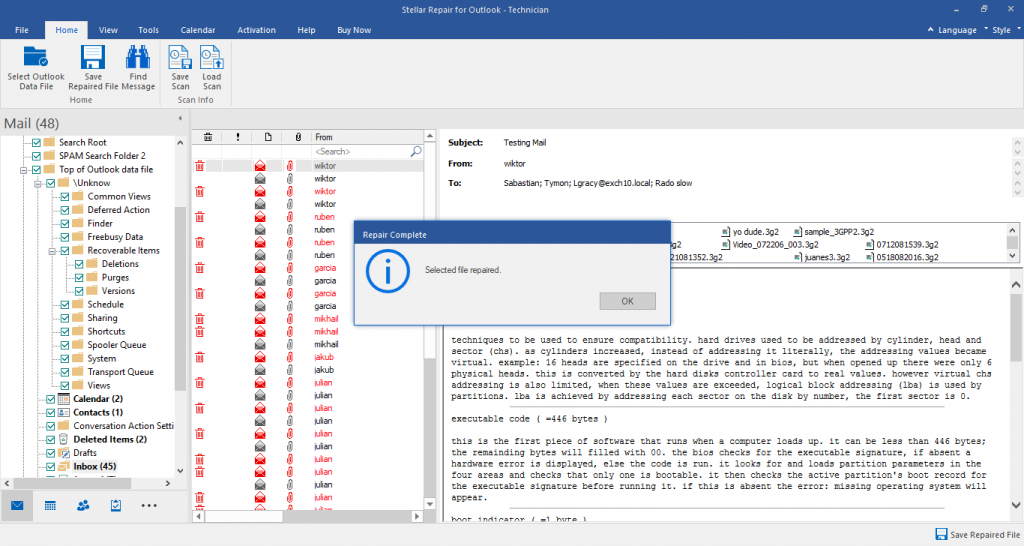
- Vous pouvez trouver les e-mails contenant des pièces jointes en cliquant sur la colonne des pièces jointes. Cela permettra de trier les messages contenant des pièces jointes. Vous pouvez également sélectionner tous les e-mails pour que le logiciel trouve et enregistre automatiquement les pièces jointes dans un dossier distinct.
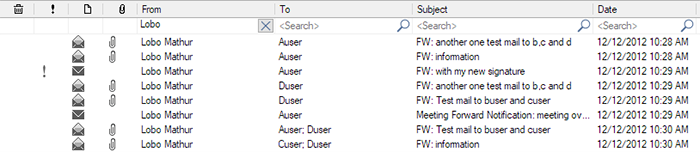
- Cliquez sur Enregistrer le fichier réparé dans la section du menu principal, puis sélectionnez Nouveau format PST dans les options.
- Choisissez l’option Compact and Save PST sous Advance Options.
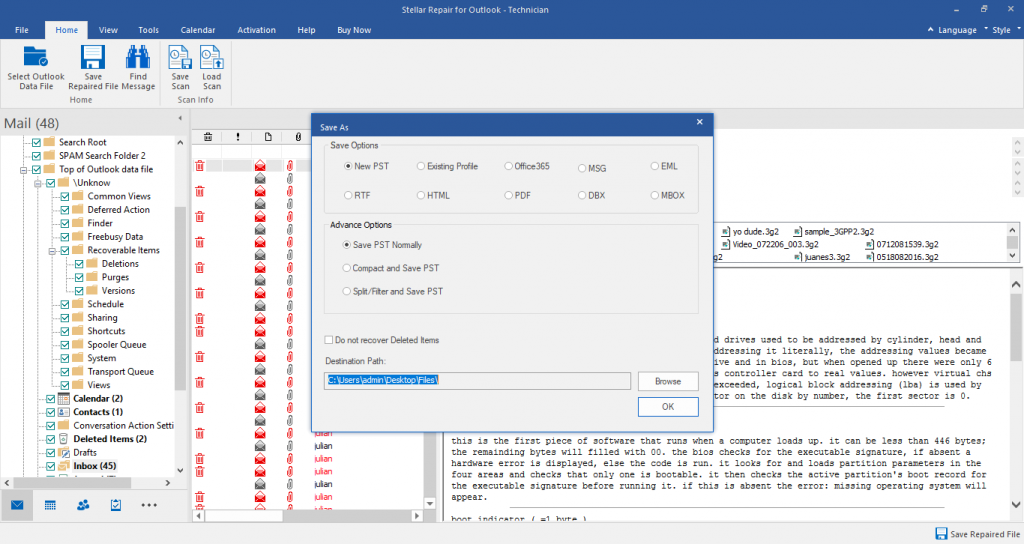
- Dans la boîte de dialogue Compact PST, choisissez l’option Extraire et enregistrer les pièces jointes dans un dossier (aucune perte d’interconnexion).
- Cliquez sur OK. Vous serez ramené à la fenêtre Enregistrer sous.
- Cliquez sur Parcourir pour choisir le dossier dans lequel vous souhaitez enregistrer toutes les pièces jointes et cliquez sur OK.
- Puis cliquez à nouveau sur OK.
- Cela permet d’enregistrer toutes les pièces jointes dans un dossier distinct, auquel vous pouvez ensuite accéder ou que vous pouvez télécharger sur le cloud.
Conclusion
Il y a plusieurs avantages à enregistrer les pièces jointes dans un dossier différent. En plus de garder le stockage de votre boîte aux lettres libre et de réduire la taille du fichier PST, l’enregistrement des pièces jointes dans un dossier séparé aide à accélérer les performances d’Outlook. Nous avons partagé quelques méthodes simples pour sauvegarder les pièces jointes de plusieurs emails en utilisant les options d’Outlook et un logiciel tiers de récupération du fichier PST d’Outlook. L’outil aide également à gérer efficacement le fichier PST d’Outlook et à le réparer lorsqu’il est endommagé en raison d’une corruption.
En outre, vous pouvez également créer un script PowerShell pour extraire les pièces jointes de vos e-mails Outlook vers un dossier. Cependant, cela nécessite des compétences techniques avancées.