Outlook is a preferred and default email and calendaring application to configure and access Microsoft 365 (also known as Exchange Online) account. When you configure the Microsoft 365 email account, Outlook creates a local Offline Storage Table (OST) file and downloads all mail items from the Microsoft 365 Server to local storage. This allows you to access the emails even when the system is offline. But to send or receive new emails, Outlook must be connected to the Microsoft 365 Server.
Sometimes, you face a situation where Outlook cannot connect to the online Microsoft 365, thus you can’t send or receive emails. In this post, we’ll help you to solve the connectivity issues between Outlook and Microsoft 365.
Common Causes for the Connectivity Issues with Microsoft 365
Several factors can prevent Outlook from connecting with the online Microsoft 365. These include:
- Poor internet or network connection
- Incompatible or faulty add-ins
- Inconsistent or large Outlook OST data file
- Conflict with antivirus or firewall
- Outdated login credentials or wrong account settings
- Microsoft 365 Service outage
- DNS issues
- Outdated Outlook
- Corrupt Outlook profile
Solutions to Troubleshoot Outlook Connectivity Problems with Microsoft 365
Follow the below-given solutions in the given order to troubleshoot and resolve the Outlook connectivity problems with online Microsoft 365.
Solution 1. Check Network and Server Status
First, check your internet connectivity and the status of the Microsoft 365 Server. Make sure the Microsoft 365 status is up and you are able to access other websites and services from your system. You can do the following:
- You can try restarting router/modem.
- Use wired connection.
- Update DNS to Google DNS (8.8.8.8 and 8.8.4.4).
Solution 2. Update Outlook and Windows
To avoid compatibility issues and connectivity problems, make sure both Outlook and Windows are up-to-date. Follow these steps to check and install the latest updates:
- Open Outlook and go to File > Office Account.
- Click on Update Options > Update Now to check for any available updates.
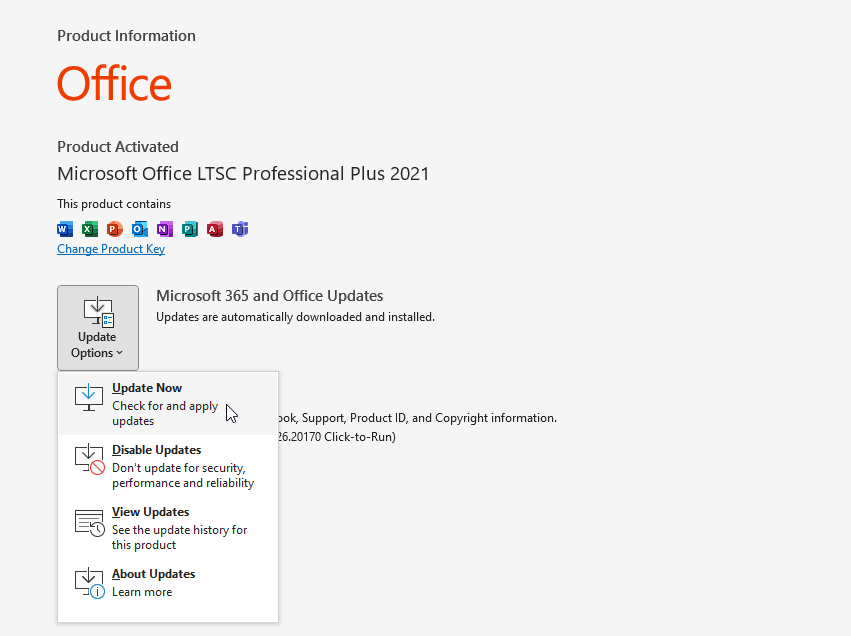
- If any updates are available, follow the on-screen instructions to download and install them.
Note: In some cases, the Update Now option is disabled by the administrator. In such cases, you need to download and update Outlook from Windows updates. So, check and update the Windows OS.
After the update, restart Outlook. Check if Outlook can connect to Microsoft 365. If Outlook still can’t connect to Microsoft 365, follow the next solution.
Solution 3. Repair or Reinstall Outlook
You can try to repair the Microsoft Office (Outlook is a part of MS Office). It can help resolve the issue. Follow these steps:
Open the Control Panel and go to Program & Features > Uninstall a program.
- Open the Control Panel and go to Program & Features > Uninstall a program.
- Choose Microsoft Office from the list of programs and click Change.
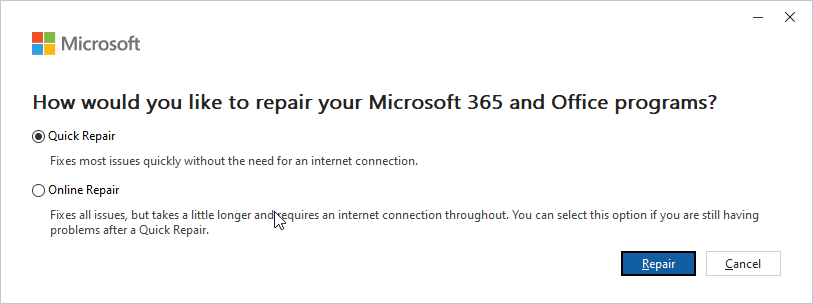
- Follow the onscreen prompts, based on the version you installed, to repair Microsoft Office and Outlook.
After the repair, restart the system and then start Outlook. Check if Outlook can connect to Microsoft 365.
If repairing Microsoft Office did not help, you can go a step further and try to reinstall MS Office from scratch. Here’s how:
- Open Control Panel and go to Programs > Programs and Features. Then, choose Microsoft Office from the list.
- This time, click Uninstall.
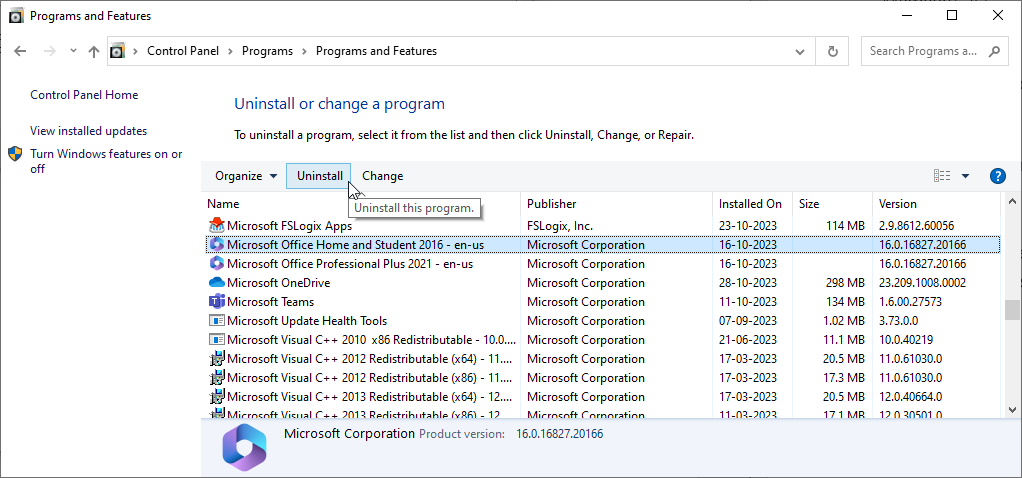
- Follow the onscreen instructions to complete the uninstallation.
- After uninstallation, download the latest version of Microsoft Office or Outlook and reinstall the software.
- After the installation, reboot your computer.
Solution 4. Verify Account Settings
If your internet connection is working fine, verify your login credentials and account settings in Outlook. If your password has expired, it can lead to connectivity issues with the Microsoft 365 account. You can set a new password and then update it in Outlook. You can do this by:
- Going to File > Account Settings > Account Settings in Outlook.
- Select the account for which you need to update the password and click Change.
- Then, update your password and click Next > Finish.
- Restart Outlook for the changes to take effect.
Solution 5. Check Firewall/Antivirus Settings
Firewall and antivirus software may conflict with Outlook processes, files, and services that can disrupt and interfere with the connection between Outlook and Microsoft 365 Server. To overcome and fix this, you can follow these steps:
- Temporarily disable your firewall and antivirus software.
- Check if Outlook can connect to Exchange Online or Microsoft 365.
- If the connection issue is resolved, reconfigure the firewall and add Outlook as an exception in the program settings. This will help Outlook to communicate with the Microsoft 365 Server.
To learn more on how to reconfigure and add exceptions in antivirus software, refer to the official documentation of your particular firewall or antivirus software.
Solution 6. Run Microsoft Diagnostic Tool
You can use Microsoft Diagnostic Tool to find and troubleshoot the connectivity issues between the Outlook client on Windows and Microsoft 365 Server. The Diagnostic Tool runs several automated checks to find the problems and provides solutions to fix them.
However, this requires administrator access. If you don’t have, you can ask your IT support to help you troubleshoot the issues. In case you can’t arrange administrator access, continue to follow the next solutions.
Solution 7. Remove Faulty Add-ins
Faulty or incompatible add-ins can also interfere with the Outlook features and functioning. Thus, it’s important to find if there’s any faulty add-in installed in your Outlook and remove it immediately to resolve the Outlook connectivity issue with Microsoft 365. Here are the steps:
- Close Outlook.
- Press Windows + R, type Outlook.exe /safe and press the Enter key. This opens Outlook in safe mode.
- Navigate to File > Options.
- Go to Add-ins and then click Go.
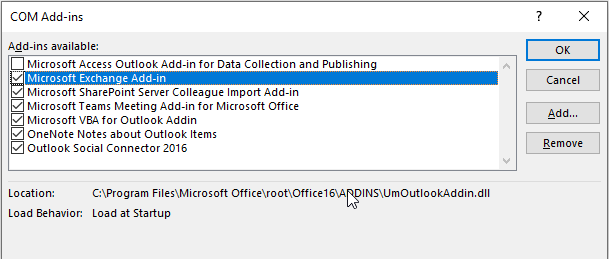
- Uncheck all the add-ins and click OK. This will disable the add-ins.
- After disabling the add-ins, restart Outlook normally.
Check if Outlook can connect and communicate with Microsoft 365. If the issue is resolved, you need to find and remove the faulty add-in to fix this issue permanently. Follow these steps:
- Open Outlook normally.
- Activate one add-in at a time and restart Outlook.
- Check if the synchronization is working and mailbox folders are updated with Microsoft 365.
- If the synchronization stops after activating one of the add-ins, remove it from Outlook. That’s the one causing the issue.
Solution 8. Create New Outlook Profile
If the email profile is damaged or corrupt, it can lead to connectivity issues with the server. However, you can fix this easily by creating a new profile and setting up your email account under this new profile. The steps are as follows:
- Close Outlook and openthe Control Panel. Go to User Accounts > Mail.
- Click on Show Profiles >Add.
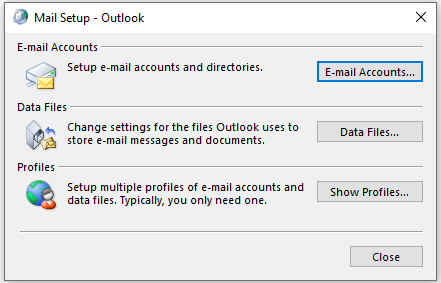
- You can give your new profile any name and click OK.
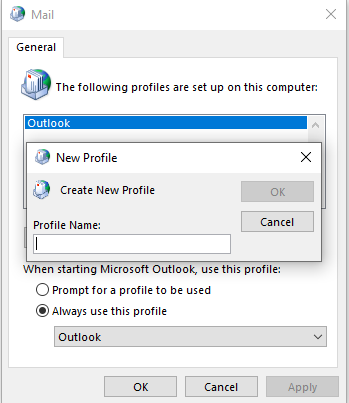
- Then, sign in using your same email account. Follow the onscreen instructions to complete the sign-in.
- Restart Outlook.
- If you didn’t set the new profile as default, you will see a dropdown. Choose your new profile and click OK.
- Outlook will download all emails and other mail items from Microsoft 365 Server.
This should resolve the issue.
Solution 9. Rebuild Outlook OST Data File
If creating a new profile didn’t fix the issue, you can rebuild the OST file. By doing this, you can replace the inconsistent or damaged OST file. To do this, follow these steps:
- Close Outlook.
- Open Control Panel and go to User Accounts > Mail (Microsoft Outlook).
- Click on the Data Files tab and select the Outlook (.OST) data file or email account.
- Click Open File Location.
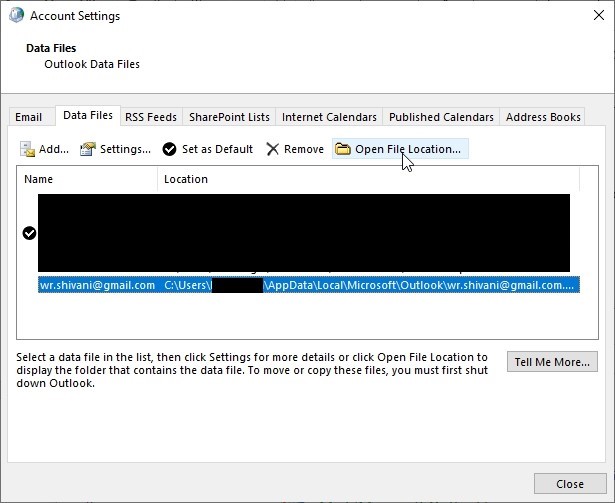
- Rename the existing OST file with the .bak extension and restart the system.
- Start Outlook.
Outlook will automatically create a new OST file at the same location and download all mail items, such as emails, contacts, attachments, and calendar items, from the Microsoft 365 mail server.
In case you find missing mail items, use Stellar Converter for OST to extract mail items from the backup OST file and save them to PST format. Post converting the OST file to PST format, you can import this PST into your new Outlook profile or OST file and restore missing mail items. The software also allows you to export the mail items directly to your Microsoft 365 mailbox on the server in a few clicks.
Conclusion
Connectivity problems between Outlook and online Microsoft 365 can disrupt your workflow and communication. You can follow the solutions mentioned above to troubleshoot and fix the issue. Remember to back up your default Outlook data file (OST) before rebuilding the file and use Stellar Converter for OST to restore your missing mail items to a new profile or OST file. You may also import the missing mail items directly into your Microsoft 365 mailbox in a few clicks using the software.