The QuickBooks® error -6000, -83 usually occurs when trying to open a company file (QBW).
You may also receive the error when attempting to restore the file from backup or creating a backup of the company file.
Reasons for QuickBooks® Error 6000, -83
- Multiple users are trying to host the company file (QBW)
- Damaged company file or shared folder
- Network connection issue
- Anti-virus or firewall program is blocking QuickBooks® Desktop (QBDT)
- Workstations don’t have permission to access the company file
How Do I Fix Error 6000, -83 in QuickBooks®?
Use the following solutions to fix the error depending on when you encountered the error:
- When opening Company File Saved
- When creating Backup of the Company File
- When restoring the Company File from Backup
When Opening Company File Saved
If you receive the QuickBooks® error 6000, -83 when trying to access your company file, use the following solutions to fix the error:
Solution 1: Turn Off Multi-User Access on Your Workstations
If the company file is hosted over a network, make sure that only your server computer hosts the company file. And so, ensure that the “Host Multi-User Access” option is disabled on your workstations:
- Open your QB program on one of the workstations connected to your network.
- After opening the program, avoid opening your company file. Instead, click the File menu and select Utilities.
- If the “Host Multi-User Access” option is visible, don’t select it. This workstation is not causing any issues. So, open QB on the next workstation and repeat the same steps.
But, if you can see the “Stop Hosting Multi-User Access” option, select it.
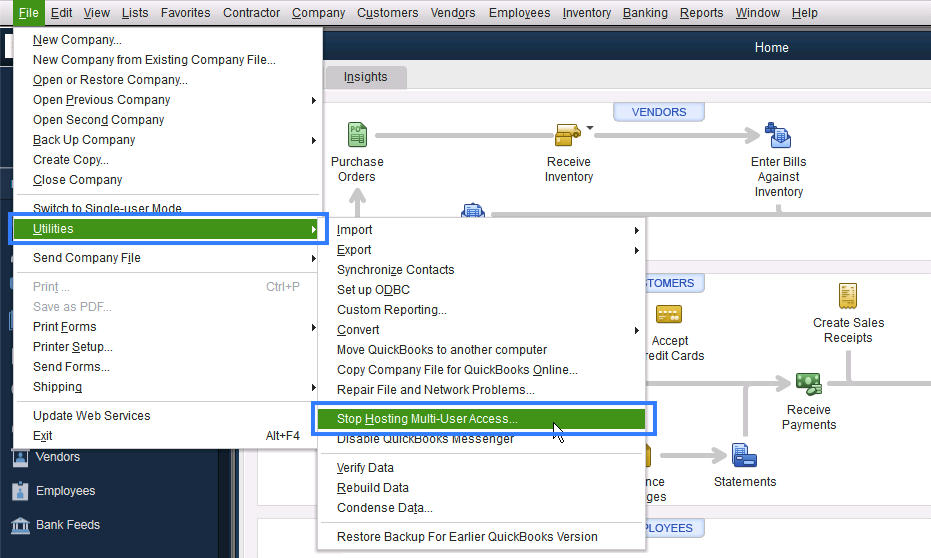 Image Credit: Intuit
Image Credit: Intuit If you’re still encountering Error -6000,-83, proceed with the next solution.
Use the Quick Fix my Program, available in QuickBooks® Tool Hub, to fix the QuickBooks 6000 -83 error. If it fails to fix the error, download and run the File Doctor Tool to fix your company file issues.
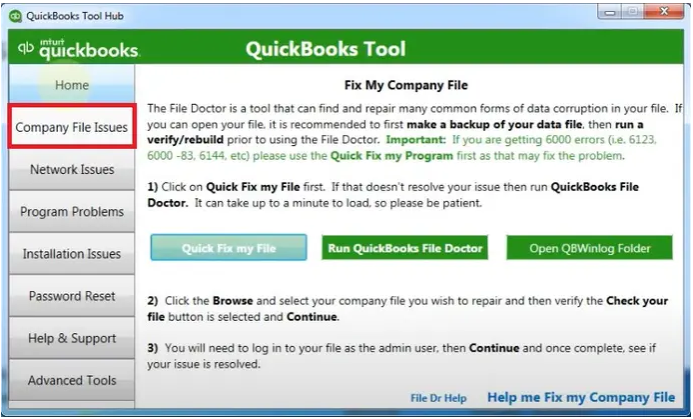 Image Credit: Intuit
Image Credit: Intuit Continue with the next solution if the error persists.
Also Read: How to Fix Common Problems with QuickBooks® Tool Hub?
Solution 3: Restore Your Company File from Backup
Try restoring your company file from the latest backup. If it is not available, proceed with the next solution.
Solution 4: Test Your Network for Issues
If you’re still receiving error -6000, -3, check your network to see it’s causing the error. For this, open QB on one of your workstations and follow the steps to edit your Windows hosts file.
If this solution doesn’t help fix the issue, move on to the next one.
Solution 5: Fix QuickBooks® Error 6000, 83 Manually
If the above solutions don’t work, try to fix the error manually; here’s how:
- Update QuickBooks® Desktop the latest release
- Check the anti-virus or firewall settings of your computer to make sure that QBDT can run over the network
- Verify that Client PCs (workstations connected to your network) have permission to access the company file
- Copy your company file to another location and try opening it. If it opens, copy the file back to its original location.
Note: If these solutions fail to resolve the error, you can use QuickBooks® Auto Data Recovery (ADR) to retrieve your company file data. If the ADR method cannot restore QB data, using a specialized QuickBooks Company File Repair Tool can help restore your company file and recover all its data without downtime.
When Creating Company File Backup
Execute the following steps if you encounter the error while creating a backup of your company file.
Note: If your QBW file is stored on a server, make sure to move it onto your system’s local hard drive before following these steps. You can move the file back to the server once the error is fixed.
- Close QBDT on the server computer (i.e., the computer that hosts your QBW file). To do so, click on File menu and then click on Close Company.
- Type “File Explorer” into the Windows search bar.
- On the File Explorer window, click on “This PC” from the navigation bar.
- Open your C: drive, and create a new file folder. For instance, create a folder named QBTest.
- Now back up your QuickBooks® Desktop Company File. When prompted to select the backup location, save it to the new folder you’ve created on the C: drive in Step 4.
- Finally, restore the company file using the newly created backup.
If the error is fixed, use the backup as your main company file and rename the old company file. But, if the error -6000,-83 persists, try the next solution.
Also Read: How to fix ‘QuickBooks® Unable to Backup Company File’ Error?
When Restoring the Backup
If you’re unable to restore your company file backup and get error code -6000, -83 in QuickBooks® Desktop, try the following solutions to resolve the issue.
Solution 1: Check for Issues with Backup Company Filename
You may encounter the QuickBooks® error -6000, -3 while restoring the backup, if the backup filename or folder contains special characters, symbols, or spaces.
For instance, in the filename ‘My Invoice $Invoice-.gbb’, you’ll need to remove special characters and spaces. For this, perform these steps:
- Open File Explorer.
- In the window that appears, locate and open the folder containing the backup company file with .qbb extension.
- Right-click the QBB file and select Rename.
- Remove any symbols, spaces, or special characters from the filename.
- Right-click the folder in which the QBB file is saved, and click Rename. Remove any symbols, spaces, or special characters from the folder.
After performing these steps, try restoring your company file.
If the error -6000,-83 persists, proceed with the next solution.
Solution 2: Make a Portable Company File (QBM)
If you can’t restore your backup file, try opening the QBW file (used to create the backup). And then, create a portable company file (QBM).
Once you’ve created the QBM file, use it to restore the company file. If you still receive the error, skip to the next solution.
Solution 3: Restore QBB File from Local Hard Drive
If your QBB file is saved on the server, move it to your local hard drive (usually the C: drive). Doing so will create a local backup of the company file. Once it is done, restore QuickBooks company file from the local backup. Once the error is fixed, move your company file to the server. If not, there are a few workarounds you can try to fix the QuickBooks® error code 6000, -83.
EndNote
If none of the above solutions fix the QuickBooks® error -6000, -83, use a QBW file repair tool such as Stellar Repair for QuickBooks® Software.
The software can repair severely corrupted company file (QBW) with precision maintaining data integrity. It also helps recover data from QuickBooks® Backup file (QBB).