Cumulative Updates (CUs) for Exchange Servers bring new features, bug fixes, and patches for any known vulnerabilities. Installing such updates requires proper planning and fulfilling various prerequisites to avoid any issues during or after the updates’ installation. Even after careful planning, you may find yourself in a situation where the installation of the updates fails and the Exchange services do not start. There can be many issues that can lead to the Exchange services not starting after a failed update issue. In this post, we will see how to restart Exchange services after a failed update.
Restarting the Exchange Server Services after Failed Update
First, you need to check the installation log which is situated in the common folder – C:\ExchangeSetupLogs. Here, you will find the log file – ServiceControl.log. This file contains the log of all the services that were disabled during the installation. Here’s an example of a common entry:
Disabling services for ‘AdminTools ClientAccess FrontendTransport Bridgehead Mailbox’
If there are no issues or errors in the installation log and service control log, you can try to start the services manually from the Services Manager in the Administrator Tools. Here, you will find the services which were normally started, but stopped and the startup type set to Disabled.
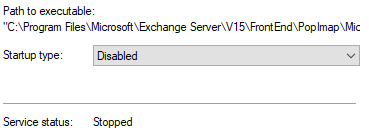
You can try to change the startup type from Disabled to Automatic or Automatic (Delayed). Click on Apply and click on Start.
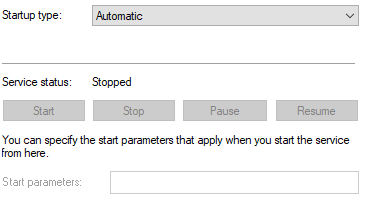
However, you cannot just go through all the services and set them to enable as there is a purpose why these are disabled. Apart from the Microsoft Exchange services, you must ensure that other dependent services are also enabled. The below-mentioned services must be set to automatic for the Exchange Server to function:
- Windows Management Instrumentation
- World Wide Web Publishing Service
- Tracing Service for Search in Exchange
- Remote Registry
- Performance Logs & Alerts
- IIS Admin Service
- Application Identity
- Microsoft Filtering Management Service
What if the Services Fail to Restart?
If the services still fail to restart, you can try to reinstall the Cumulative Updates (CU) to see if it fixes the problem. If this doesn’t work, then you can rebuild the Exchange Server. This involves several resources. Also, you need to build the server with the same partitioning, IP address, drives, operating system, Exchange Server version, and computer name. You can install the Exchange Server using the recover mode.
setup /mode:recoverserver /IAcceptExchangeServerLicenseTerms

After the installation, you need to reconfigure the certificates and any custom connectors. However, the major challenge is the recovery of data as it may take a considerable amount of time if the databases or transaction logs are damaged. You can restore the database from the previous backup but it would result in data loss.
To recover the data in the least possible time and with no loss, you can take the help of applications, such as Stellar Repair for Exchange. This application can repair corrupt Exchange Server databases of any size and from any version of Exchange Server. After repair, you can save the data in PST and other file formats. In case the server is rebuilt, you can directly export the data to the new Exchange Server. The application can easily process user mailboxes, user archives, disabled mailboxes, shared mailboxes, and public folders. You can also use this application to export EDB data to Exchange Online (Office).
Some Best Practices to Avoid Issues during and after Update Installation
A failed Exchange update can hinder the Exchange Server’s health and operation. Here are some best practices you can follow to avoid any issues during and after the update installation:
- Ensure that the Cumulative Update (CU) path is correct. You can check this with the supplier or your IT professional.
- Update your current version to the one you are downloading to ensure compatibility.
- After downloading the update, check for the known issues so that you can be prepared to tackle them.
- Get a maintenance window from the business or the key persons to ensure that the update process is done outside business hours.
- Before starting the update, it is recommended to take a backup of the server. If something fails, you can revert to the working state.
- Check the state of the Exchange Server services.
- Check that if the documentation of the server is updated.
- Pause the antivirus or any backup jobs to prevent any scheduled scans or tasks from interfering with the installation.
- Before installing the update, generate a pre and post-update checklist to ensure that nothing has been broken and everything is working correctly.
Conclusion
You may face a situation where the Exchange Server services fail to start due to failed Cumulative Updates installation. In such a situation, you can follow the above-given ways to restart the Exchange Services and other related services. In case the services still fail to start, then you can try to reinstall the same Cumulative Update (CU). If this doesn’t work, then you need to rebuild the Exchange Server. The main challenge is recovery of the data if the database is corrupted or in a dirty shutdown state. In such a case, you can use a third-party Exchange recovery tool, like Stellar Repair for Exchange. This tool can recover data from corrupt Exchange Server databases. It can save the recovered EDB data in PST and other file formats. It can also directly export the data to a live Exchange Server database.