“I formatted my micro SD card to the NTFS file system from my laptop. But when I connected my SD card reader to the PC, the SD card did not work. How can I fix the problem?”
It’s not unusual that an SD card does not work on a camera, Windows/ Mac, or any other storage device. If you, too, are facing a similar problem, then it can be due to poor connectivity, virus infection, outdated device driver, faulty card reader or USB port, etc.
No matter what causes the issue of SD card not working after the format, you can easily fix this problem with the methods shared in this post.
There can be several reasons why your SD card is not working after format, such as –
- Your SD card is not formatted correctly.
- File system of the SD card is not supported.
- The SD card may not be compatible with your device.
- SD cards may be physically damaged or corrupted.
- Virus-infected SD card or device.
- SD card drivers are not updated.
- Faulty card reader or SD card slot.
- The SD card reader is not properly connected to the PC.
- No drive letter has been allocated to the SD card.
Now that you know why your SD card is not working after Format, let’s look at some of the best solutions to fix this problem.
Check the card reader or SD card slot.
Often, a faulty SD card slot or card reader can be the reason why your memory card is not working after format. Test if your SD card is working with the same card reader on another system; if your card is accessible, then the SD card slot can be faulty. Try using a different card slot on your PC to see if the memory card is working.
Check the SD card compatibility.
Ensure your SD card is compatible with the device that you are using, be it an Android phone, digital camera, computer, etc. For this, check the user manual or official website of your device used for connecting the SD card.
If your card is compatible with the device but not working, try to use a different SD card to rule out the possibility of a damaged or faulty SD card.
If your SD card is not working on the digital camera or Android phone, it can be due to a file system error. Moreover, if your SD card is corrupted or not formatted correctly, your smartphone or camera can’t read it. Try reformatting the card again to resolve the file system or corruption issue in the SD card.
Read more – How to format SD cards on different devices?
CHKDSK is a Windows command-line tool that automatically checks and repairs many file system errors of an SD card. This scan is an efficient way to repair damaged or corrupted SD cards. Here’s how to run CHKDSK Scan:
- Connect your SD card with your computer.
- Type CMD in the Windows search and click Open to launch Command Prompt.
- Type chkdsk X: /r /f and press Enter. (Here, X is the affected SD card.)
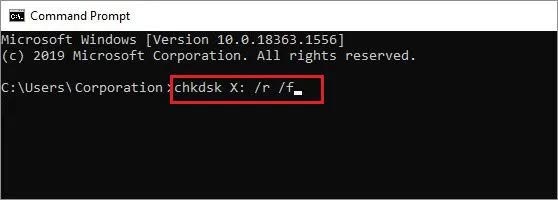
Run Windows Hardware and Devices Troubleshooter
Windows built-in Hardware and Devices Troubleshooter feature helps fix issues related to system hardware and external devices. Run this troubleshooter to check if the SD card is showing up in Windows.
- Insert the SD card into the card reader and connect it to your Windows PC.
- Open Settings > Update & Security.
- Select Troubleshoot from the left pane.
- Click on Hardware and Devices on the right pane.
- Then click Run the troubleshooter button.
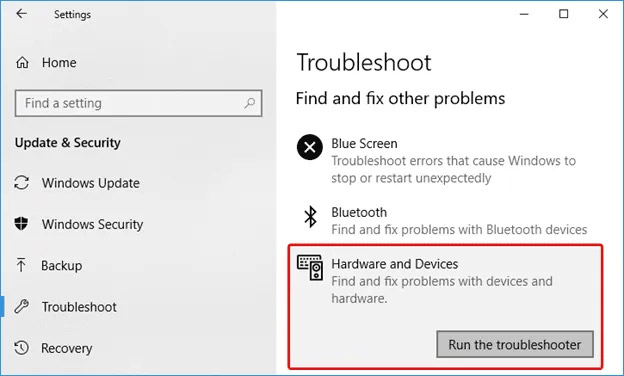
Now, check if the problem of the SD card is working after the format is fixed. If not, move to the next step.
Update or Reinstall the Card Reader Driver
If your SD card is still not showing up in Windows, an outdated device drive may be the culprit. Try to update or reinstall the SD card reader driver to solve the issue.
- Press the Windows + X key together to open the Quick Link menu, and select Device Manager.
- Select your SD card under Disk drives, right-click on it, and select Update driver.
- Next, select Search automatically for updated driver software. If any update is available, install it.
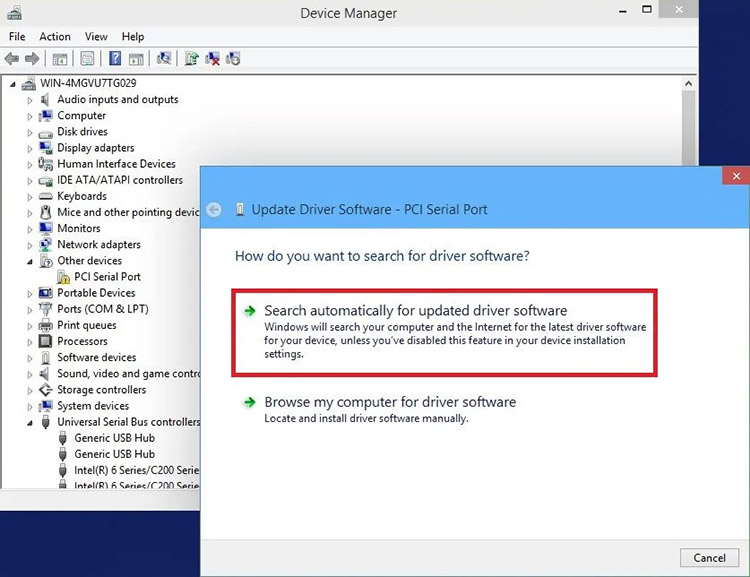
- After that, restart your Windows and check if your SD card is working on Windows.
Change the drive letter of the SD card.
If your SD card is still not showing in the File Explorer, then maybe Windows fails to assign drive letters to the connected memory card. Often, if the drive letter of your SD card is already in use by another removable drive, your SD card will not show up. In such a situation, assign the drive letter to your memory card manually. Here’s how to assign a new drive letter to your SD card:
- Press the Windows + R key together to launch the Run dialog box.
- Type diskmgmt.msc and click OK.
- If no drive letter is assigned to your SD card, right-click on it and click Change Drive Letter and Path.
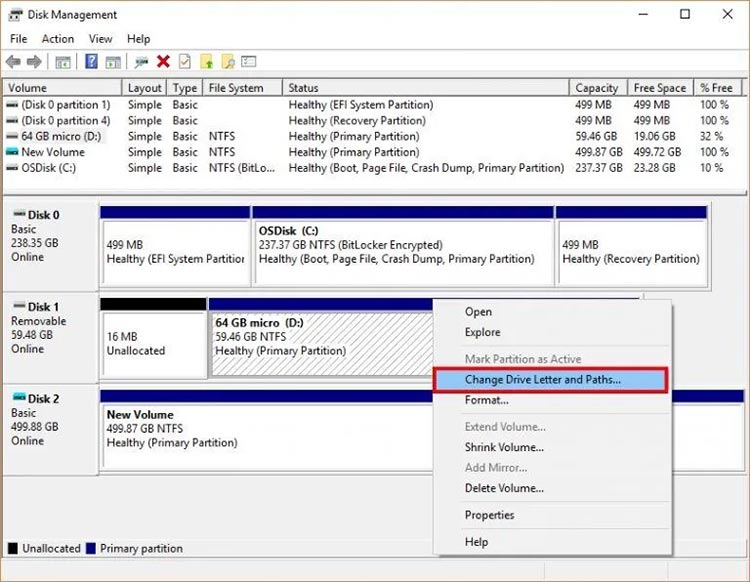
- Click Add.
- Tick the checkbox next to ‘Assign the following drive letter.’
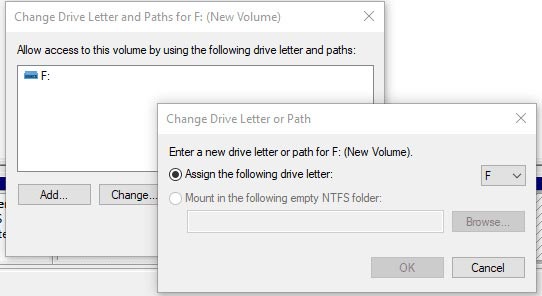
- Choose a drive letter for your external card and click OK. Then, exit from the Disk Management tool.
Now disconnect your SD card and connect it back to your PC; your card should now show up in Windows File Explorer.
If you format the SD card without saving its data, you can recover those lost data by using professional SD card recovery software. Stellar Photo Recovery can help restore lost photos, videos, and audio files from formatted SD cards.
This photo recovery tool can even recover lost or deleted media files from formatted, corrupted, damaged, inaccessible SD cards, compact flash, and other storage devices. Moreover, it can restore photos, videos, and audio files of popular formats, including JPG/JPEG, MPVE, MP4, RAW, etc.
Here’s how to recover photos from a formatted SD card:
- Connect the formatted SD card to your computer using an SD card reader.
- Download, install, and launch Stellar Photo Recovery software on your Windows or Mac.
- Select the SD card from where you want to recover your lost files. Click Scan.
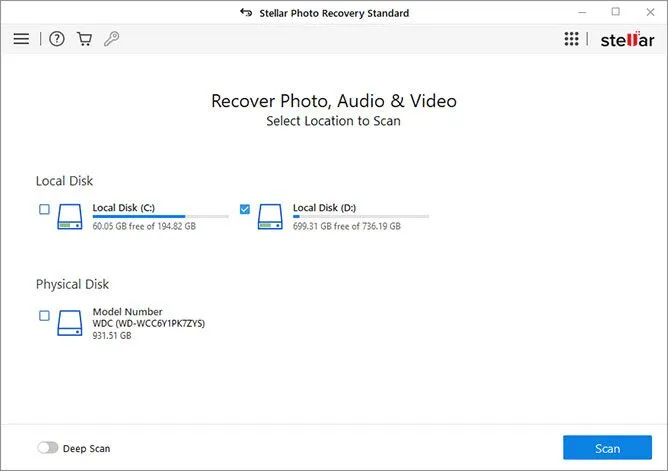
- Once the scan is completed, you can see the scan result and preview the recoverable files.
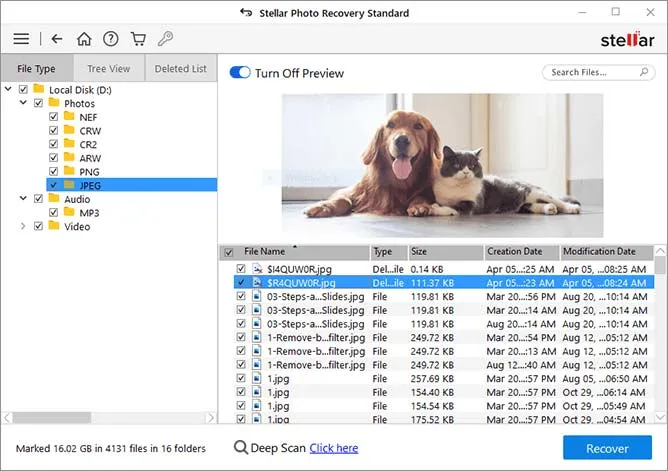
- Select the media files you want to restore, click Recover, and browse the location to save them at a desired location.
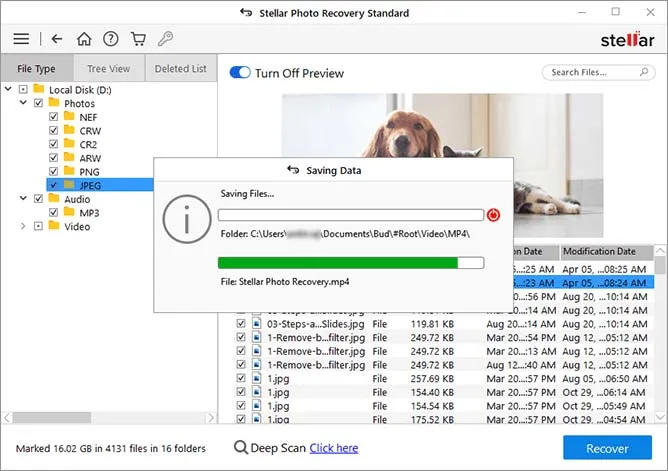
Conclusion
If your SD card is not working after formatting, ensure there is no error related to a card reader or USB port. Assign your SD card a drive letter, run a CHKDSK scan, and update or reinstall the SD card driver to fix this issue.
Besides, if the problem continues, stop using the problematic SD card and get a new card and card reader, if required.