Microsoft Outlook allows you to open and import PST files into your email profile. It also allows you to export the mail items from your existing profile or PST file to a new or existing PST file on your system.
You can leverage the Outlook Import/Export wizard to merge or combine mail items from two or more PST files to create a single PST file containing all your mail items without duplicates.
This helps you centralize your mail backup and helps import all mail items at once if you want to import it into an Outlook profile, Office 365 (Microsoft 365), or live Exchange Server.
However, one of the challenges that users face is the issue of duplicate mail items while merging the PST files. In this blog, you will learn how to use the Outlook options and a third-party PST merge tool to combine two or more PST files to create a unified PST file without duplicates.
How to Merge PST Files without Duplicates using Outlook?
You can create a new blank PST file and then export all the mail items from multiple PST files to this new PST file. Follow these steps:
- In Outlook, go to File > Info and click New Items > More Items. Select Outlook Data File.
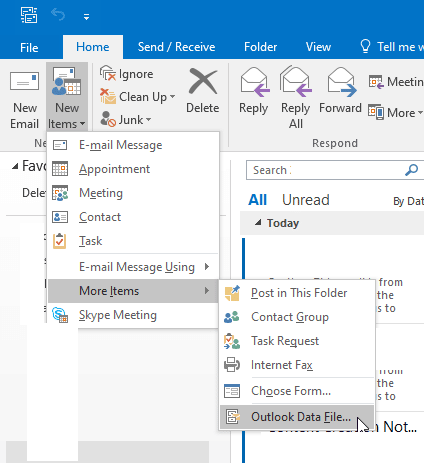
- Choose the location where you want to save this new PST file. Type a name and click OK.
This will create a blank PST file.
To merge the PST files, follow these steps:
- In Outlook, click File > Open & Export and click Open Outlook Data File.
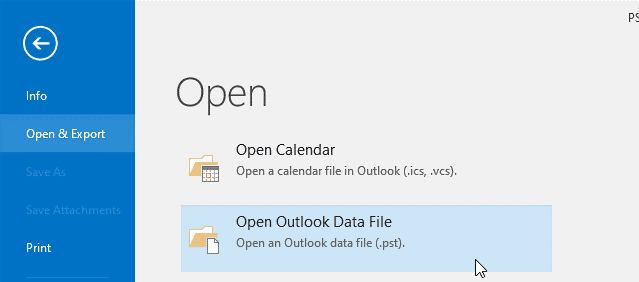
- Browse and choose one of the PST files that you want to merge and click Open. Once the PST file is open, you can access all the mail folders and items from it.
- Click File > Info > Open & Export > Import/Export.
- Select Export to a file and then click Next.
- Choose Outlook Data File (.pst) and click Next.
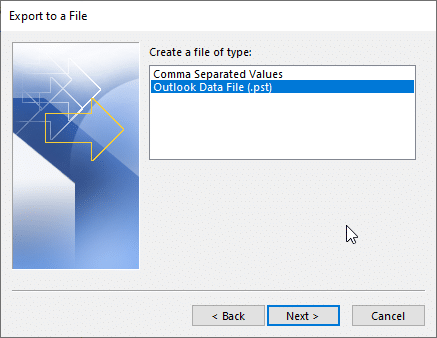
- Make sure that Include subfolders option is checked.
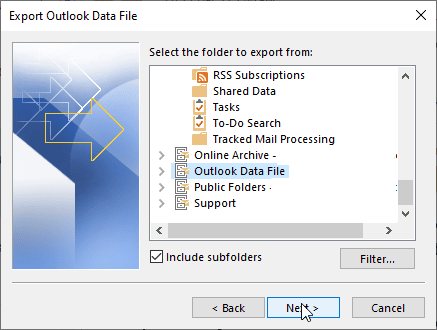
- Click Browse to choose the blank PST file and choose the Replace duplicates with items exported option.
- Click Finish.
All the mail items in the Outlook data file (PST) will be exported to the blank PST file.
- After the export, right-click on the Outlook Data File in the left pane and choose Close “Outlook Data File.”
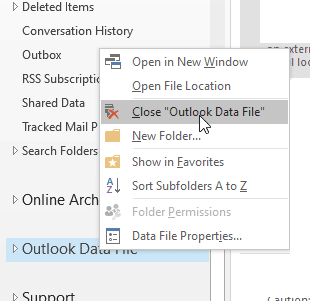
- After closing the Outlook Data File, click File > Info > Open & Export and click Open Outlook Data File.
- Chose the next PST file from the list that you want to merge and repeat the steps to export the mail items from the opened PST file to the blank PST file.
Make sure to choose the Replace duplicates with items exported option to avoid duplicates. This method may take significant time based on the number of PST files you need to merge.
Also Read: How To Import email, contacts, and calendar from an Outlook .pst file?
If you want to merge several PST files without duplicates with minimal time and effort, it is recommended that you download and install a PST merge tool on your system, such as Stellar Merge Mailbox for Outlook.
The software merges multiple PST files with complete integrity and precision. It maintains the original folder hierarchy and mailbox contents while merging the information of multiple ‘matching’ folders. It provides an option to automatically filter duplicate mail items from the resultant unified PST file during the merge process.
It also allows users to merge specific mail items from PST files and avoid merging the complete PST file based on your requirements.
Follow these steps to merge PST files using the software:
- Launch Stellar Merge Mailbox for Outlook software and select or drop all the PST files you want to merge.
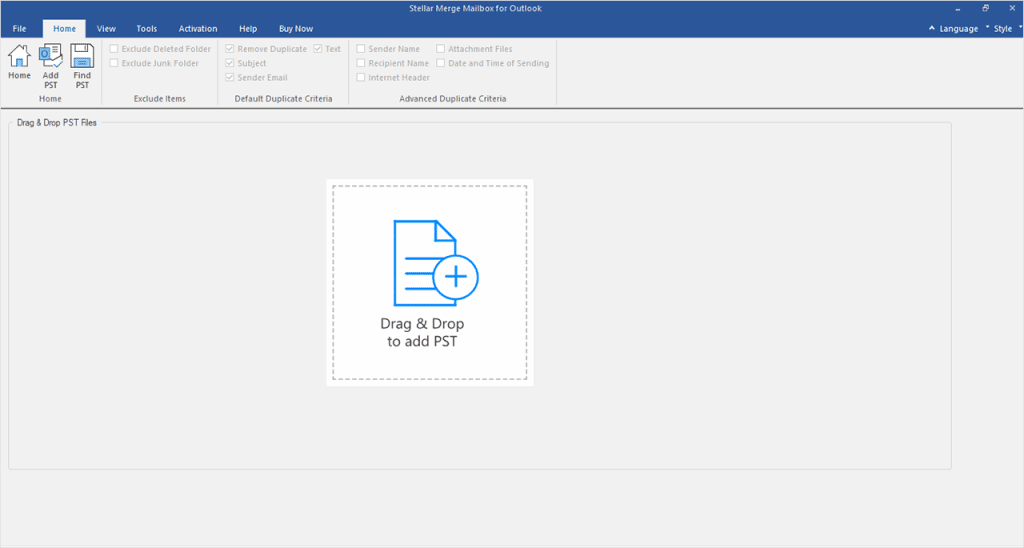
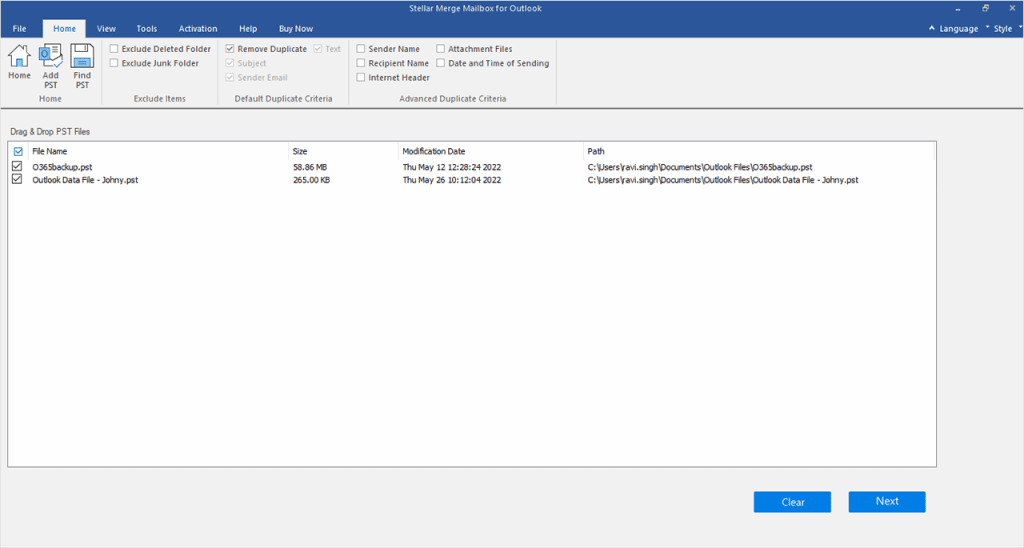
- Choose Merge PST or Join PST checkbox for merging/combining the PST files.
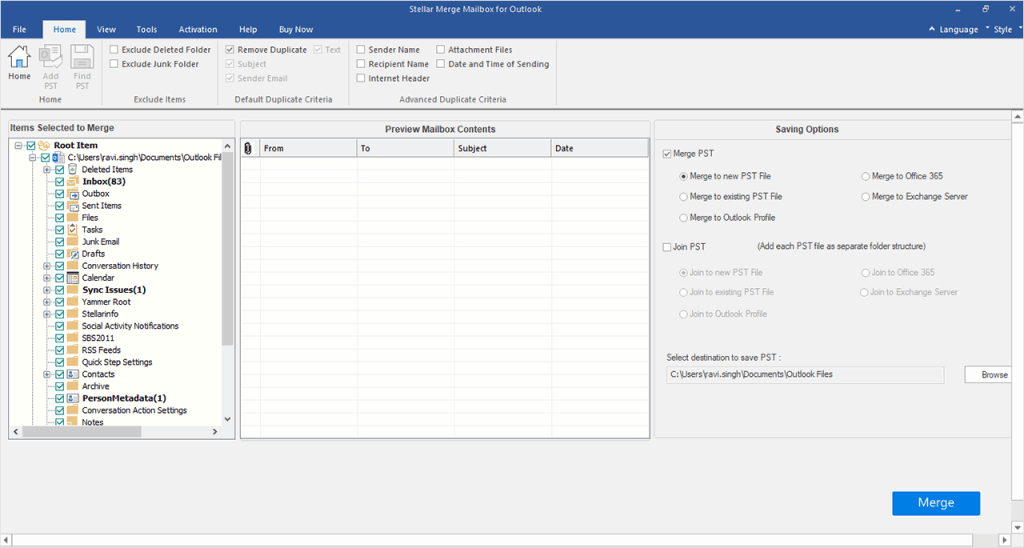
- Select the mail items, folders, and subfolders you need to merge.
- Click Apply Filters and choose ‘Remove Duplicate’ at the top.
- Click Merge.
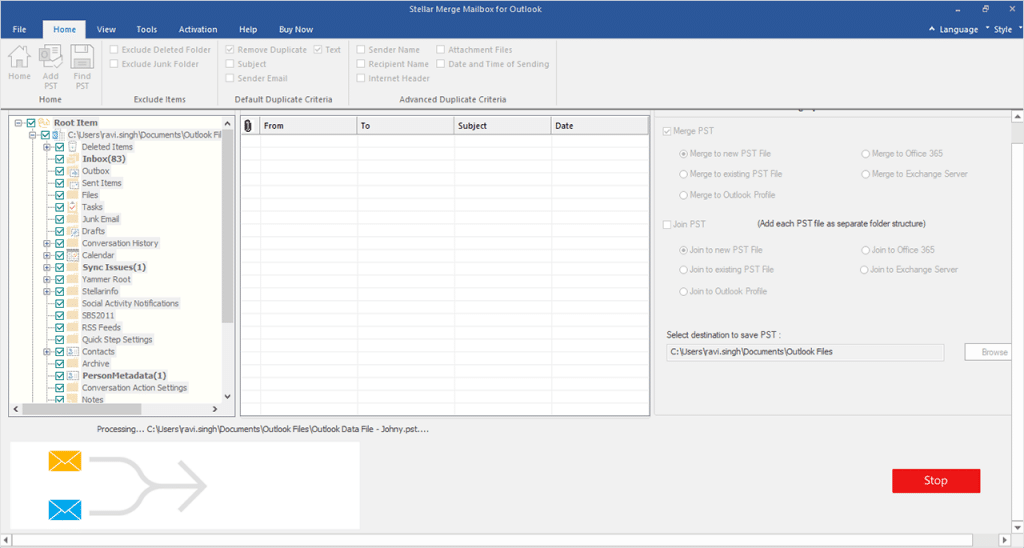
- The software will merge all PST files and skip all duplicate mail items. Once finished, click the Open Folder link to view the merged/unified PST file.
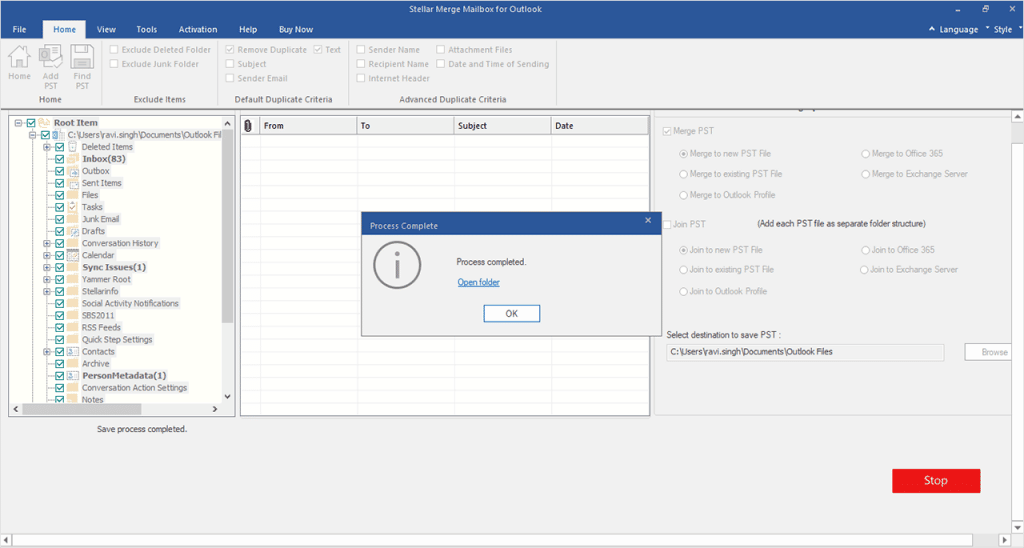
You may now store this PST file at a safe location and import or open it in Outlook to view or access the mail items anytime.
To Wrap Up
Merging multiple PST files is required when you have multiple mail backups in PST files or have PST files containing critical mail items from your previous work. You may also require to merge PST files for email investigation as multiple PST files will lead to duplicity if they contain emails of the same user.
However, merging PST files can lead to duplicate mail items that can cause discrepancies and confusion. You can follow the ways discussed in this blog to merge two or more PST files while avoiding duplicate mail items.
If you have several PST files to merge, it is recommended that you leverage a PST merge tool, such as Stellar Merge Mailbox for Outlook, to combine multiple PST files with complete integrity and without duplicate mail items.