Running an outdated macOS comes with many inconveniences. That’s why experienced Mac users try to keep their machines upgraded to ensure optimal system performance. Though macOS upgrade is typically a pain-free process, you may occasionally run into installation issues. For example, users who reinstall macOS Catalina or later OS versions often get stuck with the “The target volume is part of an incomplete system and cannot be installed to.” error.
Let’s investigate why the error message pops up and what you can do to fix it.
What Causes The “The target volume is part of an incomplete system and cannot be installed to” Error?
One of the system requirements for the macOS Catalina upgrade is APFS. APFS stands for Apple File System and is a proprietary file system designed by Apple to replace the old HFS+ used on Macs previously. It was released in 2017 and became a default data structuring system for Mac systems operating on macOS High Sierra and later.
APFS demonstrates numerous advantages over a traditional HFS+. It offers faster operations, improved crash protection, and more convenient file management. Another significant innovation introduced with APFS was a merger of Macintosh HD and Macintosh HD-Data into a single volume in Finder. As a result, data integrity got improved. However, it also contributed to newly emerged installation difficulties.
In most cases, the “The target volume is part of an incomplete system and cannot be installed to.” error pops up due to incorrect startup disk formatting.
The most common errors involve:
- Erasing Macintosh HD and Macintosh HD – Data.
- Not formatting the startup disk but removing the Macintosh HD data volume instead.
- Erasing Macintosh HD only.
Now, let’s discuss the best solution for the “The target volume is part of an incomplete system and cannot be installed to” error message.
Since the “The target volume is part of an incomplete system and cannot be installed to.” error appears because of incorrect startup disk formatting, the first fix you should try is to erase the startup disk and try to reinstall macOS Catalina.
Be careful formatting the disk, as it will remove all data on your computer. You can use Time Machine or other backup solutions to secure important files.
Before you erase your startup disk, you should boot your Mac in macOS Recovery Mode. The method you should use to enter Recovery Mode depends on the type of Mac you are using.
If you use a Mac with Apple Silicon:
- Press the Power Button when turning on your Mac.
- Hold it until you see the Startup Options window.
- Click the Options icon and then Continue.
If you use a Mac with an Intel processor:
- Turn on your Mac
- Press and hold the key combination Command and R.
When you boot your Mac in Recovery Mode, log in to your account and select the Disk Utility feature. Click on Continue.
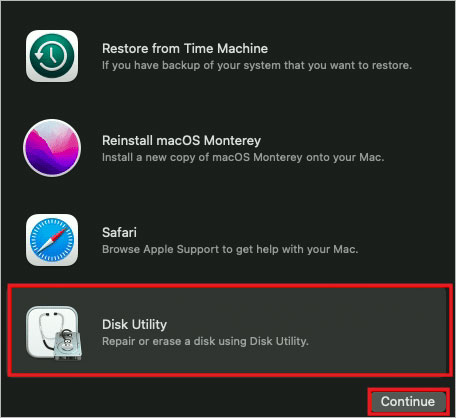 Recovery Mode > Disk Utility > Continue
Recovery Mode > Disk Utility > Continue Now, you can erase your startup disk.
To reformat your startup disk, follow these steps:
- Click on View to select disks and volumes to display.
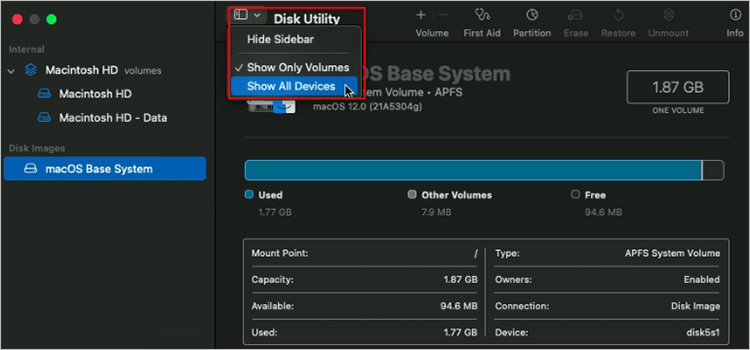 Recovery Mode > Disk Utility > View > Show All Devices
Recovery Mode > Disk Utility > View > Show All Devices
- Go to the Internal section in the left-hand sidebar and click on the volume name at the top.
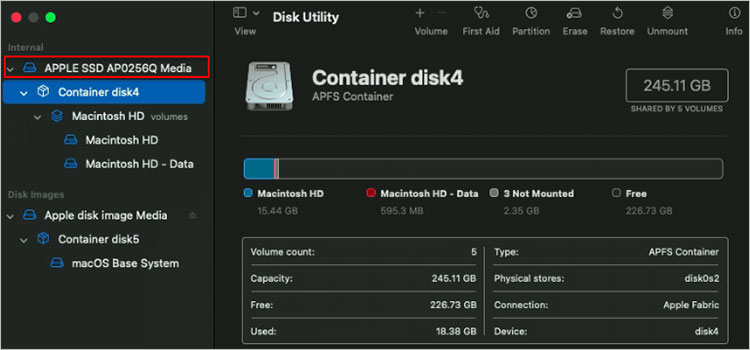 Recovery Mode > Disk Utility > Internal > Volume Name
Recovery Mode > Disk Utility > Internal > Volume Name
- Choose Erase in the top-right corner of the Disk Utility window.
You will see a new window with three fields to fill in:
- Under Name, type a name you want to use for your disk.
- Under Format, select APFS.
- Under Scheme, choose GUID Partition Map.
Start the erase process and wait for it to complete. It usually lasts a few seconds. Once the disk formatting is over, close Disk Utility and try reinstalling macOS Ventura.
Sometimes, erasing your startup disk in macOS Recovery Mode fails to resolve the “The target volume is part of an incomplete system and cannot be installed to.” error. Then, consider using Internet Recovery Mode to reformat the startup disk and fix the error message.
If you own a Mac with Apple Silicon, repeat the steps to enter macOS Recovery Mode.
If you own Intel-based Mac, follow these steps to enter Internet Recovery Mode:
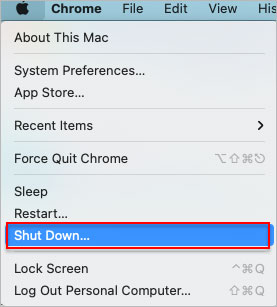 Apple Logo > Shut Down
Apple Logo > Shut Down
- Turn it back on while holding the key combination Command, Option, and R.
- Release the keys when you see a globe sign.
- Choose your network and log in to your user account.
After this, open Disk Utility and repeat the steps to erase the startup disk via the Disk Utility tool. Then, attempt to reinstall macOS Ventura.
Another possible solution to fix the “The target volume is part of an incomplete system and cannot be installed to.” error is to change the format type when erasing the startup disk. Try using the MacOS Extended (Journaled) format instead of APFS. Your Mac will format the hard drive with MacOS Extended (Journaled). Then, the installer will automatically convert it into APFS.
Restore Missing Files if Troubleshooting Goes Wrong
Use Stellar Data Recovery Professional for Mac to retrieve data if you spot missing files after fixing the “The target volume is part of incomplete system” issue.
To restore missing files with Stellar Data Recovery Professional for Mac:
- Download Stellar Data Recovery Professional for Mac and install it on your computer.
- Install and run the application.
- Choose the type of files you want to recover.
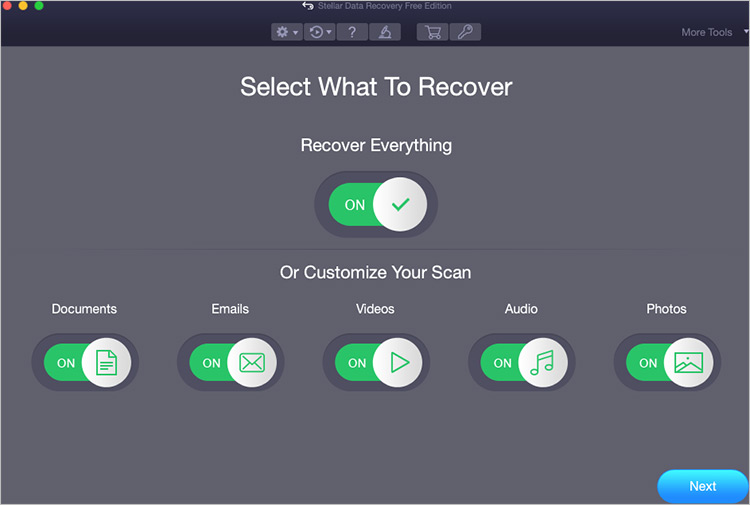 Stellar Data Recovery > Select What To Recover
Stellar Data Recovery > Select What To Recover
- Select the volume to scan for missing files.
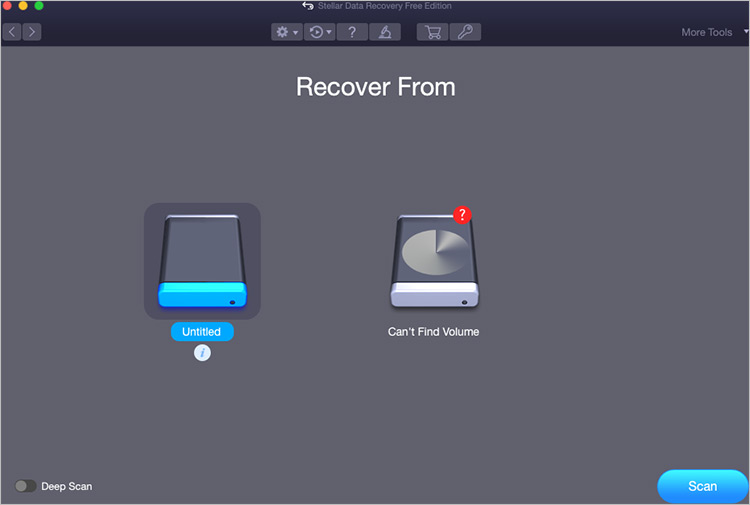 Stellar Data Recovery > Recover From window
Stellar Data Recovery > Recover From window
- Run the scan to detect the files you can recover.
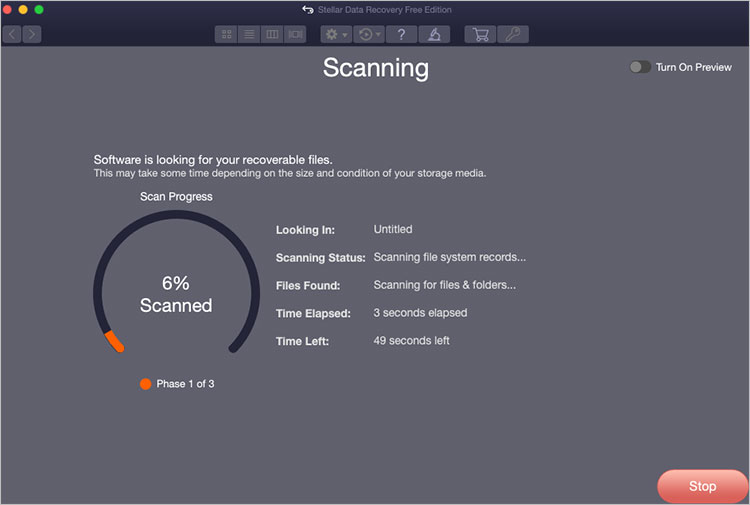 Stellar Data Recovery > the Scan window
Stellar Data Recovery > the Scan window
- Choose the files to restore and click the Recover button.
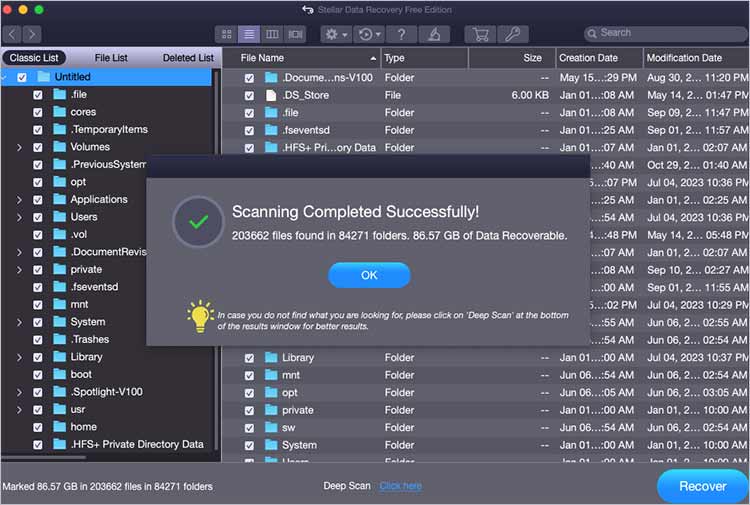 Launchpad > Stellar Data Recovery > Scan > Recover.
Launchpad > Stellar Data Recovery > Scan > Recover. Conclusion
The “The target volume is part of an incomplete system and cannot be installed to.” error can interfere with macOS upgrades. Usually, the reason for it to appear is incorrect startup disk formatting. So, to resolve it, make sure you erase the whole startup disk via Disk Utility. However, if the steps described in the article don’t help, consider contacting Apple Support for further assistance.
Read more: