If you’ve ever checked your storage in a Mac, you may have come across the term “purgeable space.” But what does purgeable mean on a Mac, and how does it affect your Mac’s storage capacity? In this article, we will dig deeper into the Mac purgeable space concept, its meaning, and fixing solutions to optimize storage effectively.
What is Purgeable Space on Mac?
The files are referred to as “purgeable,” which means they’re not permanent and may be deleted by your system if it needs the storage space. With macOS, your storage is managed automatically to help ensure that you won’t run out of space for the critical operations on your Mac.
Purgeable space on Mac is the storage category of files that, by default, macOS considers safe to eliminate if your disk space becomes too limited. Such space includes mostly files that you can safely delete without hurting the performance of your system or your data.
Examples of purgeable files include:
- Locally stored copies of items in iCloud, such as photos, videos, music, documents, etc.
- Cached data and temporary system files, such as logs, thumbnails, browser history, etc.
- Full-resolution versions of photos stored in iCloud Photo Library, which are replaced by optimized versions on your Mac to save space.
- Locally stored Time Machine data, which are backups of your Mac that are also stored on an external drive or network device.
- Anything else that the system considers to be temporary or redundant.
Free space is not equal to purgeable space. Free space refers to storing a disk that has been completely emptied and is available for new files. Files remain in purgeable space, but the system can delete them when required. As a result, your Mac’s performance will not get affected by purgeable space unless free space completely runs out.
How to Check Purgeable Space on Mac?
To check the amount of purgeable space on your Mac, do the following:
- Open Disk Utility.
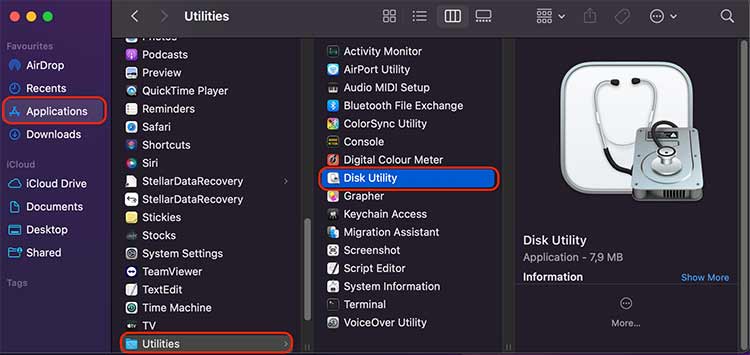
- Choose your disk in the sidebar.
- You’ll see the amount of purgeable space in the Available cell.
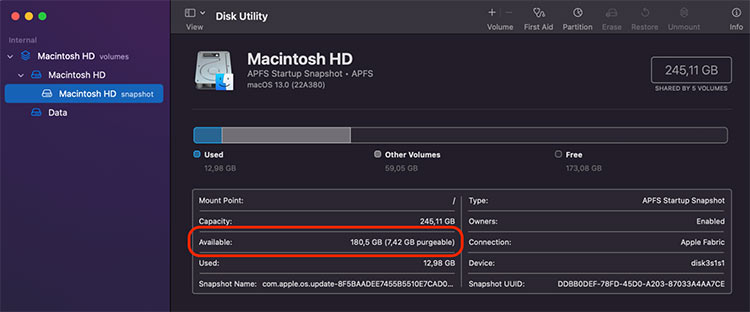
How to Clear Purgeable Space on Mac
You need to follow certain steps in order to maximize the available storage space and make the needed disk space on your Mac free by clearing purgeable space. Follow these step-by-step instructions to clear purgeable space on your Mac:
Step 1: Check Your Storage
- Click on the Apple logo in the top-left corner of your screen.
- Select About This Mac.
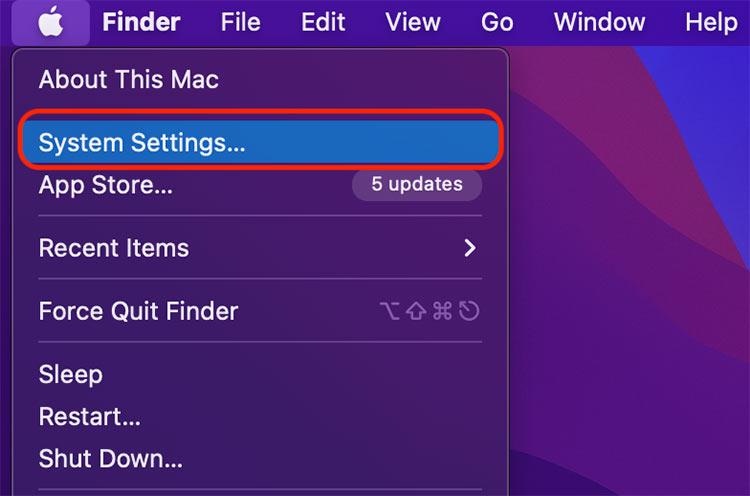 Apple logo > About this Mac
Apple logo > About this Mac
- Click on More Info.
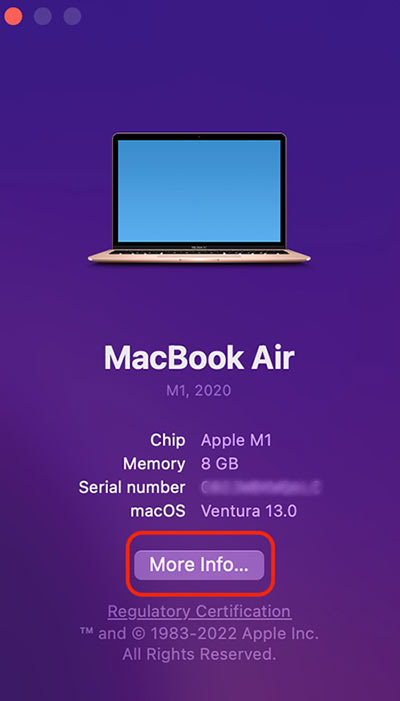 Click on More Info
Click on More Info
- Scroll down and click on the Storage Settings.
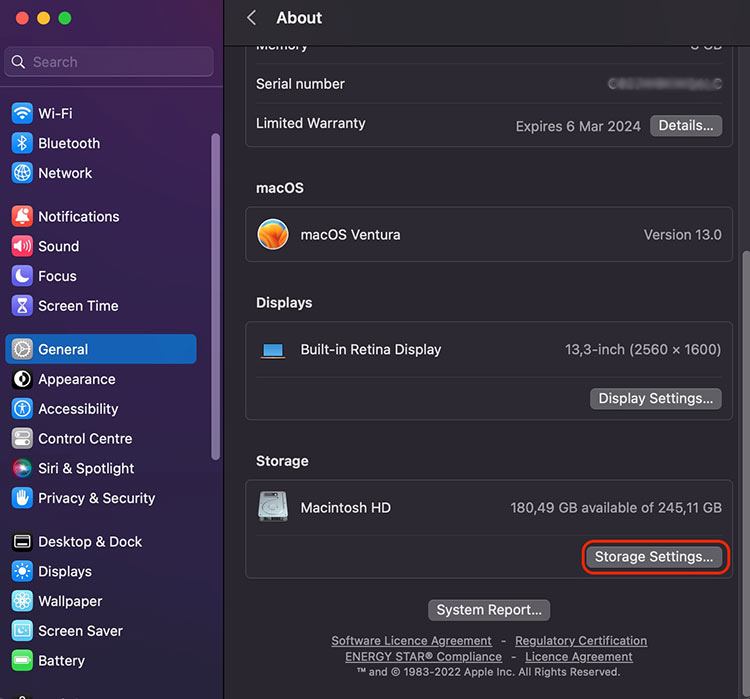 Select Storage Settings
Select Storage Settings
- On the very top, you will be able to view a breakdown of your storage usage.
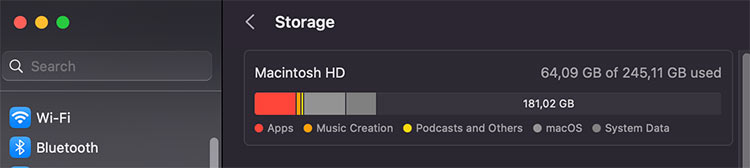 Storage section in System Settings
Storage section in System Settings
- In the Recommendations section, you will see what you can remove to have more space.
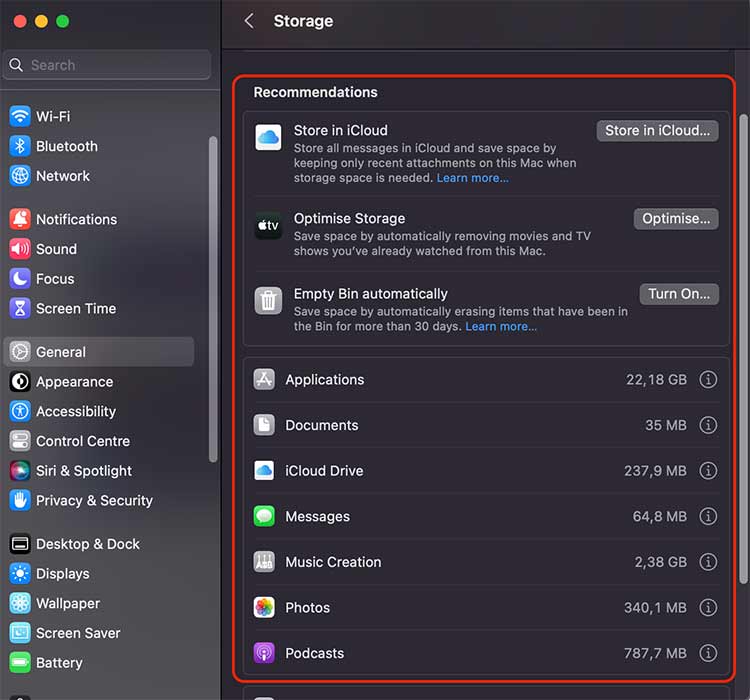 Recommendations for Storage Space
Recommendations for Storage SpaceStep 2: Manage iCloud Storage
- Click on the Apple logo and go to System Settings.
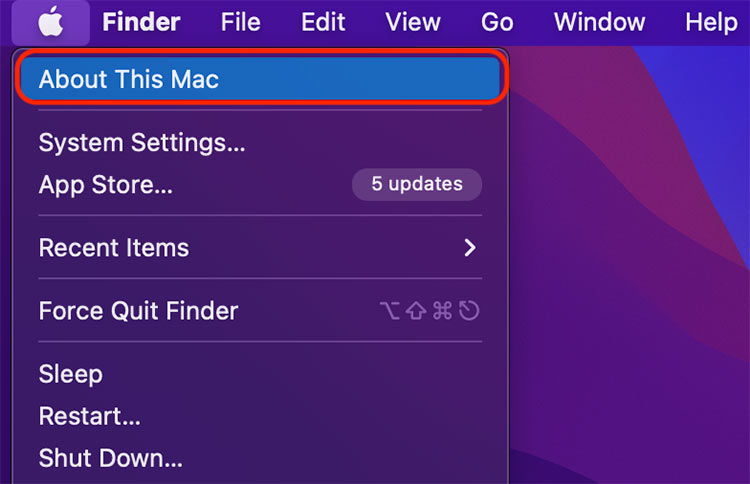 Apple logo > System Settings
Apple logo > System Settings
- Select Apple ID, then click iCloud.
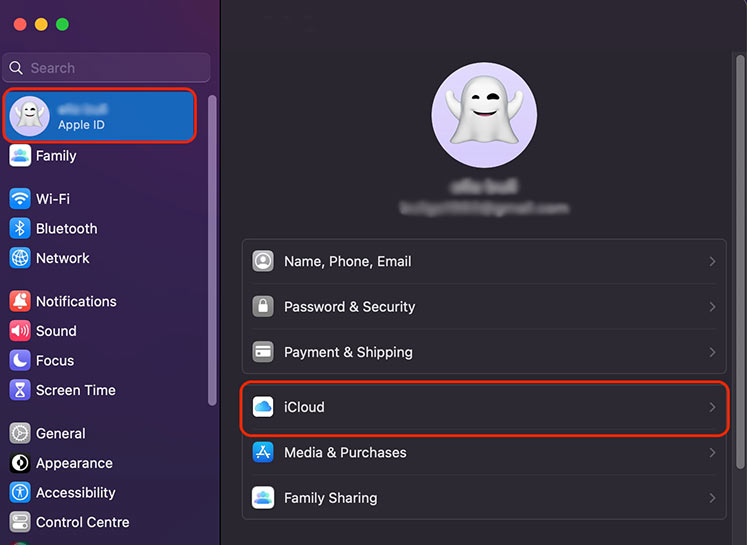 Apple ID > iCloud option
Apple ID > iCloud option
- Click Manage to view your iCloud storage.
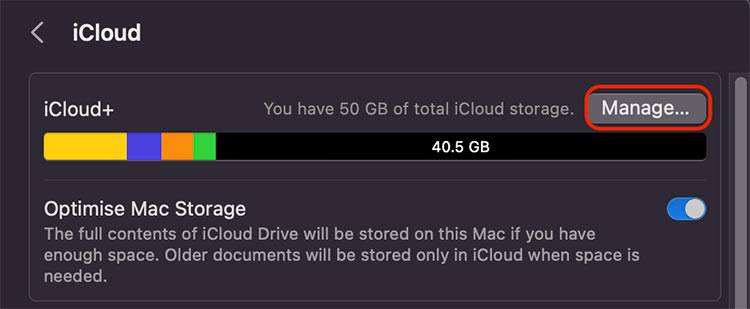 Click on Manage
Click on Manage
- Here, you can choose to optimize storage, which will move some of your data to the cloud, creating purgeable space on your Mac.
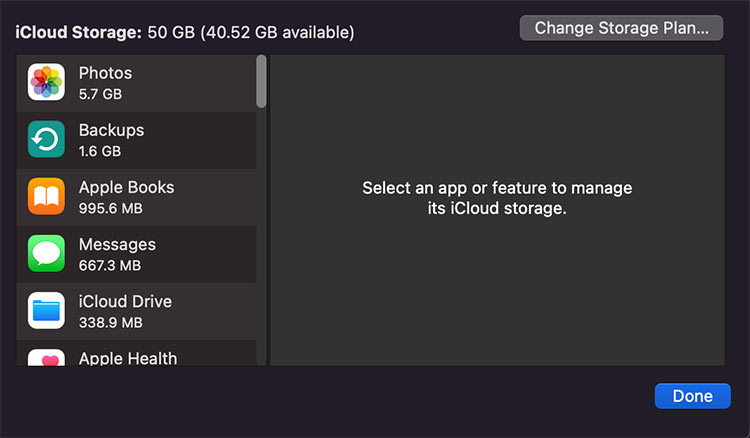 Managing iCloud storage
Managing iCloud storageStep 3: Delete Downloaded Movies or TV Shows
- Open the Apple TV app on your Mac.
- Go to your Library.
- Find movies or TV shows you no longer need, right-click on them, and select Delete from Library.
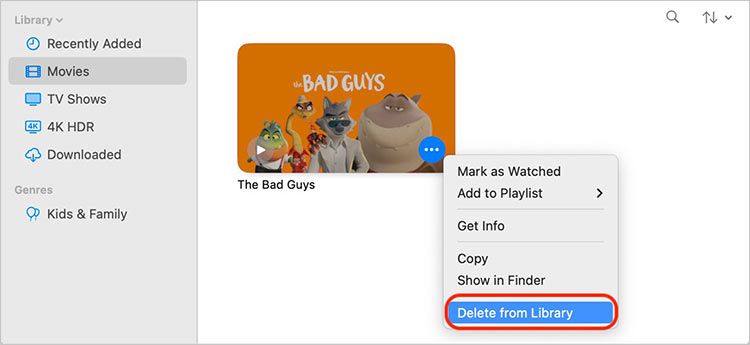 Apple TV > select the movie > Delete from Library
Apple TV > select the movie > Delete from LibraryStep 4: Manage Email Attachments
- Open the Mail app on your Mac.
- Locate an email with attachments you want to remove.
- Right-click on the email and select Remove Attachments. This will remove the attachments, creating purgeable space.
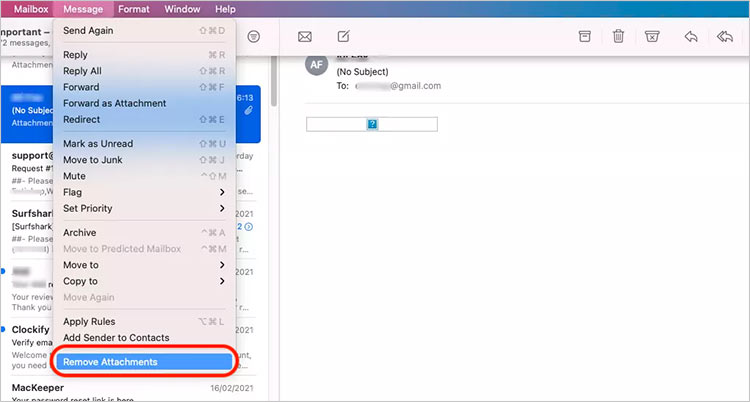 Remove Attachments from the letters
Remove Attachments from the lettersStep 5: Clear System Caches and Temporary Files
Here is how to clear caches manually:
- Open Finder.
- Click Go in the top menu and choose Go to Folder.
- Enter ~/Library/Caches and press Go.
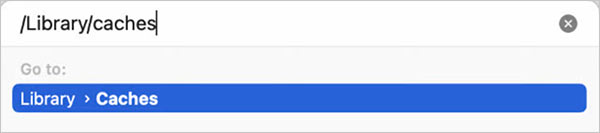 ~/Library/Caches folder in Library
~/Library/Caches folder in Library
- Delete the contents of the Caches folder.
- Repeat this process for /Library/Logs and /Library/Containers.
Step 6: Empty Trash
Ensure you’ve emptied the Trash bin, as items in the Trash still consume storage space.
Step 7: Restart Your Mac
A simple restart can sometimes help clear up purgeable space, as macOS may perform background maintenance tasks.
How to Optimize the Use of Purgeable Storage
Now that you understand what purgeable space is let’s explore how you can optimize your Mac’s storage by making the most of this feature.
- iCloud Management. If you choose the Optimise Mac Storage option for your iCloud settings, your files will be stored in the cloud, thus clearing the local storage memory. This is a smart way of using purgeable space, as files can always be recovered whenever required.
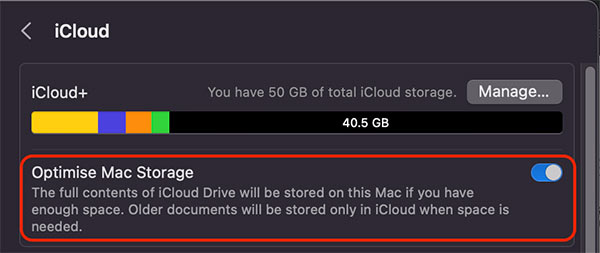 Enable Optimize Mac Storage
Enable Optimize Mac Storage
- Streamlined Downloads. Ensure that you regularly clean up your downloaded media, including the movies you no longer need. This will allow you to clear space and utilize Mac’s storage efficiently.
- Mail Attachments. Delete all the email attachments that you don’t need to keep. Deletion of an attachment means that they’re available for re-downloading from the email server at any time.
- Monitor Storage. By monitoring your storage usage on a regular basis, you will be able to see what’s taking up space and make use of it properly.
How to Recover Lost Data with Stellar Data Recovery Professional
If you accidentally delete important files when clearing purgeable space or need to recover data from purgeable space, Stellar Data Recovery Professional can assist you. Here’s what you need to do:
- Download and install Stellar Data Recovery Professional on your computer.
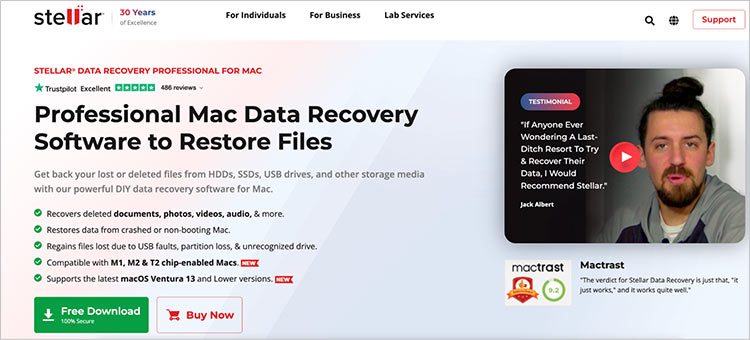 Stellar Data Recovery Professional website
Stellar Data Recovery Professional website
- Run the software and select the type of data you want to recover.
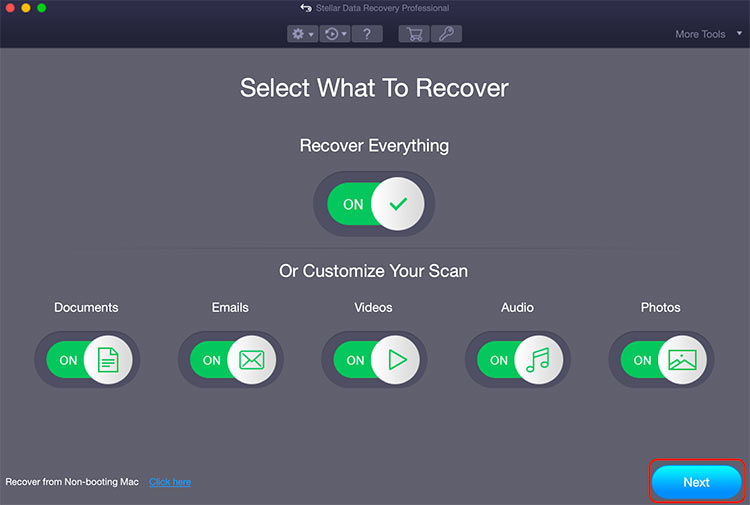 Stellar Data Recovery Professional > Select what to recover
Stellar Data Recovery Professional > Select what to recover
- Start the scan.
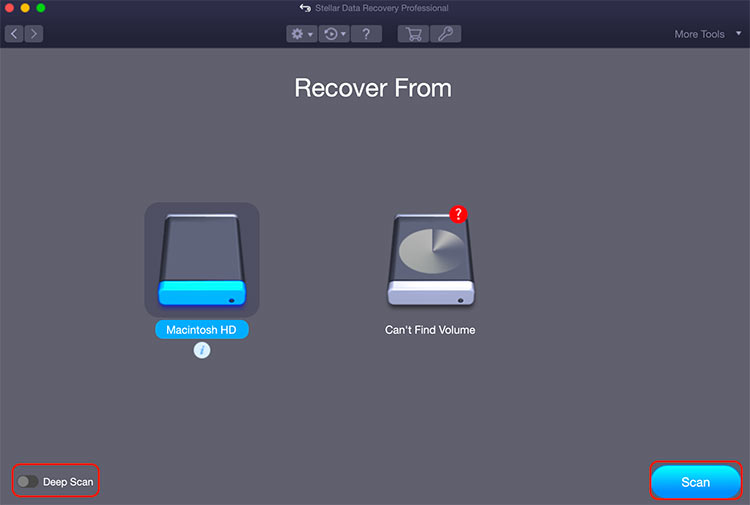 Stellar Data Recovery Professional > Run the scan
Stellar Data Recovery Professional > Run the scan
- Once the scanning is completed, preview the files you can recover and select those you want to recover.
- Click the Recover button and choose a location to save the recovered files.
Wrapping Up
Overall, purgeable space on a Mac is a smart function that helps keep your storage well managed for high efficiency without compromising your data or the performance of the Mac. Understanding what is purgeable space on a Mac and why you should use it can help you keep your Mac organized and optimized.
Having Stellar Data Recovery Professional installed and applying the above solutions and fixes, one can always appropriately store their Mac’s valuable data for future recovery.
Read more:
Was this article helpful?