Converting MBOX files to PST format is essential for users transitioning from email clients like Thunderbird, Apple Mail, or Eudora to Microsoft Outlook. This conversion ensures seamless access to emails, contacts, and calendars within Outlook.
Manual Conversion Methods
There are manual methods to convert MBOX files to PST, but they often involve multiple steps and can be complex. For instance, one common approach requires using both Thunderbird and Outlook. This process involves configuring a Gmail account in both clients to facilitate the transfer of emails from MBOX to PST. However, this method can be time-consuming and may not guarantee complete data integrity.
For this method to work you should have an MBOX client like Thunderbird and also MS Outlook installed on your system.
Step 1: Convert MBOX to Outlook PST
The first step is to convert all MBOX items into PST format. For this, you need to follow the below-given steps:
- Launch Mozilla
Thunderbird and open the folder that you want to migrate.
- Select
all the emails of that folder (or only the ones that you want to migrate).
- Right-Click
on the selected folders and select Save As option from the
list.
- Browse the
location where you want to save the file and click on Save.
- Once
all the files are saved, Close Mozilla Thunderbird and Open MS Outlook.
- Now,
create a New Folder and Save it with a new name.
- Drag the previously
saved files to that newly created folder.
- Save the
folder in PST file format.
By following these steps, you have successfully converted MBOX files to PST format. You can convert as many folders as you want. After doing this conversion, you need to export that PST file in Office 365 or Microsoft 365.
Step 2: Import PST File into Outlook
In
second step, you need to import the created PST file into Outlook through the
given steps:
- Open MS Outlook and select File.
- Select Open
& Export -> Import/Export.
- In the Import and Export
wizard select Import
from another program or file, and then click on ‘Next’.
- Now, select Outlook Data File
(PST) and
click on ‘Next’.
- Select the file
to import by clicking on the Browse button; under Options select the
suitable option and click ‘Next’.
- At the end, select Import Items into the current folder and
click Finish.
After this, your
emails, and all data will be available to view and access in MS Outlook in PST
format.
Drawbacks
of Manual method
Although
the manual methods works and perform the successful transfer of data but it has
some drawbacks due to which it is not used normally.
- This method requires both, Thunderbird and Outlook and won’t work without them.
- It only transfers emails and no other mailbox items.
- It only supports Thunderbird MBOX file excluding other email client application files.
- Data integrity could be on risk.
- The user is required to have the good technical knowledge to perform these steps.
Automated Method of Conversion
To convert MBOX file to Outlook or Office 365 or Microsoft 365, the most used method is to use a tool to perform the conversion automatically. Such tools help save time and convert more data with more efficiency. There are several free and paid tools available online for this purpose. Next, we are going to tell you the steps to perform the migration with the most trusted tool available online.
Stellar Converter for MBOX software is known for secure transfer of data. To perform the migration, you need to follow the below-listed steps:
- The selection of the mail clients is the first step. In this scenario, mail client is Thunderbird. This tool also allows you to choose between other email clients such as Google Takeout, Entourage, Apple Mail, etc.
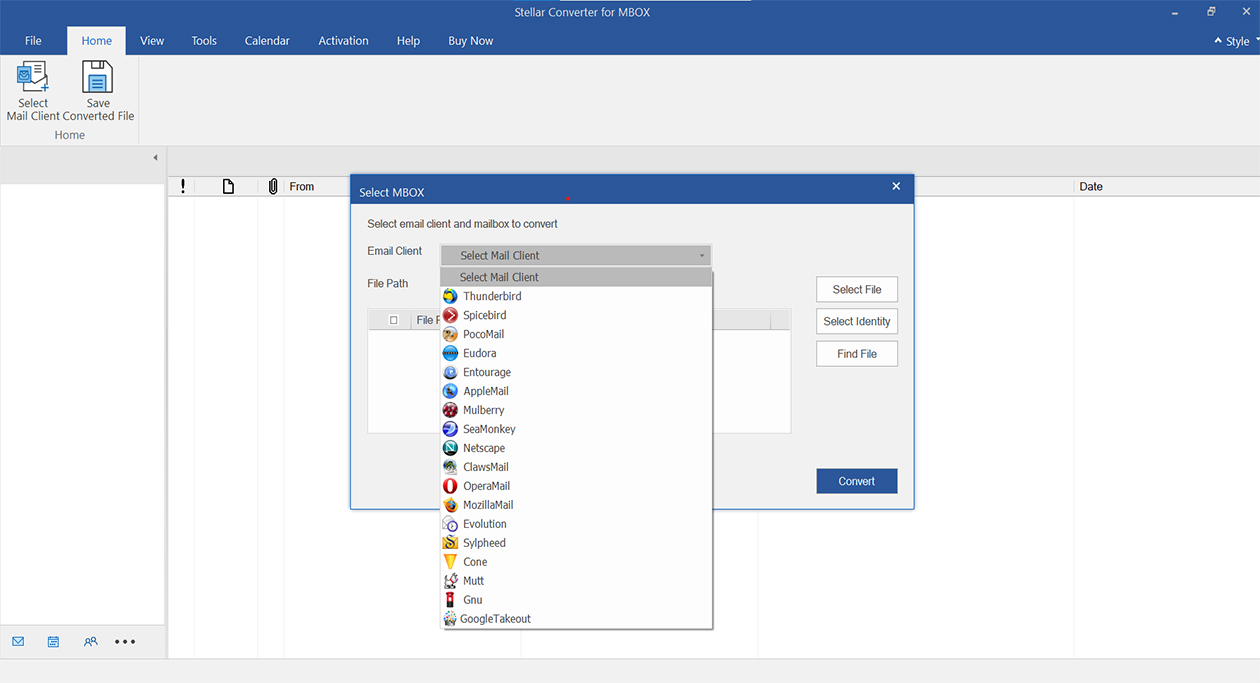
- Click ‘Select File’ to select the file for conversion. Alternatively, click Select Identity Folder to convert the contents of an entire folder.
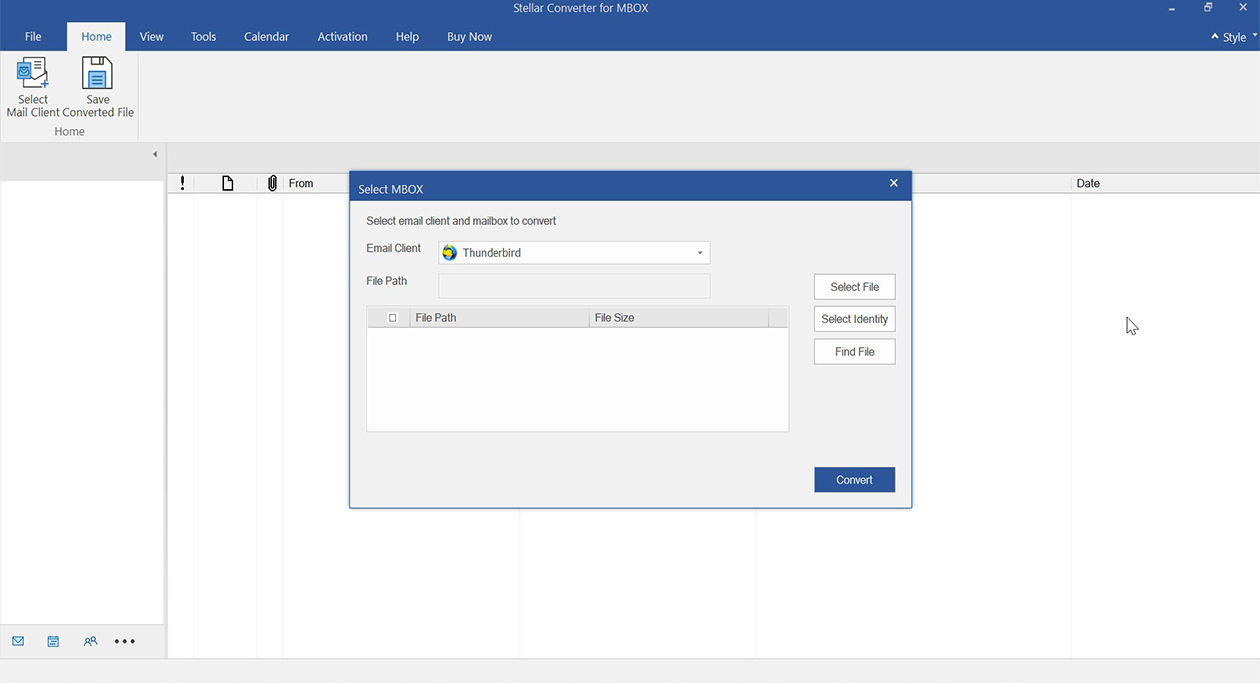
- To start the screening process, click on the Convert button.
- All scanned results will be displayed in a tree-view list in the software’s left-hand panel. From here you can verify the content of all folders using the preview feature.
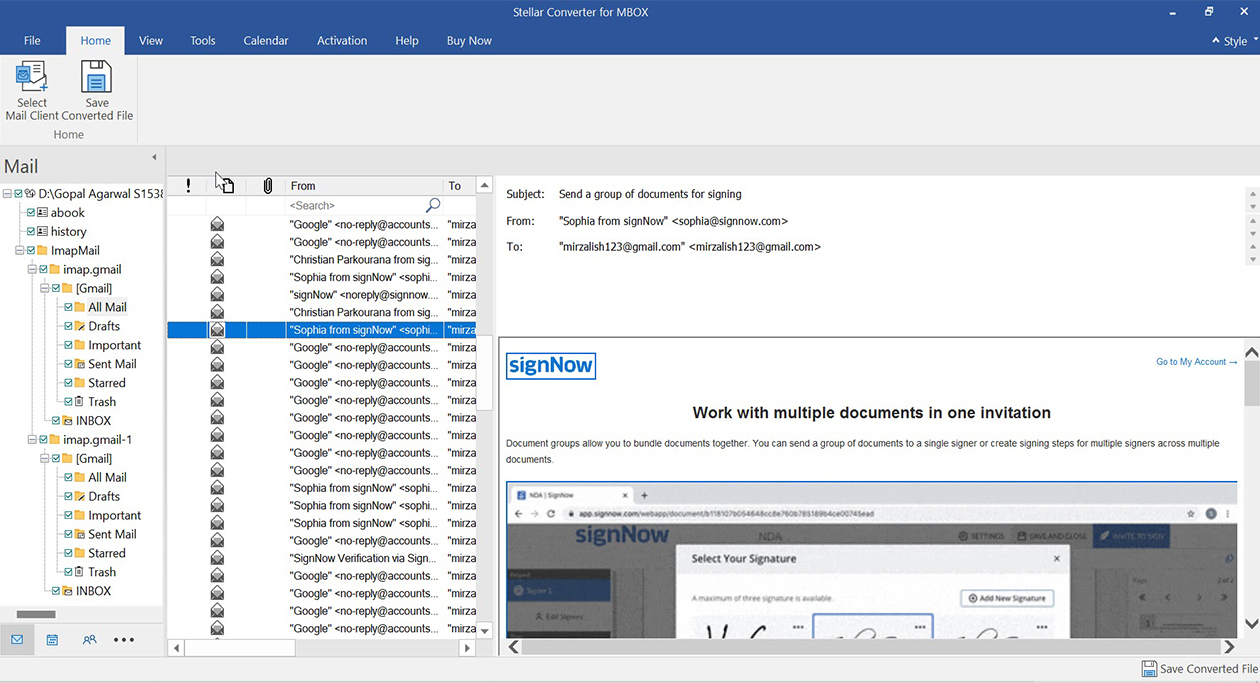
- Once the preview is done successfully, click on Save As from the file menu and select the output format. You can choose to save the converted file as PST or export to Office 365 or Microsoft 365 directly.
By following these steps, users can efficiently migrate their mailbox data from MBOX to PST format, ensuring compatibility with Microsoft Outlook. For more detailed information and user reviews, you can refer to this comprehensive review of Stellar Converter for MBOX.
Conclusion
While manual methods for converting MBOX to PST exist, they can be cumbersome and may not always ensure complete data integrity. Utilizing a dedicated tool like Stellar Converter for MBOX offers a streamlined, reliable, and efficient solution for users looking to transition to Microsoft Outlook.
Was this article helpful?