Common Reasons for “Your System Has Run Out of Application Memory” Issue
When your Mac’s system runs out of application memory, it can’t deal with many active processes. Let’s take a look at some of the possible causes of the problem.
I. Too Many Apps Running
Nobody is a stranger to running multiple apps at the same time. However, having too many active apps and the ones in the background will take up more and more RAM, eventually resulting in the “Your system has run out of application memory” error. Keep an eye on the apps and quit the ones you don’t need at the moment.
II. Unneeded Browser Extensions
Some extensions can affect the performance of your browser, and it may also lead to your Mac running out of RAM, slowdowns, and the “Your system is out of application memory” message popping up on your screen. Try to minimize the number of browser extensions you use and open fewer tabs simultaneously to save memory and CPU resources.
III. macOS Monterey Bug
If you’re running macOS Monterey and getting the “Your system is out of application memory” error, make sure you’ve installed the most recent version that fixes the issue.
How to Fix the “Your System Has Run Out of Application Memory” Error?
I. Force Quit Unneeded Applications
macOS automatically open the Force Quit dialogue window when the “Your system has run out of application memory” error occurs.
When it happens, just click on Force Quit near the application that uses most of the Mac memory.
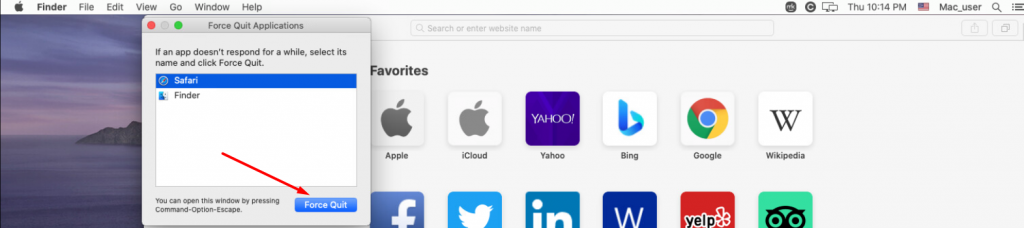 Force Quit Applications window
Force Quit Applications window Another way to Force Quit applications is to do it yourself using the Activity Monitor:
- Open Finder.
 Open Finder
Open Finder
- Open the Utilities folder and choose Activity Monitor.
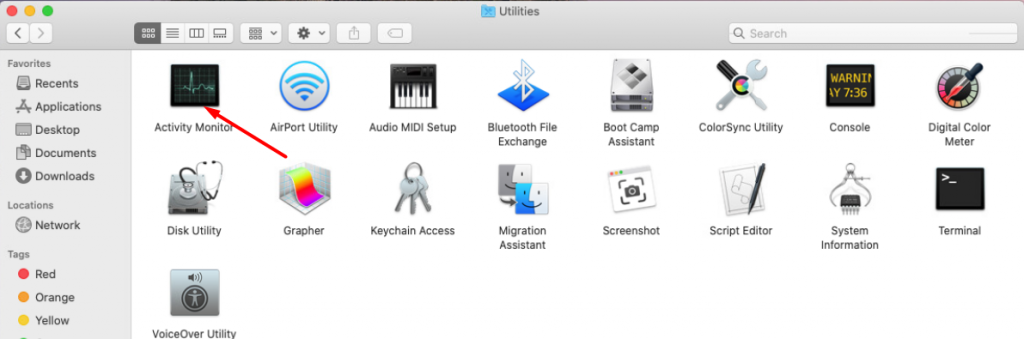 Utilities Folder
Utilities Folder
- Under the Memory tab, select the application that you want to force quit, and click the Quit button.
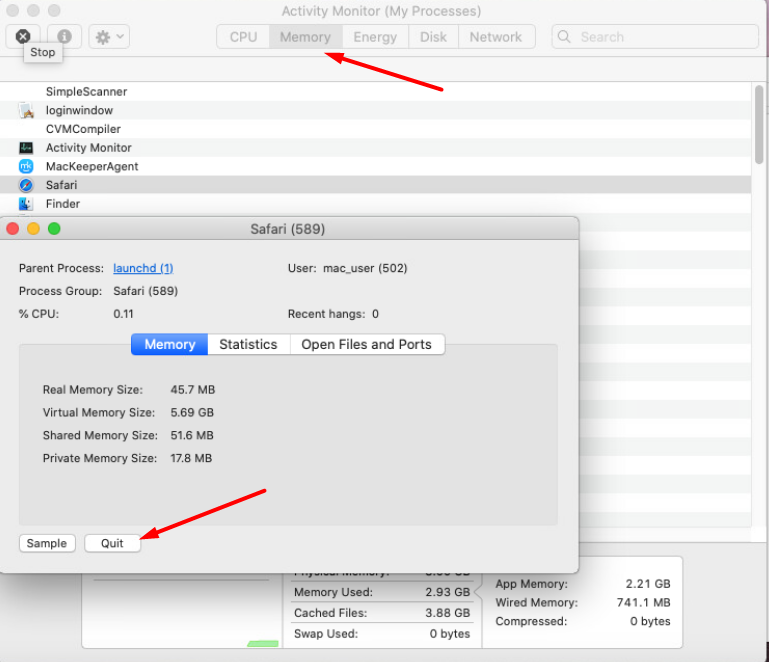 Activity Monitor
Activity Monitor II. Restart Your Mac
The easiest way to free up RAM and fix the problem is to restart your Mac. Restarting allows your system to shut down all system processes and clean up RAM properly.
However, constant restarting may be annoying as it makes you quit all the processes. Besides, it might be time-consuming, especially when you have a video call in a few minutes and your Mac is lagging.
That’s why there is another option for clearing RAM. Use the commands in Terminal:
- Open Terminal.
- Type sudo purge command and press Enter.
- Enter the admin password (the one you are using when turning on the Mac) and press Enter again.
 Terminal
Terminal
- Your RAM will be cleared.
III. Uninstall Browser Extensions
Browser extensions are really helpful for easy navigation. However, having too many useless or outdated extensions can lead to the “Your system has run out of application memory” message error on Mac. Deleting the ones you don’t use or need may help the situation.
Let’s find out how to remove extensions from the most used browsers— Safari and Chrome.
Uninstall extensions from Safari:
- Open Safari > go to Safari Preferences.
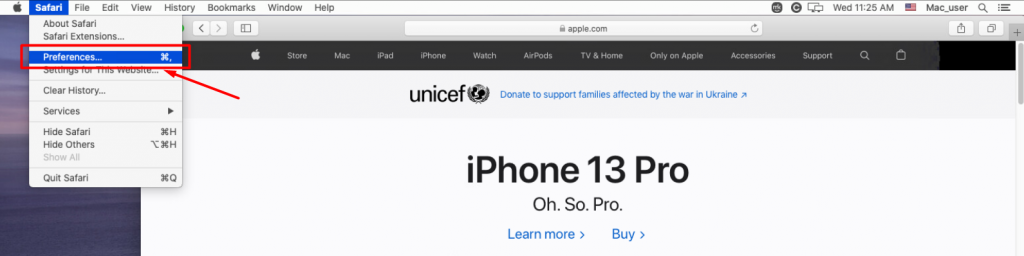 Open Safari Preferences
Open Safari Preferences
- Open the Extensions tab.
- Look through the extensions and remove unknown or unneeded ones by clicking Uninstall.
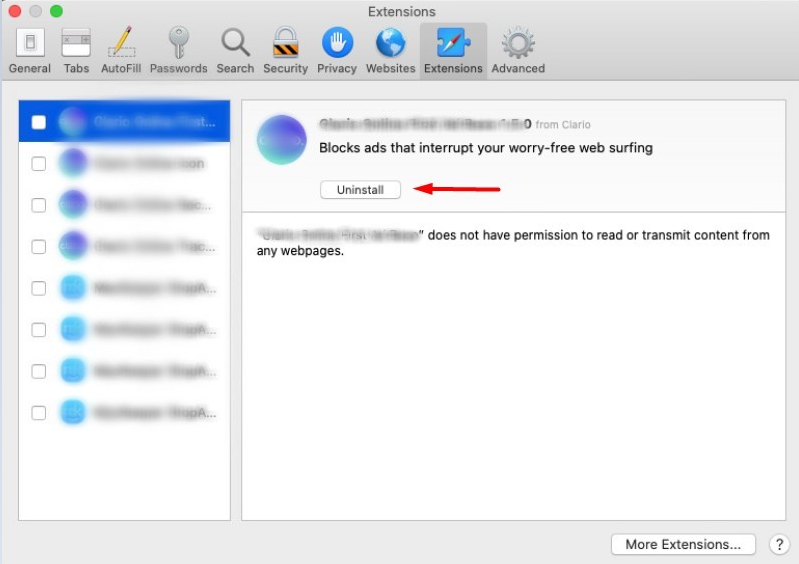 Safari – Extensions tab
Safari – Extensions tab How to uninstall extensions from Chrome:
- In Google Chrome, click on the three dots icon and choose Settings.
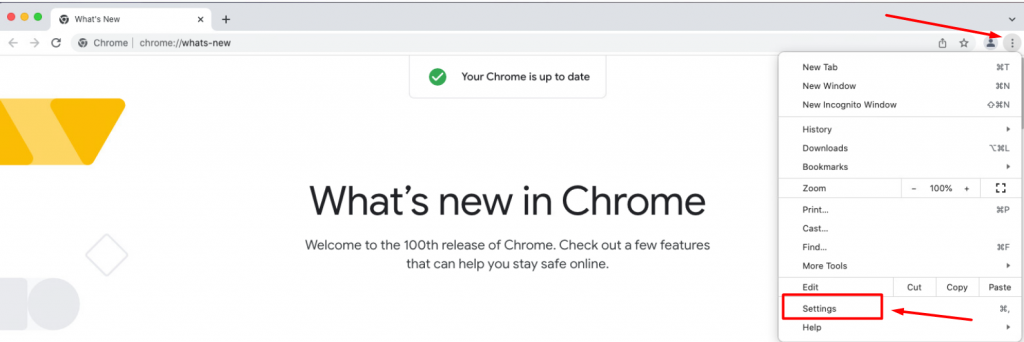 Open Chrome settings
Open Chrome settings
- Open the Extensions menu.
- Look through the extensions and remove unknown or unneeded ones by clicking Remove.
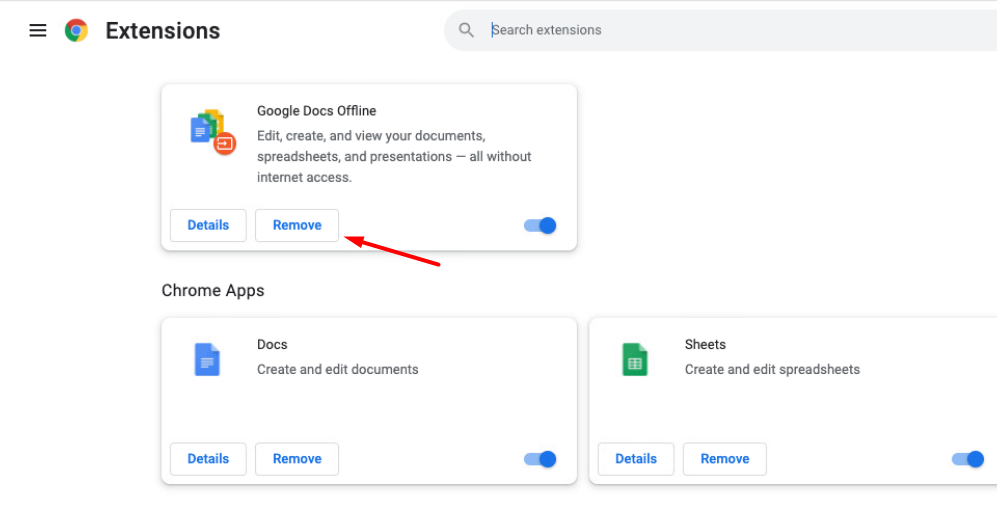 Chrome – Extensions tab
Chrome – Extensions tab IV. Uninstall Unneeded Apps
Uninstalling applications is another way to reduce Mac memory usage. We install Mac apps just to test and then completely forget about them, or we still keep the apps that have only been used once or twice. Often they launch once you turn on your Mac, slowing down the system. Consequently, “Your system is out of application memory” may pop up.
To delete an app from your Mac to fix Mac running out of application memory issue, follow these steps:
- Open Finder and go to the Application folder.
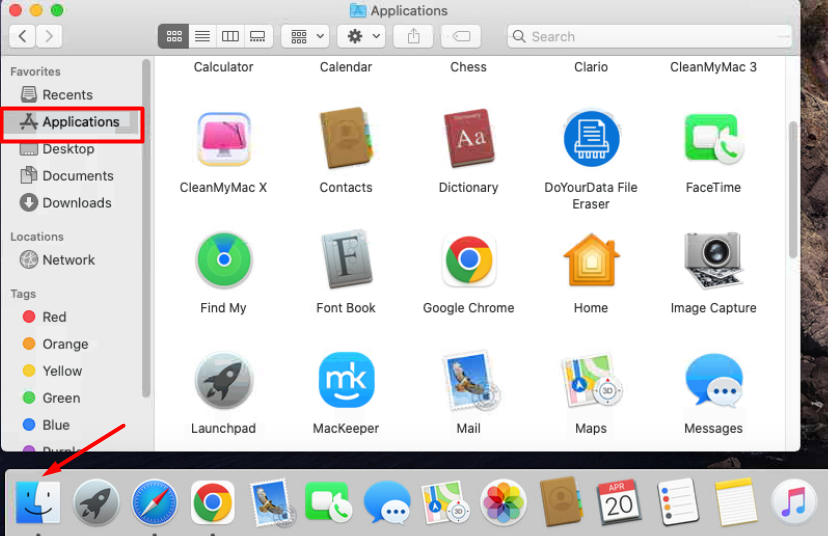 Finder – Applications folder
Finder – Applications folder
- Find the unnecessary or unknown apps and right-click on them.
- Choose the Move to Trash option.
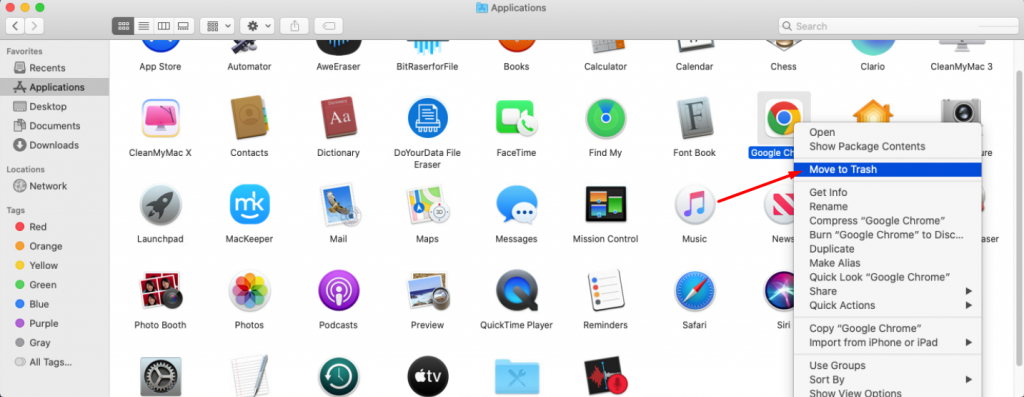 Move an app on Mac to Trash
Move an app on Mac to Trash
- Empty the Trash if you’d like to delete them permanently.
V. Update Apps
Outdated apps may cause your Mac to run out of Application memory. That’s why keeping a habit of updating apps is a good one to adopt:
- Open the App Store app.
- Click Updates.
- Choose the apps from the list > click either Update. Alternatively, click Update All if you want to update all your apps at once.
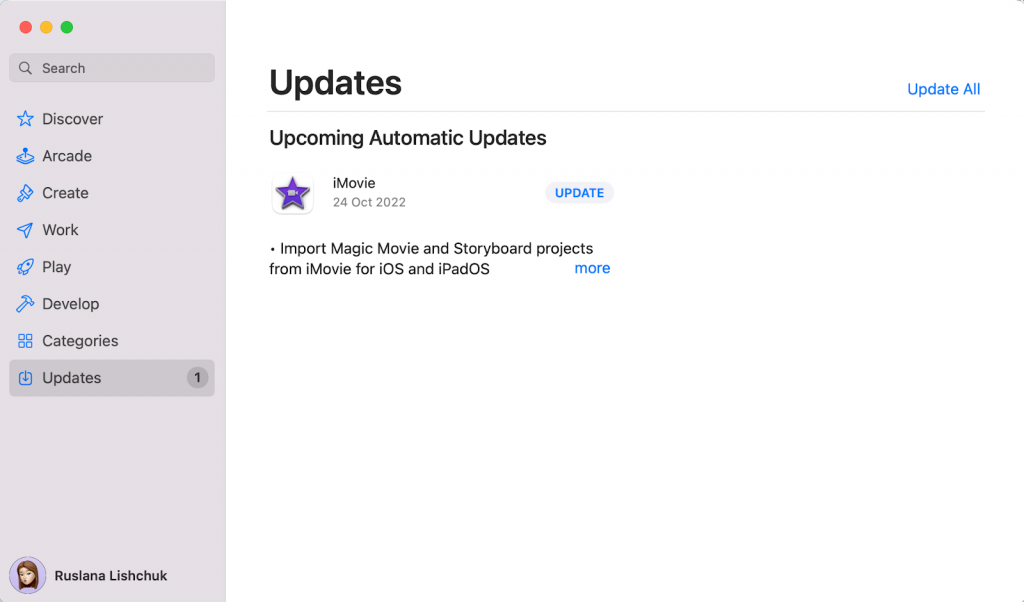 App Store > Updates tab
App Store > Updates tab VI. Update macOS
Finally, it’s always good to watch for macOS updates. You can fix most bugs on Mac with a macOS update. If the upgrade causes the problem, Apple will usually provide a fix as soon as possible.
To update macOS to the latest version:
- Select System Preferences from the Apple menu in the upper right corner of your screen.
 Apple Logo – System Preferences
Apple Logo – System Preferences
- Choose Software Update.
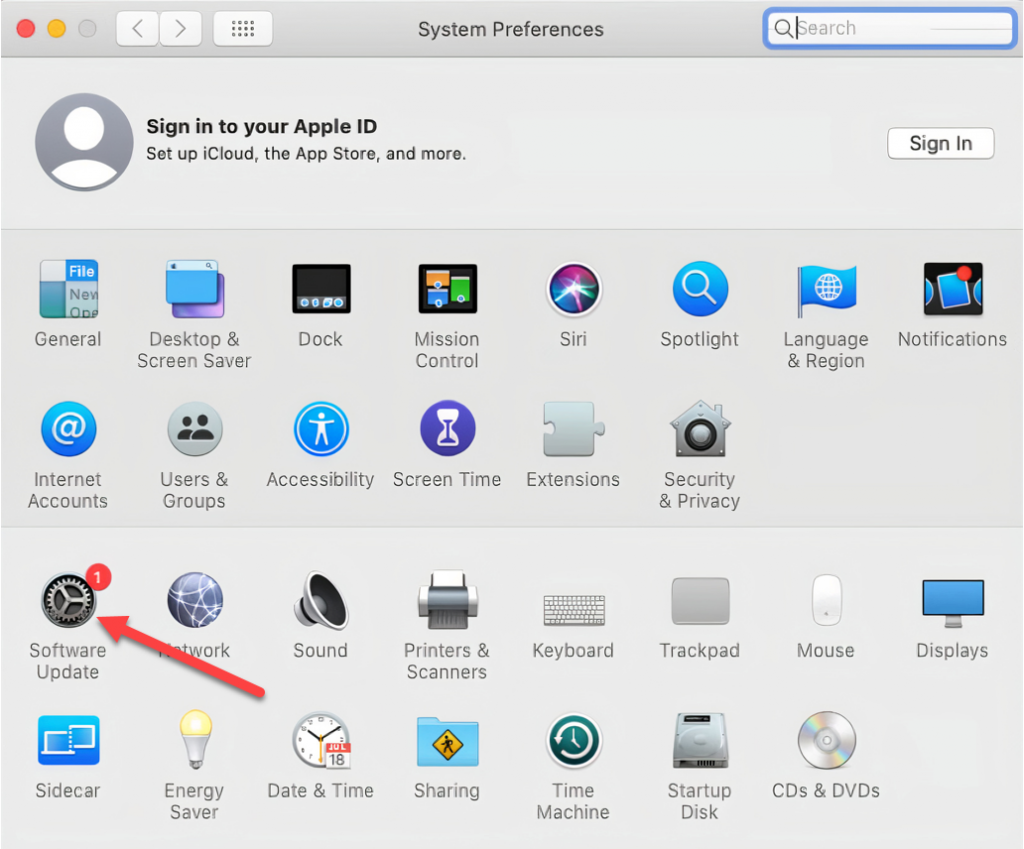 System Preferences – Software Update
System Preferences – Software Update
- Click Upgrade Now.
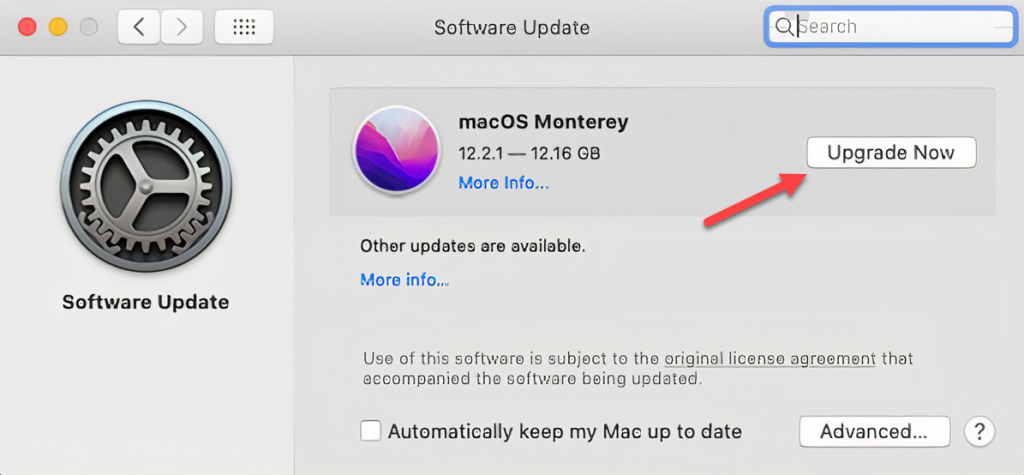 Software Update – Upgrade Now
Software Update – Upgrade Now VII. Upgrade Your RAM
Your RAM defines your Mac’s performance, thus affecting the number of apps you may run simultaneously. If you think your RAM is not enough for your daily routine, you may think of upgrading it.
To check if you have an opportunity to replace the RAM, follow these steps:
- Click on Apple menu > About This Mac, then choose Memory.
- To see the instructions on how to upgrade the RAM, click on Memory Upgrade Instructions.
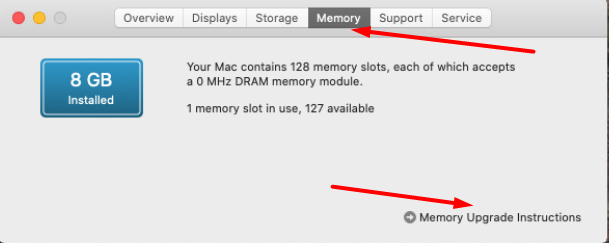 About This Mac – Memory tab
About This Mac – Memory tab Note: It works with those Mac computers where RAM is removable and not integrated into the motherboard. Go to the official Apple website, and find your Mac model to see if you can replace the RAM.
Wrapping Up
Mac acting up and showing error messages can happen basically to anyone. The solutions provided above will help you reduce Mac memory usage and prevent the problem “Your system has run out of application memory” from recurring. Keep in mind these simple rules: quit the apps you don’t need, remove unknown and unnecessary extensions and software, and keep macOS up to date.