‘I successfully downloaded a new movie from Torrent, but when I played the movie in my Windows Media Player, an error popped up – ‘Windows Media Player cannot play the file because the required video codec is not installed on your computer.’
I tried playing this movie in the VLC player, but I got an error: ‘A codec is required to play this file.’
Can someone help me fix this issue?”
‘Audio codec not supported’ error is a common issue users face when trying to play a video on a PC, Mac, Android, Smart TV, or other devices. Often, incompatible audio, outdated software, missing audio codecs, or corruption in files can result in audio codec compatibility issues. Fortunately, you can fix the ‘audio codec not supported’ issue with the methods mentioned in this blog.
Scenarios for Audio Codec Not Supported Error
Before jumping into the solution, let’s first see some of the best-known scenarios of ‘audio codec not supported’ errors with their effective solutions.
When there is no audio in the video playing in Windows Media Player, it’s because of the missing or unsupported audio codec file corruption, etc.
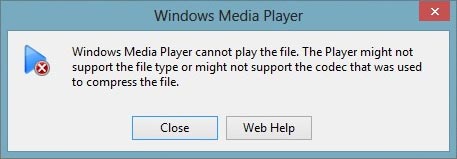
In such a situation, try to play the video in another media player or download the required audio codec in Windows Media Player to fix the unsupported audio codec error.
Scenario 2: Unsupported Audio Codec Using VLC
When you receive an unsupported video codec error while playing a video, it simply means that the required codec is missing or is not supported by the VLC Media Player used to play the video.
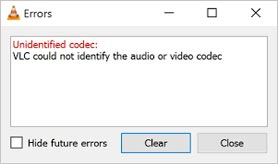
You can convert the video to another format using VLC Media Player or any online converter to fix codec-related issues. Moreover, video repair software like Stellar Repair for Video can fix missing or unsupported codec errors, making your videos playable.
Scenario 3: Audio Codec Not Supported On Android Device
At times, videos that play well on the desktop throw error ‘audio codec not supported’ when playing on any Android smartphone or tablet. This could be due to the absence of a compatible codec or incompatible audio format.
Try playing the video in another media player, check your device specification, or convert your video to another format.
Scenario 4: Codec Not Supported Error on Samsung/LG Smart TV
Did you get a ‘codec not supported error’ while playing video using a USB or casting it on a Samsung or LG Smart TV? This error usually appears when a smart TV does not support the uncommon file format, the smart TV firmware is outdated, or the audio codec is missing.
Try to convert the video to the format supported by your TV or update the firmware/hardware of your smart TV.
How to Fix Audio Codec Not Supported?
Let’s start with the solutions mentioned above to fix the audio codec not supported issue.
Caution – Do not work on the original video file. Make a copy of the original file and then repair it.
Not every media player supports all video file formats. If your videos give an audio codec not supported error in one media player, try playing it on another player. You can try VLC Media Player, Windows Media Player, PotPlayer, KMPlayer, and Winamp.
Often, an outdated media player can cause no sound or audio codec errors while playing video. So, try to update the media player to fix this audio codec not supported issue.
Install Audio Codec Pack
If a necessary audio codec is missing or not supported by the media player, you may witness no sound while playing videos. So download the supported codec pack from its official website for your media file.
Some media players, such as VLC Player or Windows Media Player, can automatically download the codec required for your video file.
Here’s how to download codec in Windows Media Player:
- Open Windows Media Player.
- Go to Tools > Options.
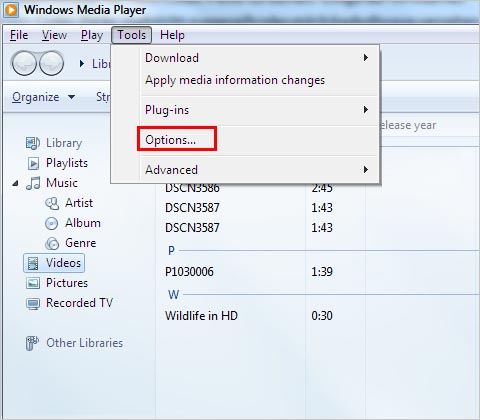
- Navigate to the Players tab, select the Download codecs automatically check box, and click OK to confirm. Make sure you have a continuous internet connection.
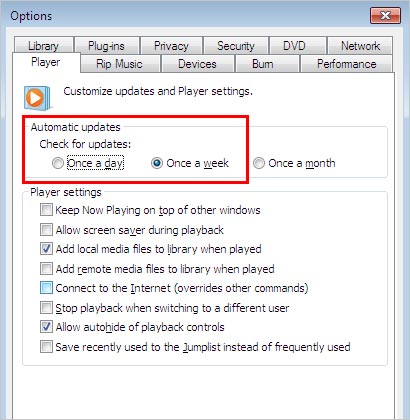
- Next, play your video file again in the player. A message will prompt you to install a codec.
- Click Install.
Note – If you can’t find Download Codecs Automatically under the Player tab, skip to the next method.
If using VLC Player, go to Help > Check for updates and click OK. If any new codecs are there, it will be downloaded automatically.
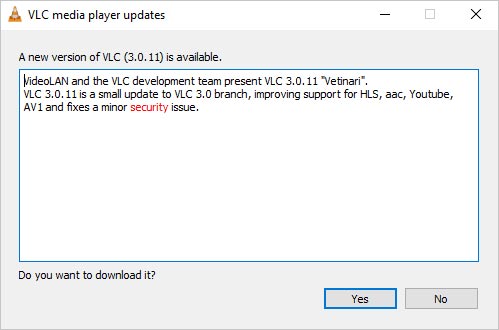
Often, converting the video to another format supported by the required device/ media player can help fix the codec not supported issue. You can use VLC Media Player or any other online converter tool like Zamzar, Veed.io, CloudConvert, etc.
Let’s see how to convert video in VLC Media Player.
- Launch the VLC Player.
- Go to Media, select Convert or Save.
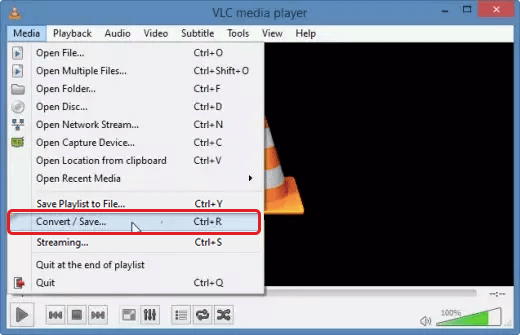
- Click Add Input files/streams to insert your video file that needs to be repaired.
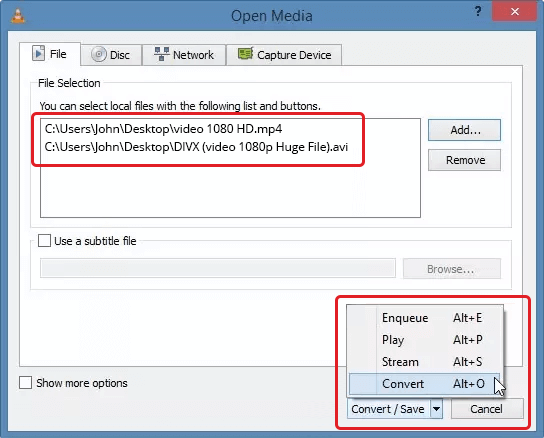
- Click on Convert or Save.
- In the Convert window, provide a file name and location in the destination file option.
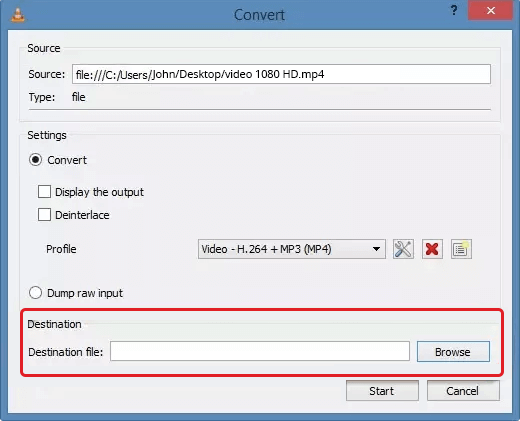
- Choose the desired input Codec from the profile list.
- Click “Edit Selected Profile” to change specified profile settings. You can choose to delete any existing profile or add a new profile.
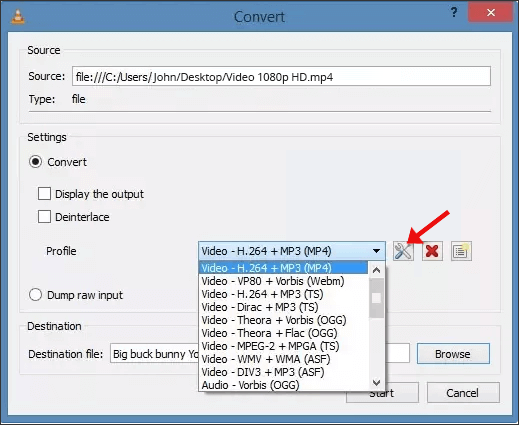
- Then click Start in the Convert window.
Repair Video with Audio Codec Not Supported Error Using Video Repair Software
If you’ve tried everything mentioned above and the ‘audio codec not supported’ error still appears, your video file may be corrupted. In such cases, repair your video with a reliable video repair tool, such as Stellar Repair for Video. This tool can deal with video corruption issues, such as compression issues, broken file headers, etc.
This easy-to-understand tool uses advanced algorithms to fix corrupt, stuttering, unplayable, and other issues in video files. It can repair almost all popular video file formats, like MKV, MOV, AVI, MP4, etc.
Let’s see how to use Stellar Repair for Video tool to fix codec not supported error:
- Download, install, and launch Stellar Repair for Video on your Windows or Mac system.
- Click Add Files to add corrupted video files.
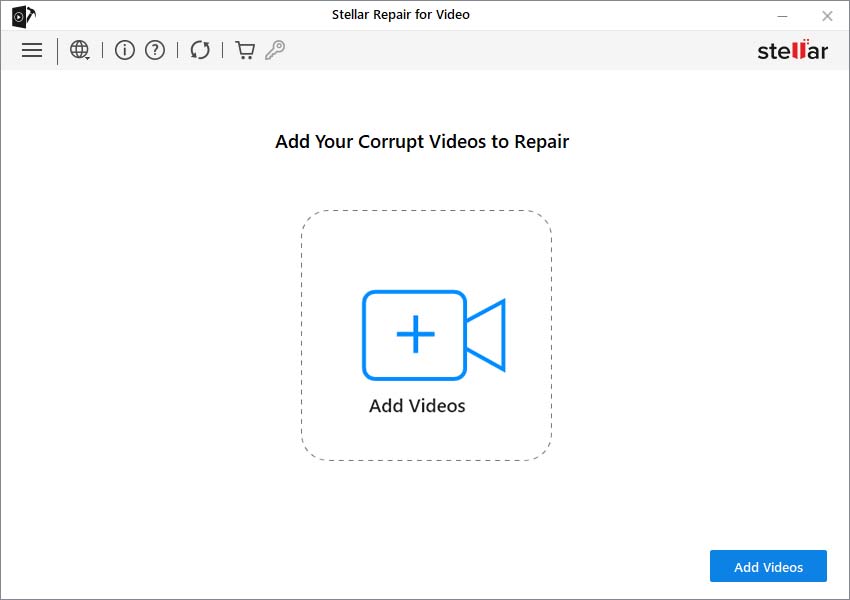
- Click Repair to start the repair process.
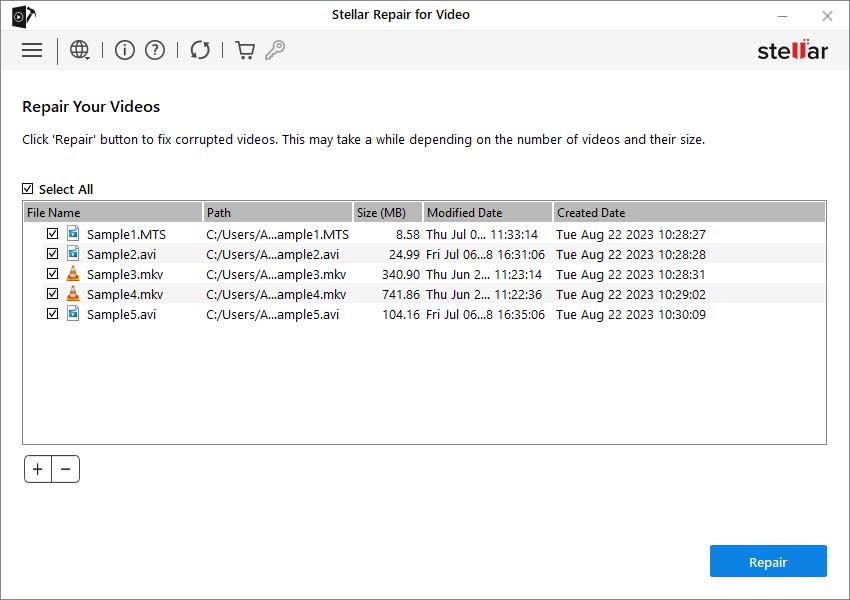
- Once the repair process is complete, you can see the preview of the repaired video files.
- Then, click Save Repaired Files to save the repaired videos at the desired location.
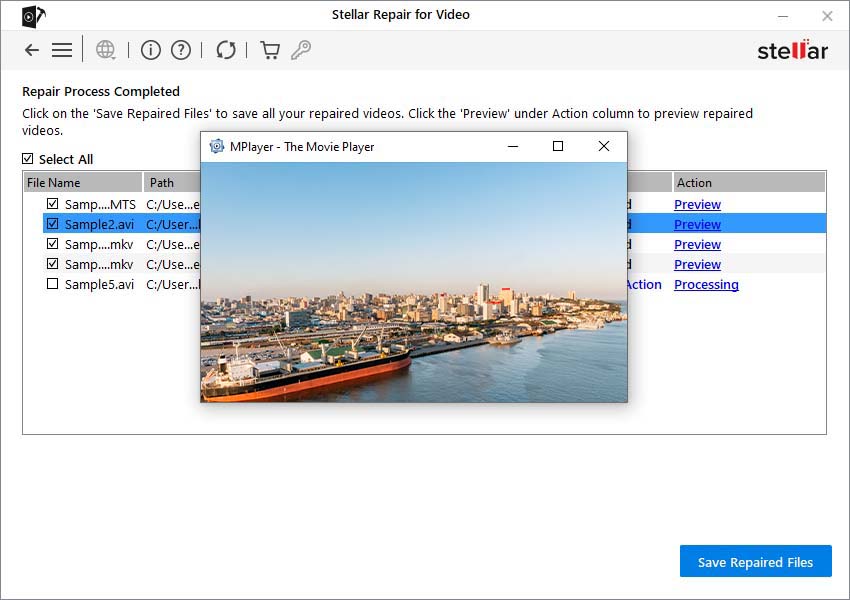
Conclusion
Fix the unsupported codec error by changing the media player, downloading the supported codec, or converting the video into another format. If none of the suggested solutions work for you, there is a high probability that your video file is corrupted. Then, you must download a professional video repair tool like Stellar Repair for Video to fix any possible corruption in your media file. It is recommended to use a free trial of the video repair tool first to evaluate its effectiveness.
FAQ