“I was having a movie marathon with my friends on my MacBook Pro 14 – everything was working fine till two movies. But after that, when I tried playing the third movie, strangely, I could only see the video, no audio.
I tried playing random audio files and YouTube videos to see whether this was a sound, hardware or media player issue. After checking, I was sure the video file was at fault, as all other videos were running smoothly and had sound.
I’m hoping if someone can help with this issue.”
‘No sound on video on Mac’ is one of the most common issues users face. Often, outdated or faulty media players, missing video codecs, or corruption in files can result in no sound in the video. Fortunately, you can fix ‘Mac video has no sound’ issue with the methods mentioned in this blog.
Why Do Videos Have No Sound on Mac?
A video starts playing without sound for various reasons: Sometimes, the video itself is faulty; other times, it’s the video player. Some of the most common reasons for no sound on Mac videos are:
- Missing or incompatible audio codec
- Outdated video player
- Video file corruption
How to Fix Video No Sound Problem on Mac?
Let’s get started with the solution to fix Mac video has no sound issue:
If your video is not playing or playing with no sound on your Mac, close all applications and restart your Mac. You can also try closing the media player you are using to watch the video and then launch it again to see if the sound plays. If this doesn’t work, move to the next method.
If your media player on Mac plays a video without sound, try updating it. Often outdated media players cause errors like video not playing smoothly or no sound in video, etc.
3. Download the required codecs on Mac
If a necessary codec is missing or is not supported by a media player, you may witness no sound on your Mac while playing videos. So download the missing codec pack from its official website and check if your video plays the sound after codec update.
Try to play your video on another media player to see if the error ‘video has no sound on Mac’ is fixed. You may try VLC Media Player, QuickTime, GOM Player, MPlayer, etc.
5. Modify the File Extension of the Video
Often, changing the file extension of the video can help fix the video file not playing audio error on Mac. You can use VLC Media Player or any other online converter tool, such as CloudConvert, Zamzar, Veed.io, etc., to convert the file extension of your video file.
If you’ve tried everything mentioned above and still have no sound in the video, your video file may be corrupted. In such cases, repair your video with a reliable video repair tool.
6. Repair Corrupted Video with Stellar Repair for Video
The easiest way to repair corrupt video files is by using professional video repair software like Stellar Repair for Video. This easy-to-understand repair tool uses a highly advanced algorithm to repair videos of any file format like MOV, MP4, MKV, AVI, and others.
Stellar Repair for Video can fix unplayable, stuttering, and other issues; it can even resolve corruption in video frames, sound sections, header, etc. You can use this tool to repair multiple videos simultaneously of the same or different format.
Here’s how to use Stellar Repair for Video to fix the ‘no sound on Mac videos’ error:
- Download, install, and launch Stellar Repair for Video.
- On the home screen, click Add File to browse and upload the video with no audio.
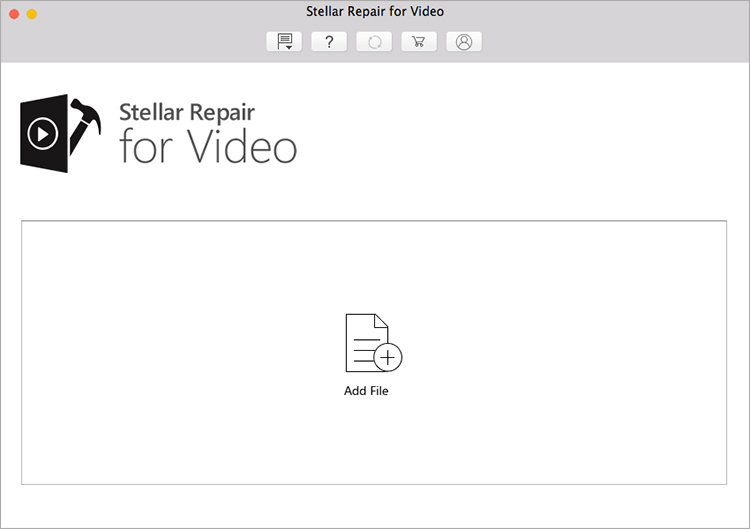
- Once the videos have been added, click the Repair button to initiate the repair process.
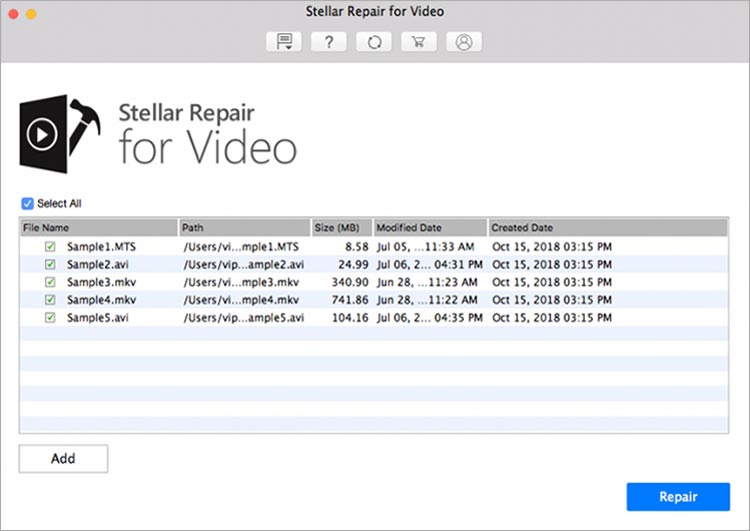
- A progress bar will show how far the repair process has reached. You can click the Stop button to terminate the process mid-way.
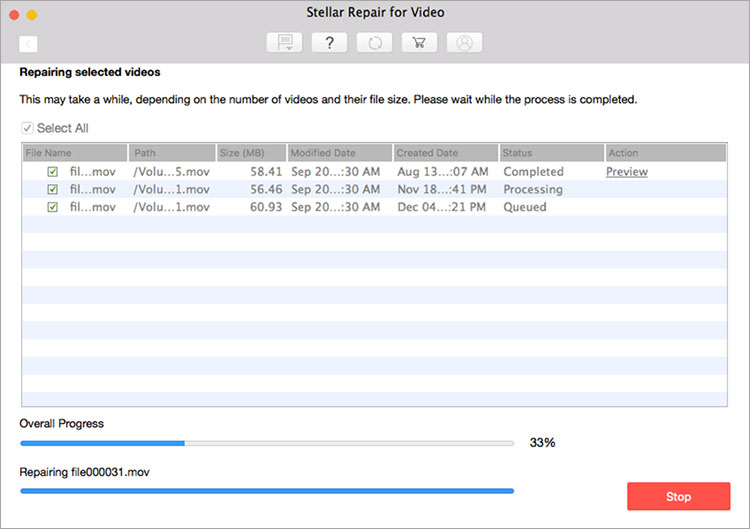
- When the repair process gets completed, you can Preview the video before saving them. Click Save Repaired Files to save them at any desired location.
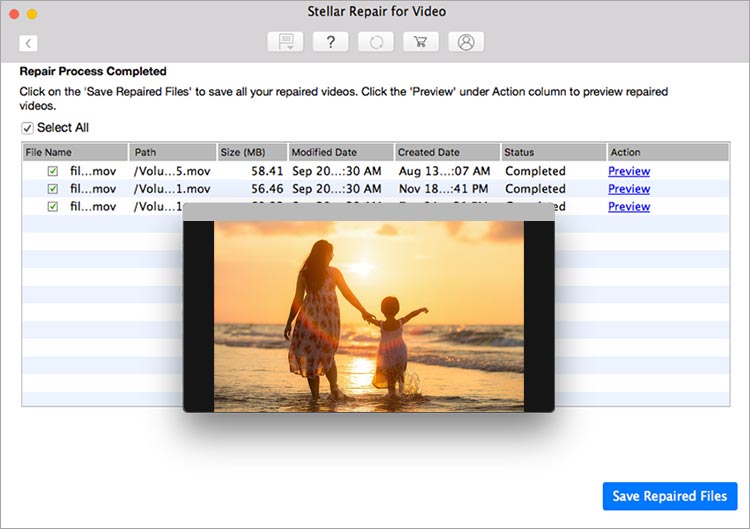
Conclusion
The problem of video not playing audio on Mac is very common. Many Mac users try fixing the no-sound problem by restarting the Mac or media players. Try to download the missing codecs or convert the file extension of the video to fix the issue of no sound on Mac videos. If none of the suggested solutions work favorably, download a professional third-party software like Stellar Repair for Video to fix any probable corruption in your video files.
FAQ
1. How do I fix an MP4 that won’t play on my Mac?
Try restarting your Mac or QuickTime player, downloading required MP4 codecs, or playing the video in another player to fix the MP4 video not playing on your Mac.
2. Why does the MOV file plays only audio but not video?
Your MOV files play only audio but not video due to incompatible codec, incomplete download, corruption in audio and video data, etc.
3. How do I fix the audio playback issue on Mac?
Follow the below methods to fix the audio playback issue on Mac:
- Check your speaker output.
- Run the audio troubleshooter.
- Check your cables, plugs, jacks, volume, speaker, and headphone connections.
- Check your sound settings on your Mac.