Data privacy and security is a key concern among all age groups of computer users. Nobody wants their data to be open to others or to be attacked by hackers & spammers.
Besides the Windows user accounts privacy, you may also need to password protect files and folders stored on the system. Data encryption comes into play when you require better protection and security for legitimate access to your information and data. From the recent study by Benzinga, it’s clear that most of the passwords that user set for their online accounts or local system can be easily guessed by the hackers or commonly known as man-in-the-middle(MITM) attack.
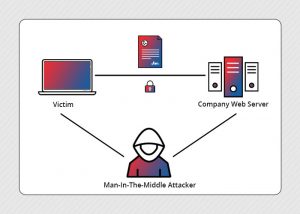
User need to choose passwords wisely, can be hard to guess and employ series of strong symbols. Obviously, your data isn’t 100% safe in the virtual world but at least, you can try to make it little harder for breaches from happening easily. Follow the guide provided below to create strong passwords for Windows system account to prevent unauthorized access to your computer. You can use the same tweaks to set passwords for your online accounts like social accounts, banking passwords or community websites:
#1.
Make it longer (obviously, as long as you can remember). It should be something 10 to 12 characters long that couldn’t be tracked by malware that abruptly broke into your PC and record your keystrokes.
#2.
It should not include any personal information like your name, your company name, surname or a word that is easy to guess. Also, avoid adding common names like celebrity or popular sportsperson names etc. Keep in mind that eavesdroppers start decoding your passwords with generic characters or names before employing full fletched algorithm to break even the strongest passwords.
#3.
It should not contain any complete characters of any words that you are going to choose for your password. Instead, try to skip some of the alphabets or use special symbols in between the passwords along with in the beginning and at the end. As always, choose passwords that is easy for you to remember but not easy to be guessed by someone else.
#4.
Always use different passwords for different online accounts or different Windows system accounts, such as for administrator, common user and guest user. Also, keep changing it over a regular interval and make a habit of creating really strong passwords.
#5.
Last but not least, make sure your passwords include uppercase letters, lowercase letters, numbers, and keyboard symbols.
Takeaways:
- Never share your password with anyone
- If you want to write your password somewhere so that you can recall it if you forgotten it, don’t post it in plain sight or some location clearly visible/accessible to others.
- Be careful for phishing scams. If some suspected link asks you to fill in your login credential, never ever do so.
- If you are working on a shared computer system like cyber café, be cautious as someone might steal your password or there can be key logger type of software installed that can record all of your keystrokes. Check for an updated antivirus or prefer using virtual keyboards for all the entries, at least while entering passwords for your banking account or social account.
Here is a sample password:
The phrase “My son’s birthday is 12 December, 2004” can be constructed as a password ‘Msbi12/Dec,4’. It can be further transformed to a stronger password by using symbols, spaces and numbers etc. like “Mi$un’s Brthd8iz12124”.
The password should be an easy-to-remember piece of information, something related to your personal information (but not easy to be guessed), hobby or any other phrase that you can remember easily.
What to do if you’ve lost your Windows accounts passwords?
What will you do if you have forgotten your Windows user account password? You may not able to login anymore into your system and thus, unable to access any of your files or programs.
Don’t panic! Just begin looking for tools that be used to reset passwords for administrator or local user accounts of Windows. You can try Stellar Windows Password Recovery tool that made hit in the market few years back and widely used to reset passwords for Windows system accounts. You can use it to recover or reset lost Windows account passwords (admin/user), auto complete passwords from web browsers, messengers, FTP clients, passwords for Email clients. Besides that, it’ll also offers you feature to find License Keys & product information of Microsoft Applications, user name, domain name, and password for ‘Remote Desktop’.
How to perform Windows password recovery?
Follow the given steps:
- Download and install the software from here
- Launch the application
- From the options in left of the software window, select your desired option. Click Admin/user password tab
- Click ‘Recover to file’ button and save the recovered Windows login information in a text file.
If you want recover password for web browser, mail client, or a FTP client application, click the ‘Password Finder‘ button. For recovering license key and product information of registered products in your system, opt ‘Password Finder‘ option.