“I have a problem with the 4K Osmo clips that I recorded. About half of them won’t play. Not on the app and not on my computer. Can someone tell me why my DJI videos are not playing? And how to fix this issue?”
DJI Osmo Action 4 is the latest action camera popular among videographers and photographers for its excellent image quality and 4K video resolution. The intelligent stabilization algorithm of this DJI camera helps capture smooth movements during mountain biking or skiing shots.
Moreover, the DJI Osmo Action 4 camera is waterproof, i.e., the camera can be fully submerged up to 59′, thereby enhancing your underwater adventures. The advanced color temperature sensor intelligently adjusts the white balance and auto-exposure of a photo to bring out its accurate colors.
Despite the many advantages, users often find that their DJI videos won’t play on Windows/ Mac or the DJI app. This can be due to incompatible video format, missing video codecs, or file corruption.
Fortunately, you can fix the DJI videos not playing’ issue with the methods mentioned in this blog.
Why is DJI Osmo’s Action 4 Video not playing?
There are several reasons why a DJI Osmo Action 4 video stops playing:
- Video is incompatible with the media player.
- The video file is not saved properly while recording.
- Suddenly removing the SD card while transferring videos to the PC.
- If the DJI Osmo Action camera is exposed to high temperatures, the video saved on it can get damaged. The ideal temperature for an action camera to operate is -20 ° to 45° C (-4 ° to 113° F).
- Shooting videos with a low-battery camera.
- Camera abruptly shutting down while shooting or saving the video.
- DJI camera crashed due to a loss of control by the camera pilot.
Ways to fix DJI Osmo Action 4 Video Not Playing Error
We have mentioned several ways to fix the ‘DJI video not playing’ on the DJI App or PC issue. Let’s follow them one by one.
Put the SD card in the Action camera
If your DJI video is not playing on Windows/Mac, it can be because the Action camera SD card was taken out before the video was saved properly. In such case, put the card back in the camera, turn it on, and wait for a few minutes for the camera to reprocess the video.
Now, put the SD card in the computer to see if your DJI video is playable.
Download required codec
Often, incompatible codecs can be the reason for the ‘DJI videos not playing’ error. DJI Osmo Action 4 camera supports H.264 or HEVC codec. If your media player doesn’t support this codec, your video will not play.
So, download the missing codec pack from its official website and then check if your DJI video plays.
Another possible reason why ‘DJI Osmo Action 4 videos are not playing’ is that the media player used to play them might not support DJI videos.
DJI videos are usually recorded in MP4 format, and if your media player doesn’t support these file types, change the file type to either MOV and other format. You can use VLC Media Player, VideoProc Converter, and other video conversion tools.
Check for Firmware updates
Often, connection issues between the DJI Action camera and the mobile phone can be why your DJI videos are not downloading on the phone. It can be due to outdated firmware. If that’s the case, ensure both the Action camera and smartphone have the latest firmware installed.
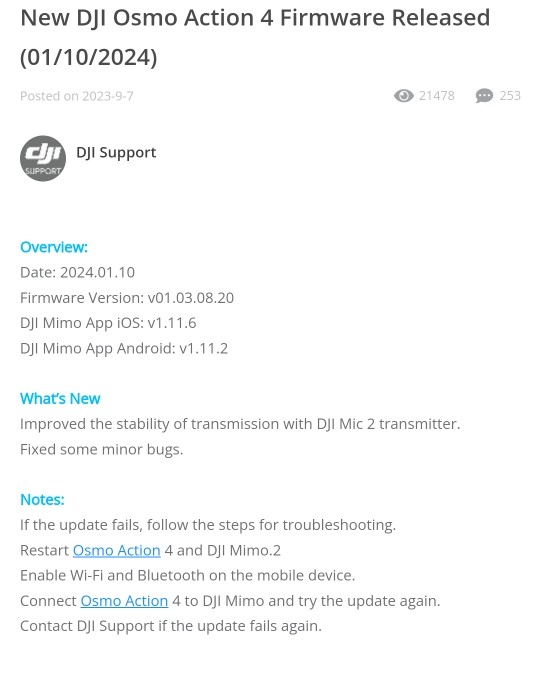
Repair Corrupt DJI Video Files using djifix software
If there’s no player or format compatibility issues, there might be a possibility that your DJI Osmo Action 4 recorded videos are corrupted. A DJI video file can get corrupted/damaged while saving or editing due to device malfunction or power outage.
In such a situation, use Djifix, an open-source command line application, to repair corrupt videos shot by using DJI Osmo, Phantom, Inspire, Spark, and Mavic. This application only works on the original video file saved on the DJI SD card and is available for 32-bit Windows computers and macOS X.
Here’s how to repair corrupt DJI videos on Windows or macOS.
In Windows:
- Download the file djifix software.
- Next, move the ‘djifix.exe’ file to the same folder where your corrupt DJI videos are saved.
- Press the Windows + R key to open the Run window, type CMD, and click OK.
- Type djifix name-of-video-file-to-repair-including-any-.MP4-or-.MOV-filename-suffix and press the Enter key.
In Mac:
- Download the file ‘djifix’ software.
- Move the downloaded file to the ‘Movies’ folder.
Note – If the name of the downloaded file is ‘djifix.dms’, rename it to ‘djifix’ (with no filename extension).
- Next, move the corrupt DJI video file to the ‘Movies’ folder.
- Then, press the Command + T keys together to open the ‘Terminal’ application.
- Type the following in separate lines in the Terminal window and press Enter.
- ./djifix name-of-video-file-to-repair-including-any-.MP4-or-.MOV-filename suffix
If none of the methods works or you find the Djifix application too complex to fix DJI Osmo Action 4 recorded videos not playing correctly, use professional video repair software to fix corruption.
Stellar Repair for Video is one such tool that can help you fix corrupt, non-playable, or damaged DJI videos. The software supports MP4 (H.264/HEVC) video recording and full HD 4K videos recorded via any DJI Action camera.
Stellar Repair for Video can repair all kinds of header corruption in video, frames, and compression issues. It can even repair jerky, out-of-sync, truncated, blacked-out videos.
Steps to Repair Corrupt DJI Video Files
- Download, install, and launch Stellar Repair for Video software on Windows or Mac.
- Click Add File to add corrupted DJI videos for repair.
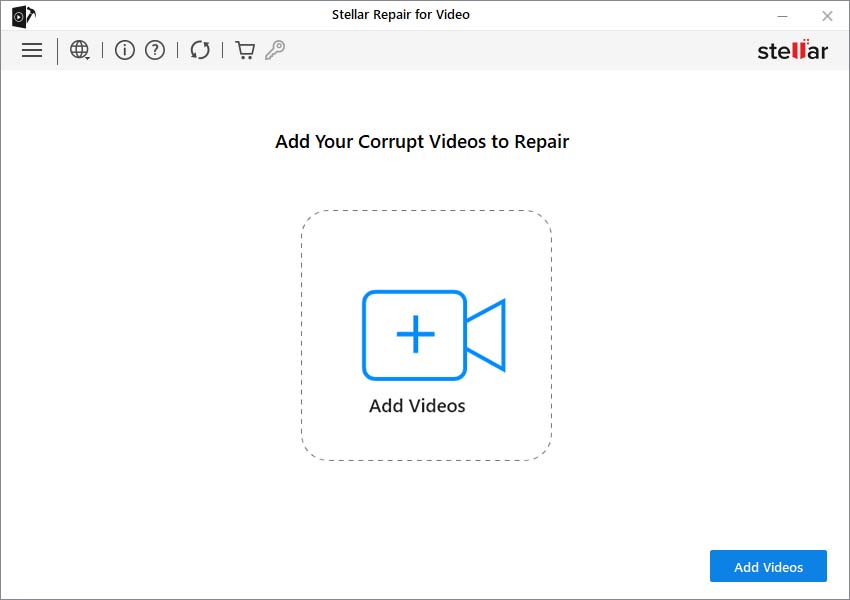
- Next, click Repair to start the repair process.

- Once the repair process ends, click Preview to see the repaired videos. Then click Save Repaired Files to save the videos at the desired location.
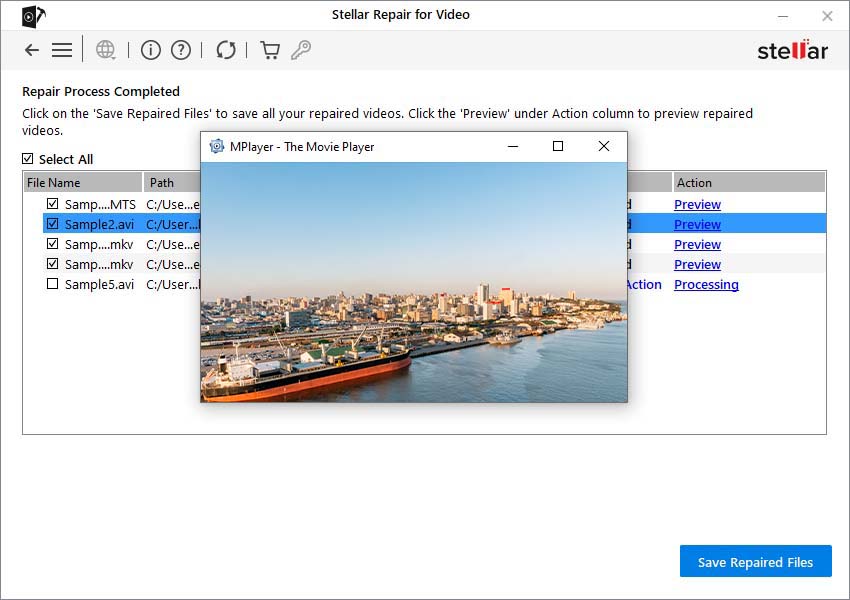
Conclusion
DJI Osmo Action 4 camera lets you shoot cinematic videos. Sometimes, DJI videos can’t play on Windows/Mac or the DJI app due to various reasons. Try to update the firmware of the DJI Action camera, convert the video file, or download the required codec to see if your DJI video is working. You can even use the Djifix application to repair corrupted DJI Osmo Action 4 recorded video. If nothing works, use a professional video repair tool to fix corruption in video files.
FAQ
1. How to recover photos from DJI Osmo Action 4 Camera?
You can use backup files or the professional DJI photo recovery tool like Stellar Photo Recovery software to retrieve lost/deleted photos from the DJI Osmo Action 4 camera.
2. Where can you edit the videos shot from the DJI Osmo Action 4 camera?
You can use Adobe Premiere Pro, Lightcut, and other apps to edit your DJI Osmo Action 4 footage.
3. How do I export photos and videos from DJI Osmo Action 4?
There are three ways to export media files from a DJI camera:
- Open the DJI Mimo app on your smartphone and download its content.
- Remove the microSD card from the Osmo Action 4 camera and insert it into a computer.
- Use a Type-C cable to connect Osmo Action 4 to a computer or certain smartphones with a Type-C port.
4. Where is the footage saved in Osmo Action 4?
The video footage is saved to the microSD card inserted into the DJI Osmo Action 4.