I was copying a zipped backup of some Quickbooks files from a WebDAV directory to the desktop. But the system showed me the system call failed error message. How can I fix it?
The Explorer.exe is a critical system process of Windows OS. It is an executable module that shows up in the task manager when the computer is powered ON. This executable module contains the start menu, taskbar, desktop, and file manager – all of which are essential for easy navigation and workflow management. This process automatically starts once the computer boots Windows and continues until the system shuts down.
However, sometimes, issues or bugs cause the explorer.exe to crash or stall. This causes Windows to generate the following error message – ‘System Call failed’. The error makes the file explorer freeze, hang, or crash unexpectedly. It even prevents users from accessing anything on their computer.
While this error may seem daunting, it can be easily resolved using the methods discussed further in this post. Let’s dive in.
What is the System Call Failed Error Message?
‘System call failure’ is a Windows Sockets error code, which by definition states –
A system call that should never fail has failed. This is a generic error code, returned under various conditions.
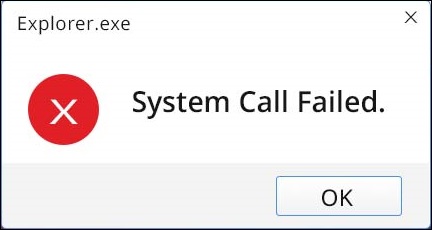
Simply put, the system returns this error message when a provider (particularly the Windows Sockets function) does not return SUCCESS. When this error message pops up, it doesn’t provide an extended error code. The error can also indicate a service provider implementation error or a failure of a registry function trying to manipulate the protocol/namespace catalogs.
This error code is returned by WSAGETLastError – A function that returns the last error that occurred for a calling thread.
Why Does the Explorer.exe – System Call Failed Error Message Occur?
You could be getting the Explorer.exe – System call failed error message on your screen for various reasons. It could be due to failed or corrupted explorer.exe or a process interfering with a particular Windows socket.
Methods to Fix the Explorer.exe – System Call Failed Error Message
Since there are a number of reasons behind the explore.exe – system call failed error message popping up on the system, it’s time to discuss various methods to eliminate it.
Pre-activity – Before proceeding with the technical methods, we recommend restarting your Windows 10/11 computer. Restarting clears the cache, frees up the RAM, and fixes some errors. If this doesn’t work, jump to the methods explained below.
Method 1 – Restart the Explorer.exe Process from the Task Manager
This is a very straightforward and quick way to fix the Explorer.exe – system call failed error. Simply restarting the said process will fix this annoying error. Here are the steps to do this –
- Press CTRL + ALT + DEL to open the Security Options window.
- Click on Task Manager from the list.
- Look for Explorer.exe or Windows Explorer in the Processes tab.
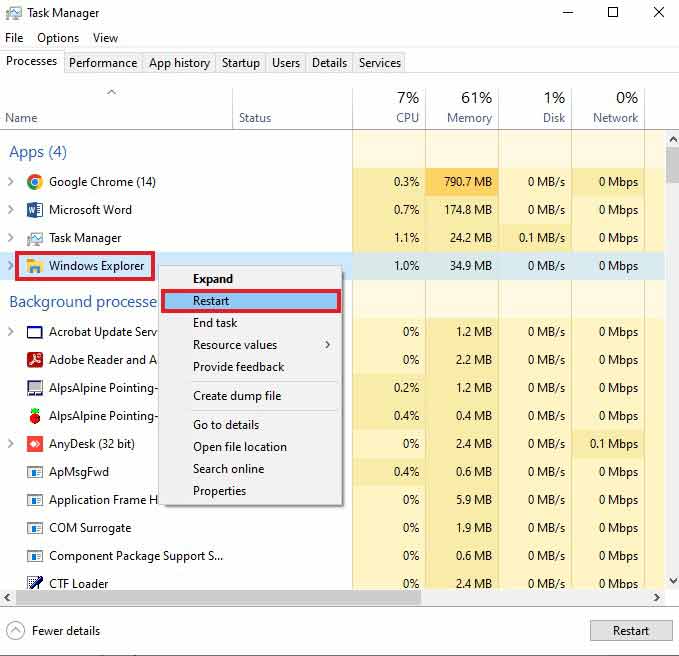
- Right-click on it and press Restart in the context menu.
This will restart the Explorer.exe process and fix the underlying issues causing it to generate the system call failure error message on your Windows 10/11 computer.
Sometimes, Windows File Explorer crashes or freezes due to misconfigured settings. Misconfigured settings can also cause the explorer.exe to glitch out and generate the system call failure error. However, this is very simple to fix. Here’s what to do –
- Press WINDOWS + Q and search for Control Panel. Launch it.
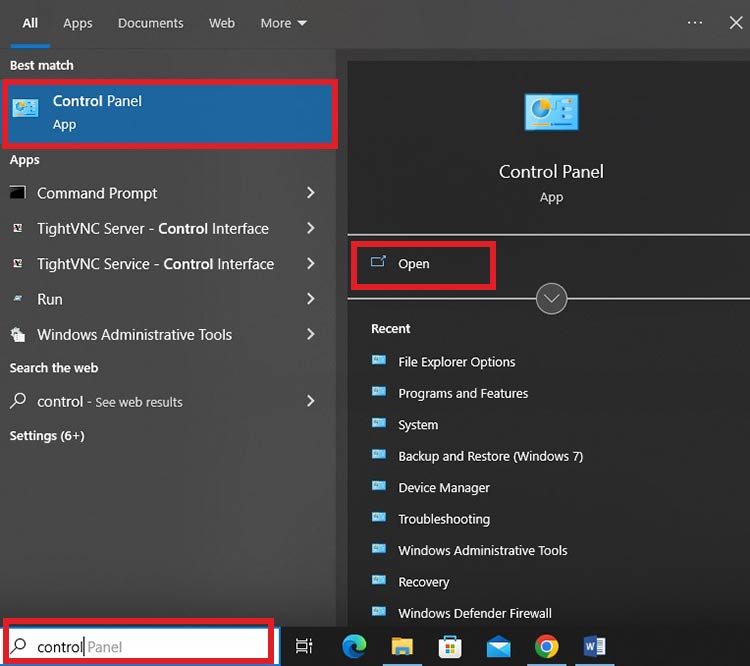
- Click on File Explorer Options.
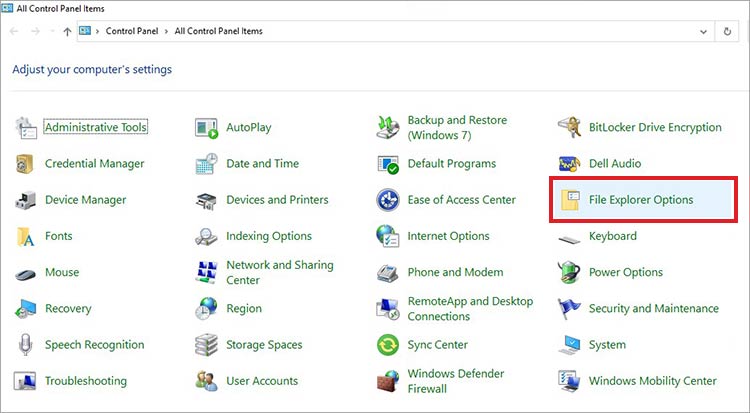
- A pop-up window will appear. Click on the General tab.
- Click on the drop-down list next to Open File Explorer and select This PC option.
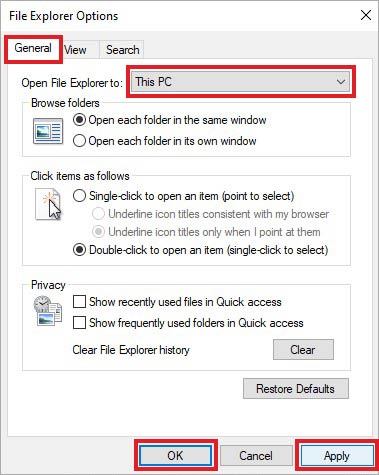
- Click on Apply and then OK to save the changes.
Method 3 – Clear File Explorer Cache
If you have encountered the system call failure error message while trying to use the taskbar or Windows Explorer, it could be due to corrupted File Explorer cache causing hindrance and unexpected issues with the explorer.exe process. To resolve the issue, clear the Windows Explorer cache. Follow the steps as mentioned below –
- Launch Control Panel.
- Click on File Explorer Options.
- In the pop-up window, click on the General tab.

- Navigate to the Privacy section and click on the Clear button in front of the Clear File Explorer History option.
- Confirm the changes by pressing Apply and then OK.
Method 4 – Use the SFC & DISM Commands
Corrupted or broken system files or system file image can sometimes cause issues that could lead to problems such as the system call failed error to show up on the screen. To eliminate any chances of system file corruption, you can execute SFC and DISM commands via the command prompt (administrator).
Execute these commands in the given order –
To use DISM commands, type the following commands and run them one by one –
- Press WINDOWS + R and type CMD. Press WIN + SHIFT + ENTER to open it with administrator privileges.
- DISM.exe /Online /Cleanup-image /Scanhealth and hit Enter.
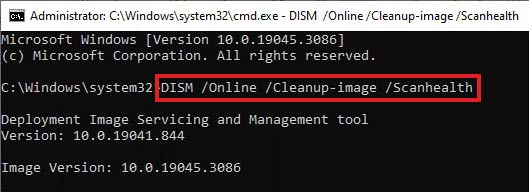
- DISM.exe /Online /Cleanup-image /Restorehealth and hit Enter.
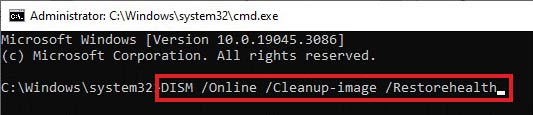
Once you have executed the above commands, use the SFC or System File Checker command to check, repair, or replace corrupted system files. Execute this command in the same window.
To run System File Checker (SFC) –
- Type sfc /scannow and press Enter.
- Wait for the scan to finish.
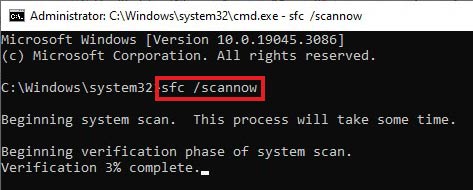
- Restart your computer and check if the issue is resolved.
In some scenarios, you could get the explorer.exe – system call failed error due to a third-party program interfering with the explorer.exe process. In such a case, you can get rid of this annoying pop-up by performing a clean boot on your Windows 10//11 PC. Follow this guide for detailed steps on how to perform a clean boot.
As clean boot only runs with minimal instructions and apps, all the unnecessary startup applications & services and third-party applications will be disabled. This will help you isolate the problematic process/application.
Method 6 – Update Windows 10/11
An outdated version of Windows OS can cause your computer to run into issues and show error messages like the system call failure. Updating your system OS to the latest version could help you resolve them. Follow the steps mentioned here to update your Windows 10/11 OS to the latest build –
- Press WINDOWS + I to open Settings.

- Click on Update & Security.
- Click on Windows Update > Check for updates.
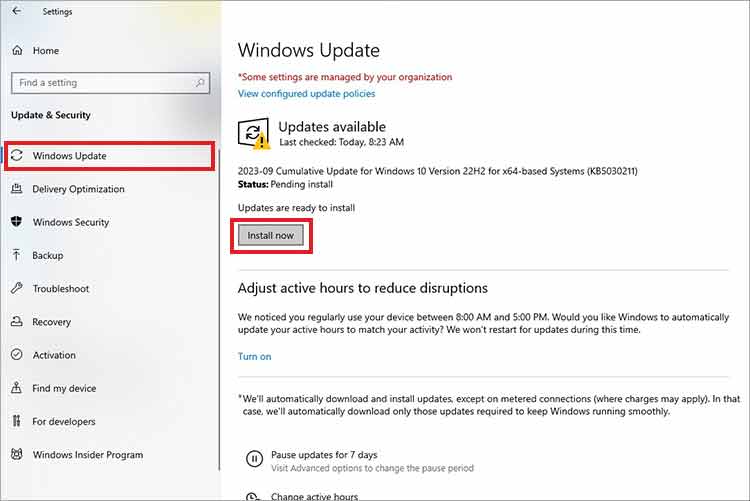
- Install any available update.
The system call failed error should be eliminated after updating your PC to the latest Windows 10/11 version.
Method 7 – Do a System Restore
The above-mentioned methods should suffice for resolving the system call failure error on your Windows 10/11 PC. However, if employing them seems unfruitful, you can perform a system restore.
System Restore is an excellent utility in Windows 10/11 OS, allowing users to restore the system to a previous error-free state. You can use this utility if you are still encountering the explorer.exe – system call failure error message.
System Restore uses previously saved snapshots of important system files and registries in case of an installation error or data corruption to restore the computer to a previous healthy state.
Note – You need to have created a System Restore point well in advance. If you have configured this utility, carefully follow the below-mentioned steps.
Caution – Before proceeding with this method, you should recover your data to an external storage drive to avoid unintentional data loss.
As the system call failure error message can prevent users from accessing files and data present on the computer, you can use Stellar Data Recovery software to retrieve your data from your computer. This powerful Windows data recovery software brings exceptional data recovery capabilities for various data loss scenarios.
Once you have recovered your data from your computer, follow the steps mentioned below to perform a system restore –
- Press WINDOWS + I to open Settings.
- Click on Update & Security.
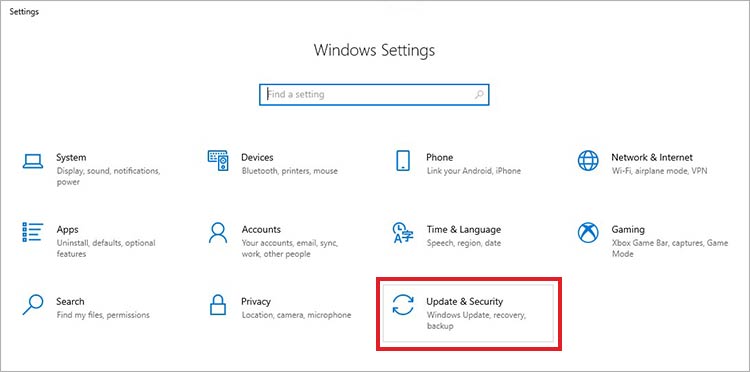
- Click Recovery in the left pane.
- Click on Restart now under the Advanced Startup section.
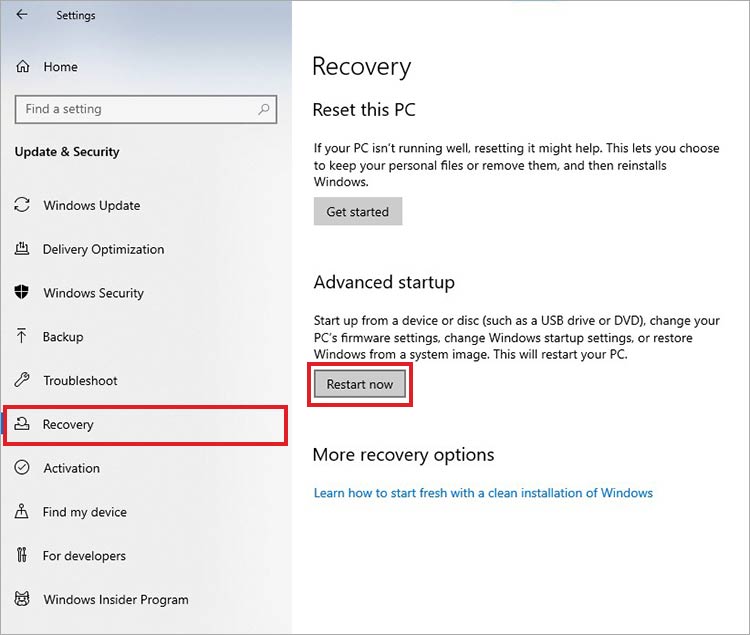
- Click on Troubleshoot in WinRE.
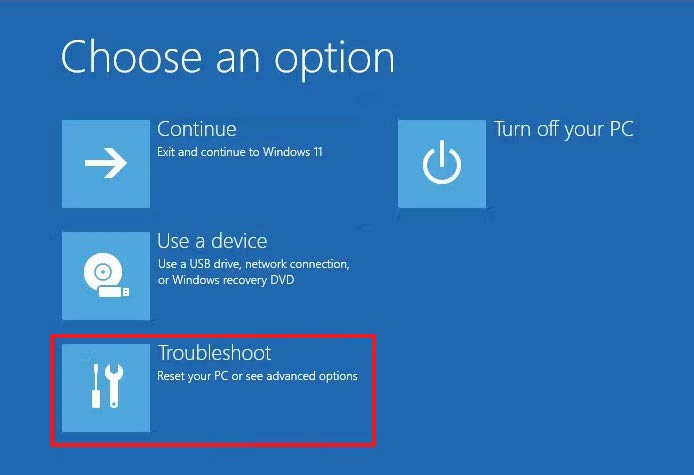
- Click on Advanced options.
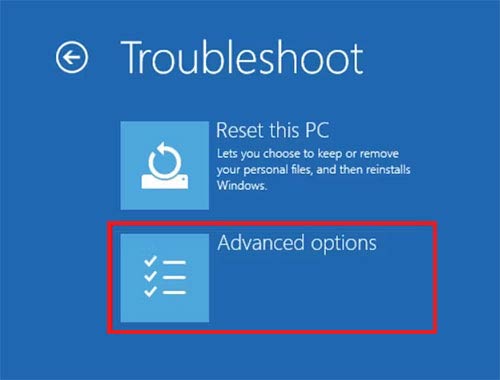
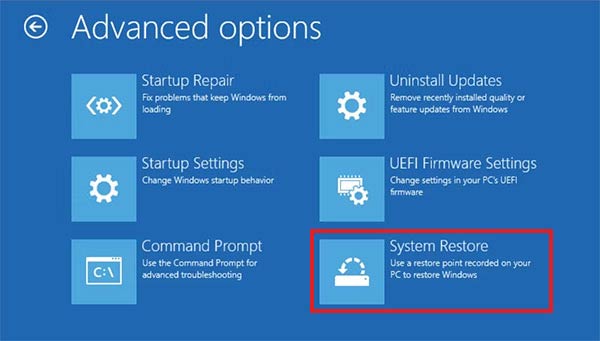
- The wizard will prompt you to select your username and enter the password, if required.
- Select Choose a different restore point and click on Next.
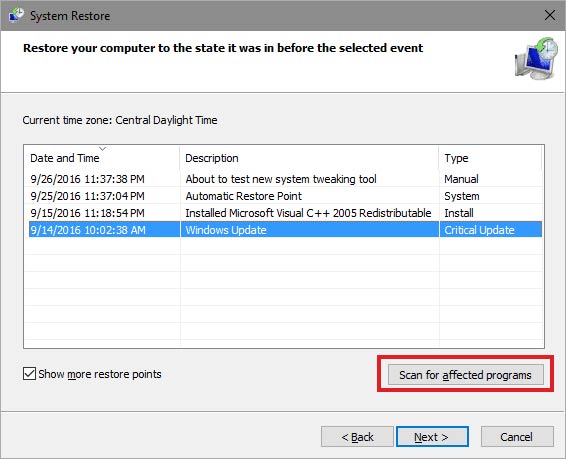
- Choose the restore point you wish to return to and click on Next.
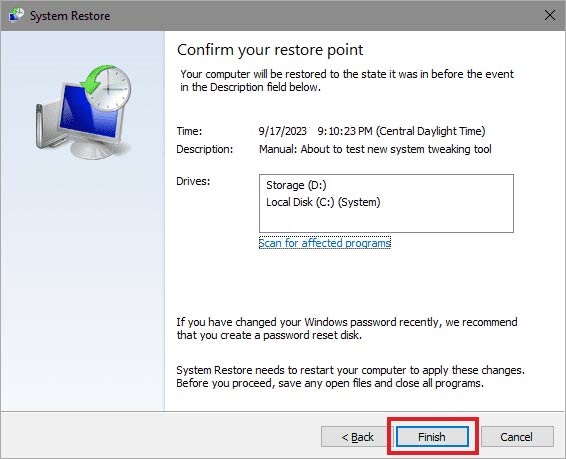
- Wait for the process to finish restoring Windows 11 to its previous state.
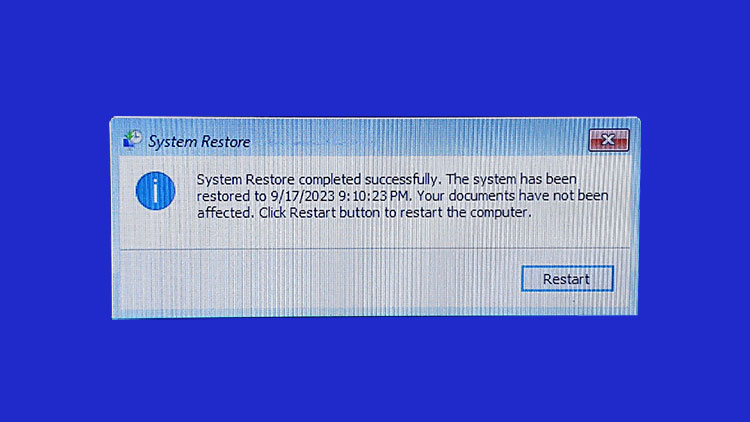
Wrapping Up
System errors are annoying as they hamper our workflow and cause problems. The explorer.exe – system call failure is one such error that pops up because of various underlying reasons, such as conflicting applications, damaged registries, and more.
We hope the detailed methods discussed in this post helped you fix this problem and made your computer usable again.
While a system restore will probably fix this problem, the error may still occur. If that happens, perform a clean install of Windows on your computer or talk to an expert.
Windows Sockets Explained
List of Windows socket error codes
Windows Sockets 2
FAQs
Q. What is explorer.exe – system call failed error?
A. Explorer.exe – System call failed error message shows up when the explorer.exe process fails due to parallelly running conflicting applications, damaged or missing registry files, malfunctioning Windows Sockets, and more.
Q. How do I fix crashing Windows File Explorer?
A. If your Windows Explorer is crashing or freezing, you can try restarting the Windows File Explorer process from the task manager or clearing its cache.
Q. Can the system call failure error message occur due to system file corruption?
A. Yes, system file corruption can cause the system to show the system call failure error message.
Was this article helpful?