BAD POOL HEADER with error code 0x00000019 is one of the many Blue Screen of Death (BSOD) or Stop Errors that occur when Windows experience a problem with memory allocation due to failing storage drive, corrupt device driver, bad sectors, and other hard drive issues. It may also occur due to RAM errors.
A Blue Screen of Death (BSOD) or Stop Error is a protection measure by the OS to safeguard the system from severe damage due to a hardware or software failure. It occurs without any prior warning signs. BAD POOL HEADER 0x00000019 is a BSOD error that occurs when Windows experience a hardware problem with your system hard drive that contains the Windows OS. This hardware problem can occur due to aging or damaged system components such as hard drive and RAM, corrupt device drivers, and missing system files.
And when it happens, it usually turns out fatal for the file you are working on – it could be a video project, some important document, or presentation, etc.
Sometimes the file gets corrupt while many times the file goes missing or the changes made are not available. It also leads to file system error and drive corruption.
Follow the steps mentioned in the video to get back files safely and avoid further damage to lost data:
Below are some common cause for BAD POOL HEADER error and their fixes.
1. Disconnect External Drives and Devices
After the crash, unplug all USB devices from the system except Mouse and Keyboard and then turn on the PC. Use it normally. If the problem was the external device, the system should stop displaying the BAD POOL HEADER BSOD error.
Connect USB devices – one at a time – to check which peripheral device is causing the error. Replace the damaged peripheral device immediately once you find it.
2. Check Drive SMART Data
Self-Monitoring Analysis and Reporting Technology (SMART) is a feature that comes with all modern hard drives and SSD storage drives. The SMART monitors a storage drive for critical parameters such as Reallocated Sector Count and Current Pending Sector Count that can lead to BAD POOL HEADER.
You can use utilities such as Drive Monitor or CrystalDiskInfo to check the SMART status of your hard drive. The utility displays the current drive condition based on the parameter attributes RAW value.
3. Scan Disk for Bad Sectors
Bad sectors are a common reason for the BAD POOL HEADER error. While checking the SMART status of the drive, check if there is any warning sign beside ‘Reallocated Sector Count’ attribute. If there is a warning sign, your drive needs replacement as it may fail anytime due to unavailability of spare sectors, which is used to reallocate the bad sectors.
In case there is no warning, you can still scan the drive for bad sectors to know the drive condition better visually. For this, you need to run Drive Monitor utility.
Follow these steps:
- Click ‘Monitor Drive’ and then click ‘Scan Disk.’
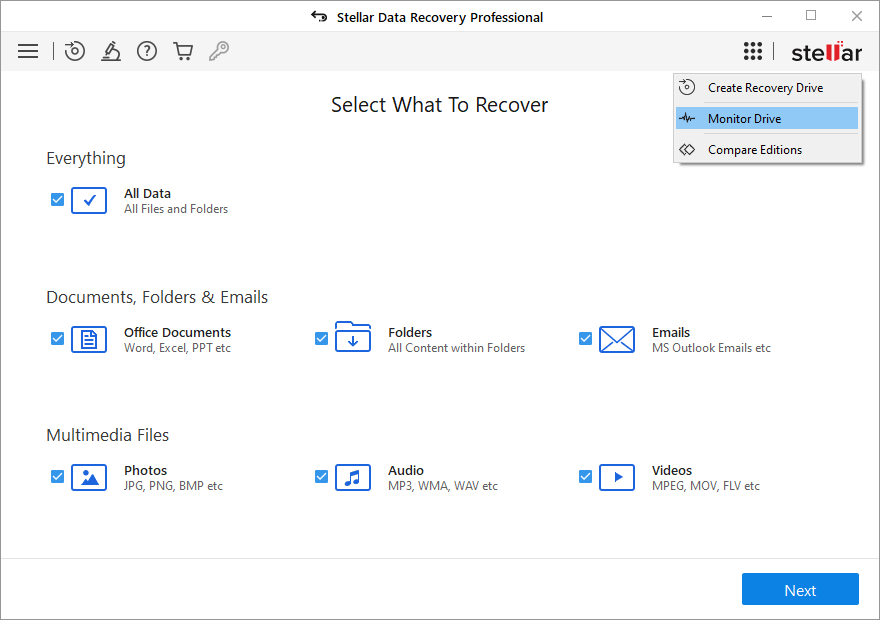
- Select the hard drive from the drop-down at the top right and click ‘Scan.’
- After the scan, if you see too many red blocks, then you need to replace the hard drive to fix the error. The steps to safely replace the drive without losing data or your OS configuration are given in Step 8.
Alternatively, you can try a low-level format to reassess the bad sectors.
4. Test RAM
A faulty RAM could be the culprit behind BAD POOL HEADER 0x00000019 error. You can test RAM of your PC by using Windows RAM Diagnostic tool or a third party standalone RAM testing tool such as MemTest86.
To check RAM with Windows Memory Diagnostic Tool, follow these steps:
- Press Windows + S and type Memory Diagnostic.
- Click Windows Memory Diagnostic.
- Close all the program and then click ‘Restart now and check for problems (recommended)’.
To fix RAM errors, you can try swapping the RAM to different slot on your PC motherboard.
If no error is found, head to the next fix.
5. Check and Update Device Drivers
An outdated, corrupt, or damaged device drive can cause hardware errors. Drivers are a bridge between the hardware and the OS. If OS is not able to communicate with the hardware due to damaged drivers, it may crash to protect other vital components of the system.
Follow these steps to update or Reinstall the device driver:
- Turn on the system (preferably in Safe Mode) and open Device Manager.
- Right-click on Disk Drive and choose Uninstall Driver.
- Restart system and the drivers will be reinstalled from Windows updates.
- Alternatively, you can choose to update drivers manually. Just right-click on the drive in Device Manager and choose Update Drive.
- Choose the driver update or click “Search and install automatically.”
- You may also visit your hard drive manufacturer website to download the hard drive drivers and install them on your PC.
6. Check System File Integrity
Boot PC in Safe Mode and follow the steps given below to run a System File Checker (SFC) scan.
- Press Windows+S and type Command Prompt.
- Right click ‘Command Prompt‘ and choose ‘Run as administrator.’
- Now type SFC /scannow.
- Press Enter to begin the scan process.
The SFC scan will check system files for integrity, and if it finds a damaged (or missing) system file, it automatically replaces it with a new copy from the cache.
7. System Restore
System Restore can help you revert all recent changes made to your system that may have led to the BAD POOL HEADER crash error. To use System Restore option, follow these steps:
- Press Windows+S and type System Restore.
- Click System Restore and then click ‘System Restore’ button.
- Select the restore point from the given list and click ‘Next.’
- Follow the System Restore wizard atom restore your PC to a previous stable state.
Any program, including malicious programs that you may have installed unintentionally, will be removed from the system after the system restore.
8. Replace Hardware
If nothing helps, go for drive replacement. Changing drive should ideally fix the BAD POOL HEADER stop error. Buy a new hard drive or SSD and clone the existing drive so that the data remains intact. Also, you won’t have to install Windows since disk cloning creates a mirror copy of your hard drive with all partitions.
To clone a drive, connect a new drive to your PC:
- Run Stellar Data recovery Premium and click ‘Monitor Drive.’
- Select disks in Source and Target section.
- Click Clone Disk and accept the warning to begin the cloning process.
- Once cloning is done, turn off PC and replace the older hard drive with the new cloned hard drive or SSD storage.
Turn on the system and use normally, without worrying about the BAD POOL HEADER error.
Conclusion
Blue Screen error is essentially a protection measure by Windows OS to prevent serious damage due to critical hardware or software error. It safeguards other hardware and software components of the system from getting damaged. However, BSODs are sudden and may occur without any signs. Thus, it often results in a data loss situation.
To prevent BSOD error such as BAD POOL HEADER 0x00000019, one must actively monitor disk health, update Windows OS and drivers, and optimize the drive once in a while for better performance.
And to avoid data loss due to such errors, create at least two backups – one local on an external drive and another on the cloud storage. Use a data recovery software such as Stellar Data Recovery Professional to get back files that are not available in backup or lost due to BAD POOL HEADER 0x00000019 error.