While trying to open a file associated with an application, users sometimes encounter an unexpected ‘No Such Interface Supported’ error message.
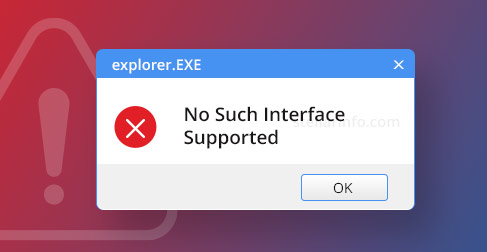
This cryptic error message is mainly associated with faulty applications, corrupted system files, etc. It indicates a problem with a specific interface that a program or application is trying to use. In certain cases, missing or damaged DLL files can generate the ‘0x80004002: No Such Interface Supported’ error message on your Windows 10/11 computer.
This error could be a result of one or more reasons –
- Corrupted system files
- Problematic user account
- Missing/broken DLL files
- Problematic application
- Faulty OS update
- Malware
This error mainly affects applications, which prevents them from launching at all. This, in turn, affects the work and limits the functionality of applications and related files. In severe cases, this error can even make your system inaccessible by affecting Windows File Explorer in numerous ways increasing the risk of data loss.
If you are also encountering the ‘No Such Interface Supported’ error message, follow this exhaustive guide to eliminate it from your Windows 10/11 PC.
Methods to Fix the No Such Interface Supported Error
Here, we will be looking at some effective methods in a step-by-step manner to fix the No Such Interface Error message on a Windows 10/11 computer.
Before moving onto technical methods, let’s look at some quick fixes for easy resolution.
Pre-activity –
- Restart your computer to refresh memory registers and eliminate basic issues.
- Re-launch the problematic application.
- Scan the system for any malware using a reliable antivirus.
- Try right-clicking on the file associated with the problematic application to open it.
- Update the problematic application from the Microsoft Store.
If you are done with above-mentioned methods but continue to see the No Such Interface Supported error message on the screen, move onto the methods shared below.
Method 1: Repair the Affected Program
In most cases, the leading cause behind the No Such Interface Supported error message is the application itself. However, instead of uninstalling it, you can first try to repair it. Doing so will help you get rid of the error message while retaining the in-app settings. To do this –
- Press WINDOWS + I to open the Settings application.
- Click on Apps.
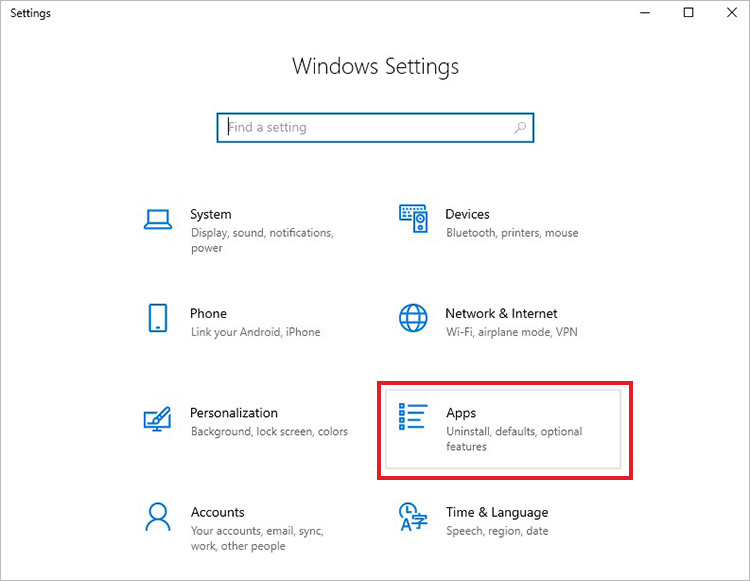
- Click on Apps & features in the left pane and then locate the problematic app in the list on the right.
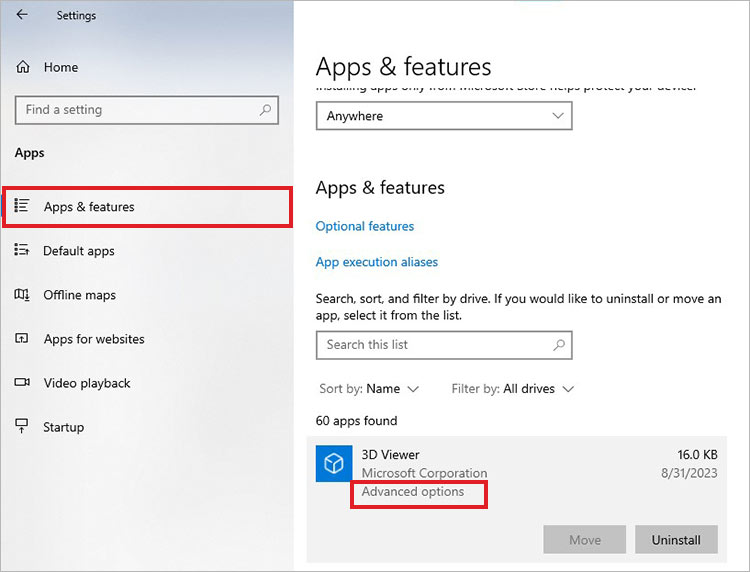
- Select the app and click on Advanced options.
- Scroll down to the Reset section and click on the Repair button.

Once the repair is complete, restart the computer and check if this has fixed the No Such Interface Supported error message. If not, move on to the next method.
Note –For third-party applications, you may find the ‘Modify’ button instead of the Advanced options. Click on it to repair or modify the program.
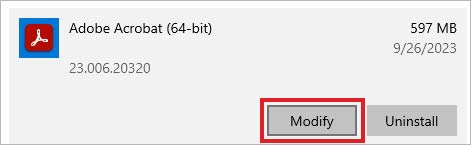
Method 2: Reinstall the Problematic Application
If repairing didn’t solve the issue at hand, you can try uninstalling and reinstalling the problematic application to get rid of the No Such Interface Supported error message. Go to the Control Panel to uninstall the application in question. Then reinstall it, and launch it to see if this has fixed the No Such Interface Supported error on your Windows 10/11 PC.
Method 3: Re-register DLL Files
Missing or damaged DLL files associated with the problematic application can be the root cause behind the 0x80004002 error message on your computer. The error message shows up when the DLL file that the program relies on to access a particular interface fails to do the intended work.
You can re-register the DLL file to fix the No Such Interface Supported error message. Follow the steps mentioned below –
- Press WINDOWS + R to open the Run utility.
- Type CMD and press WINDOWS + SHIFT + ENTER to launch it as administrator.
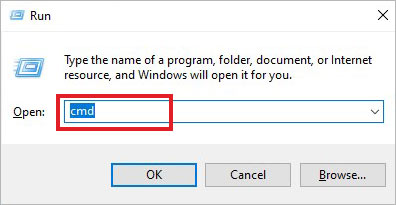
- Copy and paste the following command – regsvr32 c:\windows\system32\actxprxy.dll
- Press Enter to execute it.
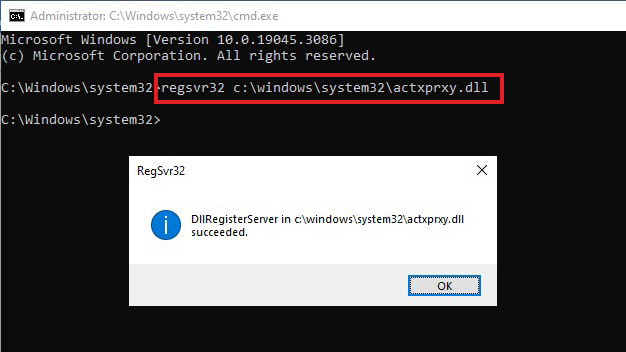
Doing this should help you re-register the DLL files. However, if you still face the error message, execute the following command –
FOR /R C:\ %G IN (*.dll) DO "%systemroot%\system32\regsvr32.exe" /s "%G"
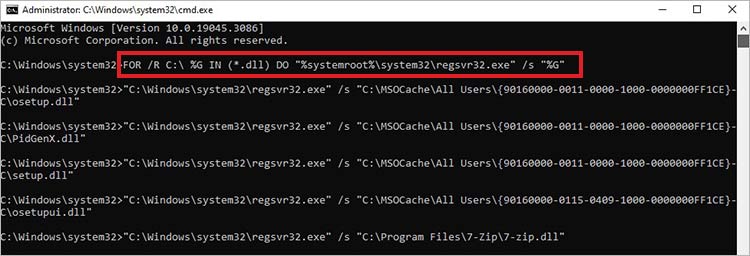
Method 4: Move the File to the Desktop and Try Accessing It There
Some users who got the No Such Interface Supported error message with files related to a certain application resolved the error by moving the files to the desktop and then accessing them. While this is a good strategy if you have a couple of files to access, moving to many files might clutter the desktop and result in other issues. Also, there are high chances of data getting lost from the desktop. Hence, you should always avoid keeping important documents and files there.
Method 5: Use SFC & CHKDSK Commands
Running the System File Checker (SFC) command is a great way to find and fix issues like corruption or damage to the system files. It is easy to use and can help fix the No Such Interface Supported error message on your computer. Launch an elevated command prompt instance and execute the sfc /scannow command.
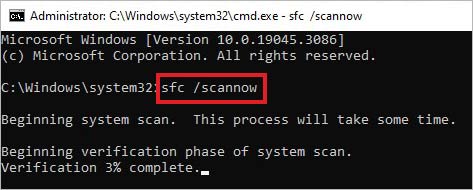
After this, execute the CHKDSK to look for any corruption on the drive and fix it.
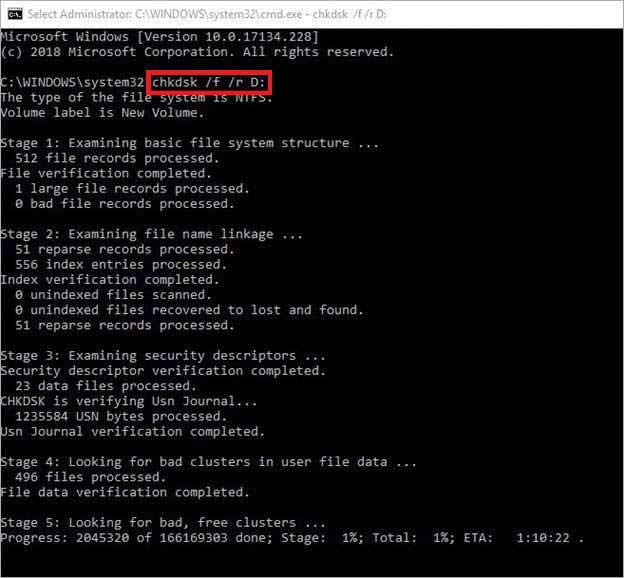
Recover your Files with Ease
System file corruption or malware generated errors, which, if left unattended, can cause issues like unexpected system crashes, BSoD errors, system freezes, and data loss. If there is an issue with the computer due to the no such interface supported error, you can use a Windows data recovery software like Stellar Data Recovery for Windows.
This software allows users to recover their files from various devices like HDD, SSD, SD card, etc. It is capable of recovering files and data from error-riddled, crashed, or formatted computers.
Thanks to its powerful algorithms, it can recover files lost in various data loss scenarios, such as formatting, accidental deletion, corruption, and more. Another great addition is the preview functionality, allowing users to check the files before performing data recovery.
Conclusion
The ‘0x80004002: No Such Interface Supported’ error is an annoying error pop-up that disrupts the work and, in certain cases, leads to serious issues like data loss. It might seem worrying on the surface, but deep down, this error message can be fixed using the above-mentioned methods. We hope the methods mentioned here work for you and help you get your computer back on track. Let us know which method worked for you.
Was this article helpful?