Several users have reported experiencing ‘Windows 10 Reboot and Select Proper Boot Device’ error on different technology forums, such as Reddit and Microsoft. Due to this error, the users face multiple issues with their system, such as system crashes, program malfunctioning, Windows stuck at booting loop or freezing, etc. Below are some users’ queries:
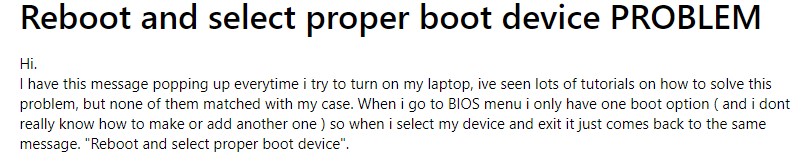
-Windows user
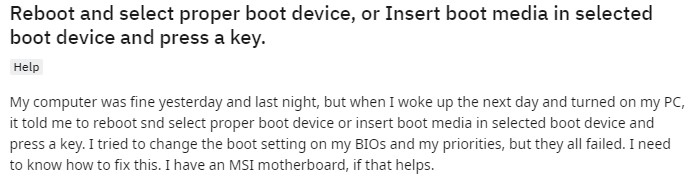
-Windows user
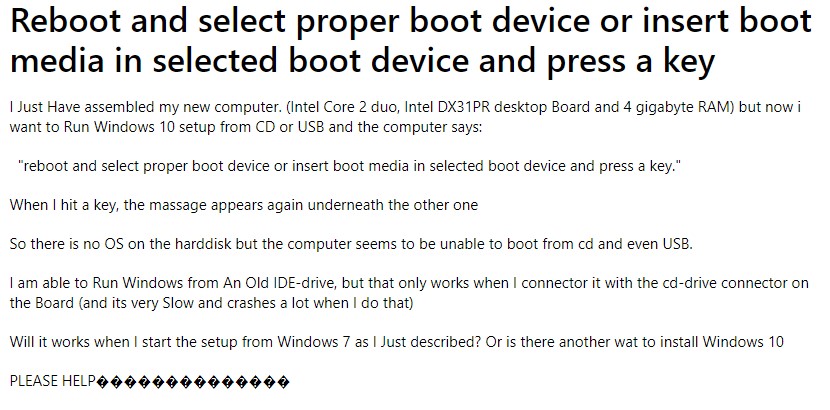
-Windows user
The Reboot and Select Proper Boot Device error may occur without showing any warning message or sign. When you encounter this error, it means that the system’s Basic Input /Output System (BIOS) finds difficulty locating a bootable device or hard drive where the OS is installed. It could also mean that OS boot files are corrupted. This error may also appear with different messages, such as:
- Reboot and Select a Proper Boot Device or insert boot media in the selected boot device and press a key.
- The selected boot device failed. Press <Enter> to continue.
What Causes Reboot and Select Proper Boot Device Windows 10 Error?
Both logical and physical reasons may cause this error.
Logical Reasons:
- No active drive partition or wrong partition is active.
- Master Boot Record (MBR) is either corrupted or damaged.
- Wrong boot sequence selected in BIOS.
- Corrupted or missing boot files.
- OS installed on corrupted boot hard drive.
Physical Reasons:
- Improper connection between the system’s hardware and boot disk.
- Faulty SATA slot or cable.
- The boot disk is damaged or failed.
- Boot disk not being connected to the system correctly.
Whatever be the reason, the error may cause damage to your system and its data, if not fixed on time. You can fix the issue by following the effective methods mentioned below. However, before moving to the solutions to fix the error, recover your data.
Recover Your Data before Fixing the Error
You can use a powerful data recovery software, such as Stellar Data Recovery Professional, to recover the data. It is a DIY data recovery software that can efficiently restore all the data from Windows PCs and all storage media, such as HDDs, SSDs, USB drives, SD cards, etc. In addition, it comes packed with advanced features such as Bootable Drive Recovery, Partition Recovery, Drive Monitoring, etc.
If you’re facing a ‘Reboot and Select Proper Boot Device’ error and cannot access your system data, use this data recovery software to create a bootable recovery media that can help recover data from a non-bootable or crashed system.
To learn how the software works, watch this video.
How to Fix the Reboot and Select Proper Boot Device Error?
Before performing the given methods, ensure that no USB, CD, or DVD drive is connected to the system.
Method 1: Check for Faulty Power Cable
You need to check if the power cable connecting to the Hard Disk Drive (HDD) is defective. If the power cable is connected incorrectly or broken, the system won’t detect the HDD. If the cable is faulty or damaged, you’d need to replace it.
Method 2: Check if BIOS Detects the Boot Drive
Check if your system BIOS recognizes the hard drive and the system boot order. To do so, follow the given steps:
- Boot your system and press the BIOS/UEFI key. It may differ as per the system brand. Usually, these are F2, F12, F10, Del, and ESC.
- Once the BIOS loads, find the menu or Boot/Startup or similar tab. Now search for the menu titled Boot Option Order, Boot Device Priority, or parallel.
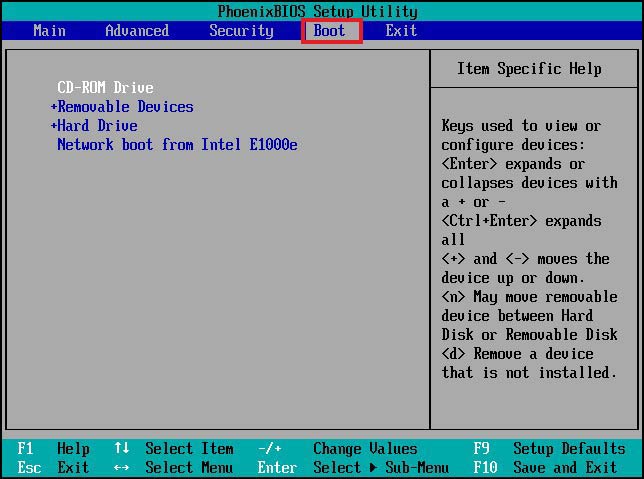
- Next, check for two things in the device priority menu – hard drive in the device list and its boot position.
- If you can find the hard drive, it’s good. However, it should also be listed as Boot Option 1 or BIOS equivalent, making it the first thing your system finds to load.
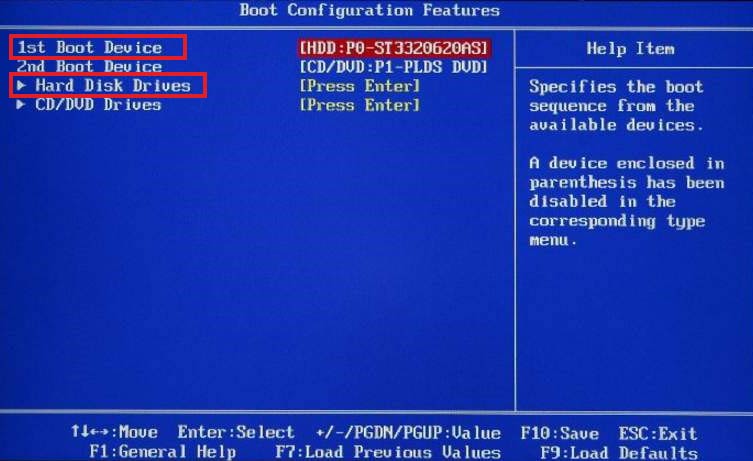
- Finally, save your BIOS settings and restart your system to check if the error is gone.
Method 3: Check Faulty RAM
Faulty or damaged RAM could also be the reason behind the ‘Reboot and Select Proper Boot Device or Insert Boot Media in Selected Boot Device and Press a Key’ error. You may check for issues with RAM using Windows Memory Diagnostic or MemTest86 tool. However, if your system doesn’t detect the RAM, we’d suggest you contact your manufacturer for repair or replace it with a new one.
Method 4: Set Correct Active Partition
To perform this action, try to boot your system with Windows bootable installation media. You can create bootable media with Windows Media Creation Tool. For this, you need a new USB drive of at least 8 GB in size. Now, follow the given steps:
- Insert the USB installation media and turn on your system.
- While booting your system, press the BIOS/Boot key to open the system boot menu.
- Now, press Shift + F10 to open Command Prompt.
- In the Command Prompt window, type diskpart and hit Enter.
- Now, type list disk, press Enter, select disk X (replace X with your hard drive letter), and press Enter.
- Next, type list partition and hit Enter.
- Then, type special partition 1 and press Enter.
- Finally, type active and hit Enter.
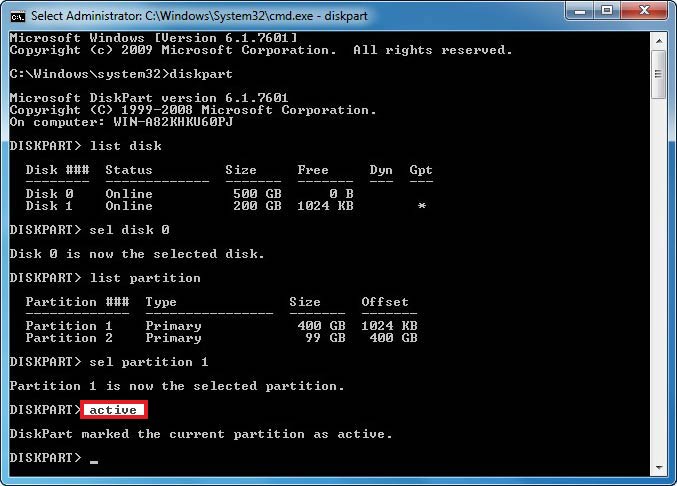
- Now, reboot your system normally and see if the problem is eliminated now.
Method 5: Rebuild MBR
A corrupted or damaged Master Boot Record may also be the cause of this error. You can try to rebuild the MBR by using the following steps:
- Boot your system with Windows 10 installation media (see above) and open Command Prompt.
- In the Command Prompt window, type the following commands and hit Enter.
bootrec /fixmbr
bootrec /fixboot
bootrec /rebuildbcd
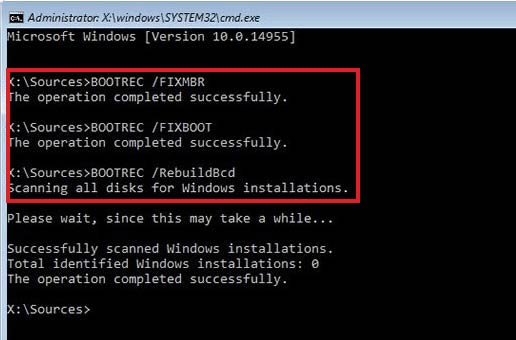
- Now, close the window and restart your PC to check if the “Reboot and Select Proper Boot Device” error is fixed.
Method 6: Perform Windows Startup Repair
You may also try to perform Startup Repair. It generally helps in fixing the boot issues automatically. To perform Startup Repair, follow the below-mentioned steps:
- Turn on your system and the moment you see the Windows logo on the screen, turn the system off forcefully using the Power key.
- Repeat this step thrice, after which it should reach the Automatic Repair environment.
- Now, select Advanced options > Troubleshoot.
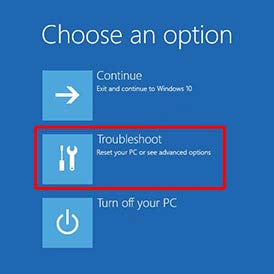
- Next, choose Advanced options > Startup Repair.
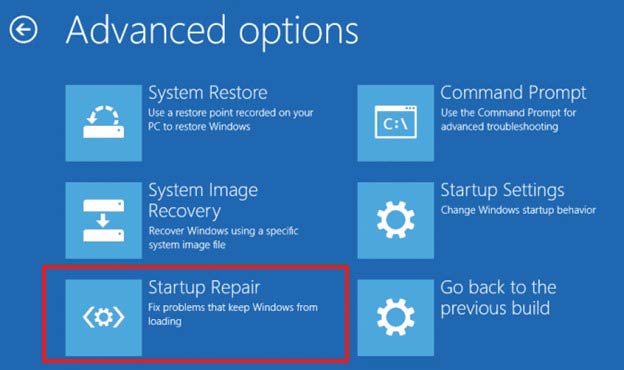
- Now, enter the password to get started with the Startup Repair process.
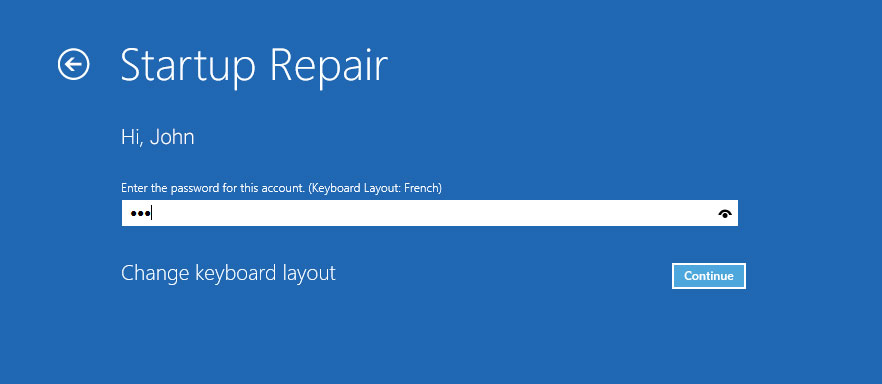
The process will start. Wait for a while, as it may take some time to complete.
Method 7: Reinstall Windows 10
If nothing works, you can fix Windows 10 Reboot and Select Proper Boot Device errors by reinstalling Windows. Again, you’d need the same USB installation media that you used for setting an active partition or performing Startup Repair.
Conclusion
The ‘Reboot and Select Proper Boot Device’ error may occur at any moment without showing any warning. The causes behind this error could be logical or physical. You may try the above-discussed methods to fix the error. In addition, as you may lose access to your system and its data due to this error, use Stellar Data Recovery Professional that helps you retrieve files and folders even from unbootable or crashed Windows PCs and laptops.
FAQs
1. What is UEFI Boot Mode?
UEFI Boot Mode is the boot process that is used by UEFI firmware. In other words, UEFI is fundamentally a tiny OS that runs on top of your system’s firmware. Additionally, it supports faster boot times, larger hard drives, graphics and mouse cursors, etc. UEFI stores all the details related to startup and initialization in the .efi file saved on an ESP. Then, the UEFI firmware scans the GPTs to locate an EFI Service Partition (ESP) from which it can boot.
2. How do I fix the Windows boot-up problem without data loss?
System Won’t Boot, or Windows boot-up problem may occur due to many reasons. You may fix the Windows boot up error with the following methods:
- Reset or Change BIOS Settings
- Check RAM
- Perform Startup Repair
- Use Windows Installation Media
- Reinstall Windows
3. How do I create a Windows 10 USB installation media?
You can create Windows 10 USB installation media with the following steps:
- Go to the Download Windows 10 page.
- Under Create Windows 10 installation media, click Download tool now.
- Select Run > Accept > Create installation media for another PC > Next.
- Choose the language and architecture for Windows 10 and then choose the media (new or formatted USB of at least 8 GB in size).
- The process for creating a USB installation media will start.
4. Does Windows reinstallation cause data loss?
Yes. Reinstalling Windows will clean the partition in which OS is installed (usually C: drive), due to which you’ll end up losing your data.
5. How do I recover data after reinstalling Windows?
You can use powerful data recovery software, such as Stellar Data Recovery Professional, to recover your data after reinstalling Windows. It can retrieve data from formatted, corrupted, and even unbootable or crashed Windows systems and storage media drives.