Blue Screen of Death (BSoD) errors are one of the most traumatic experiences you can have with your Windows system. And, when you have no idea what might be the possible reason behind it, solving it becomes quite tedious. One such error is the Wdf01000 Sys stop code that can put your system in a vicious cycle of problems.
Some users reported encountering this error on booting their system, while some stated they received it while connecting the Xbox controller wirelessly. Irrespective of how you get the error, it is fixable. Let’s first learn a bit more about the error and then proceed to fix it.
What is Error Code Wdf01000 Sys?
The Wdf01000 Sys is a Windows Driver Framework (WDF) based driver that facilitates communication between system hardware and connected devices. When WDF faces issues in working properly, it throws a blue screen error with a stop code Wdf01000 Sys failed. You can encounter this stop code with error messages, including:
System Service Exception
PAGE_FAULT_IN_NONPAGED_AREA
DRIVER_IRQL_NOT_LESS_OR_EQUAL
SYSTEM THREAD EXCEPTION NOT HANDLED and more.
No matter what message you see on the blue screen with a sad emoji, all of them may consist of the stop code – Wdf01000 Sys. Where for some users, the error causes the system to malfunction, others faced the Wdf01000 sys BSoD loop and complete system crash frequently. That means you may lose access to your system and its data. It’s better to recover your data first with professional data recovery software and then proceed.
What Failed Wdf01000?
The error may trigger by some of the common factors that include issues with WDF (Windows Driver Framework), corrupted, damaged, or missing system files, faulty hard drives, incompatible programs or software installed on the system, and outdated or faulty device drivers.
Fortunately, the error is fixable. Here we’ve shared some proven workarounds that may help you fix this blue screen error for good. Let’s get the ball rolling!
How to fix Wdf01000 sys BSoD Error?
As there are a few possible reasons behind the problem, we’ve mentioned the possible fixes considering the causes. Hence, try them and see what works out for you!
Note that the error may not let you boot your system normally. Try to boot your PC in Safe Mode. It will boot your system with the minimum programs required and may remove the disturbing elements that may interrupt the troubleshooting process.
#1 Run Blue Screen Troubleshooter
Windows comes with a built-in troubleshooting utility that can fix several issues with the system. BSoD troubleshooter is one of them. You can run the troubleshooter to see if the wdf01000 sys BSoD loop gets fixed. Follow the given steps:
Go to Settings by pressing Windows + I and follow Update & Security > Troubleshoot > Run troubleshooters automatically, then notify me option from the drop-down.
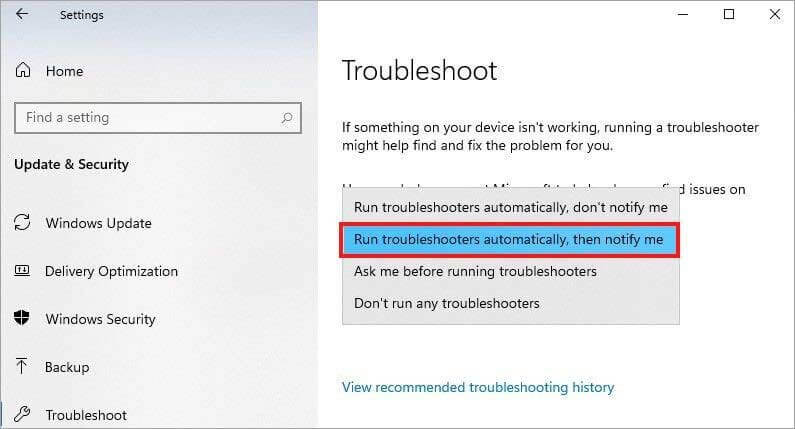
Follow the on-screen instructions to proceed and once done, close the window.
#2 Run System File Checker
System files are important elements of the Windows system. If they get corrupt, damaged, or lost, a blue screen error, such as Wdf010000 sys latency may erupt. However, you may try running System File Checker (SFC) to ensure if the BSoD has occurred due to faulty system files, they get fixed. SFC repairs the bad version of these files and replaces them with the correct ones. Run SFC with the following steps:
- Go to Windows Search by pressing Windows + S, type cmd, and select Run as administrator.
- In the cmd window, type sfc/scannow and hit Enter.
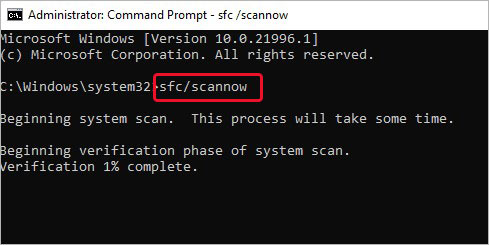
- The process of locating and fixing the bad system files will start. Once done, check if the issue is resolved.
#3 Update/Uninstall Driver
Buggy or outdated device drivers are one of the primary reasons behind BSoD errors. Since Wdf010000 is a framework driver that if goes bad, may affect the system. You can try updating the driver or uninstall the faulty ones with the below steps:
- Open Device Manager from Search and then expand the Disk drives category.
- Right-click on its driver and choose the ‘Update driver’ option.
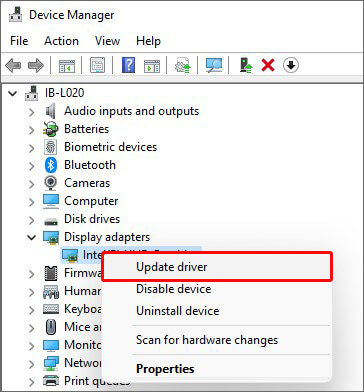
- Next, select Search automatically for drivers.
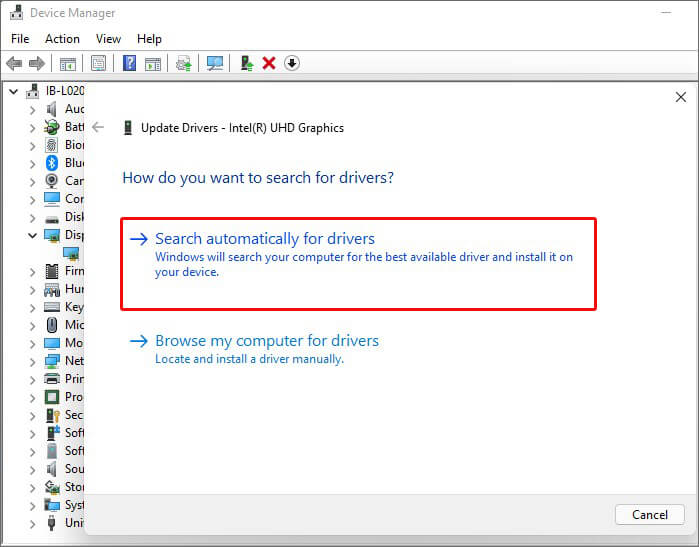
- Windows will start looking for the latest available driver software for the device. Once available, download it.
- If updating software doesn’t work, you can try uninstalling a buggy device from the system.
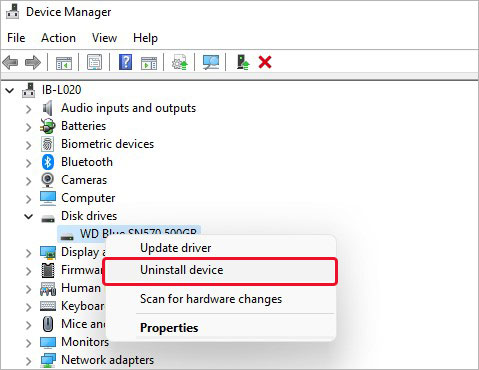
- Finally, reinstall the compatible and latest one from the manufacturer’s site.
#4 Run CHKDSK Scan
If your hard drive is aging or is severely corrupted, you may encounter a BSOD loop. A faulty hard drive directly impacts your system functioning and performance. Therefore, try running the CHKDSK command with the following steps to see if it’ll help resolve the error.
Note: Back up your data if possible before running CHKDSK as it may cause data loss.
- Press Windows + S to access Windows Search and type cmd.
- There, choose Run as administrator.
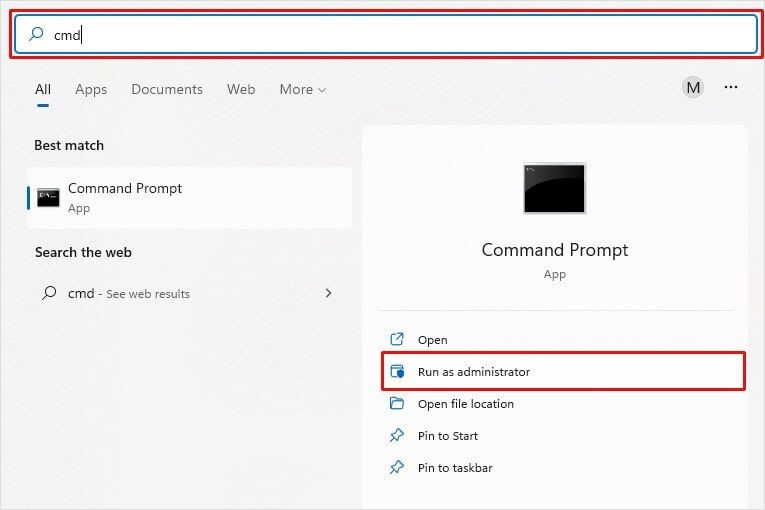
Now, on the elevated cmd window, type chkdsk /f/r D: and hit Enter. Remember D: is the drive letter. Replace it with your hard drive letter.
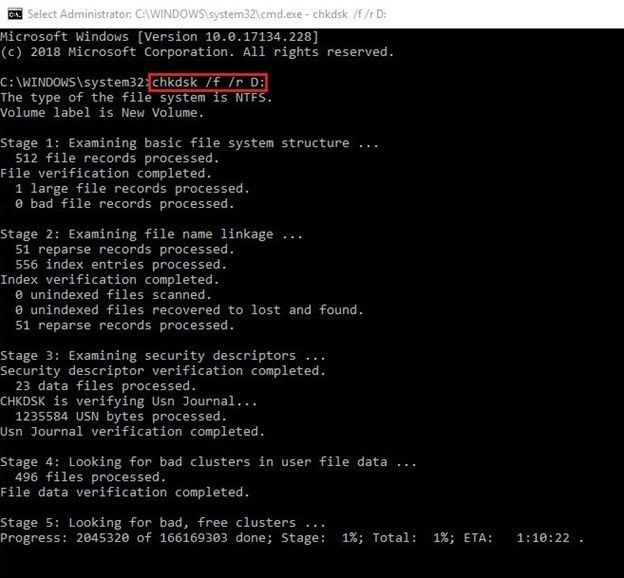
Wait, until the process is done. Once done, you’ll see the scan results on the screen. If it shows any further instructions to follow, do so. Else, close the window and reboot your system.
Furthermore, if you forgot to back up your data, worry not! You can still recover lost data after running the CHKDSK command.
#5 Run Program Compatibility Troubleshooter
If the error occurs while running a gaming application or connecting Xbox or other controllers wirelessly, there might be a program compatibility issue. You can try running the Windows built-in program compatibility troubleshooter to fix the issue. Follow the given steps:
- Access Settings by pressing Windows + I and then following Update & Security > Troubleshoot > Advanced troubleshooters.
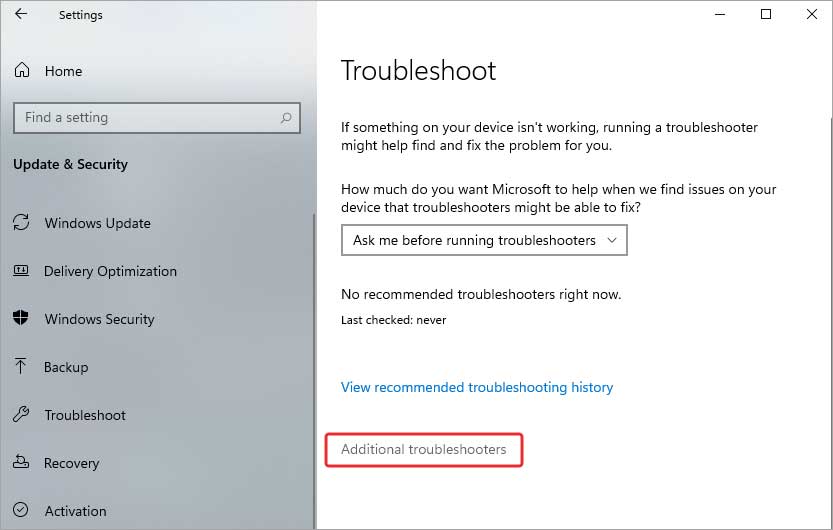
- On the next prompt, scroll down to the Find and fix other problems option and, click Program Compatibility Troubleshooter > Run the troubleshooter.
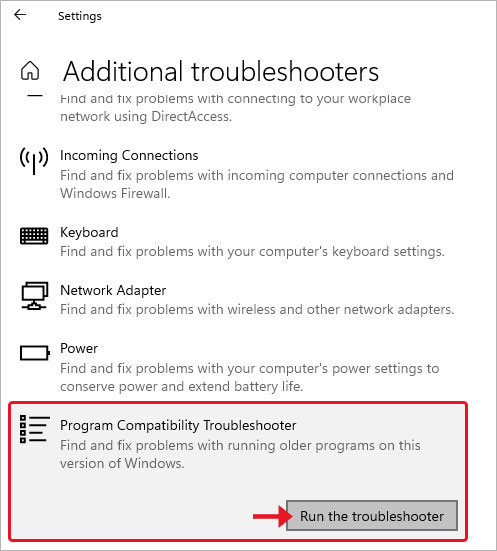
- The tool will start locating the issue. Select the program with which you’re facing a problem and click Next. For example, we’ve selected PowerPoint below.
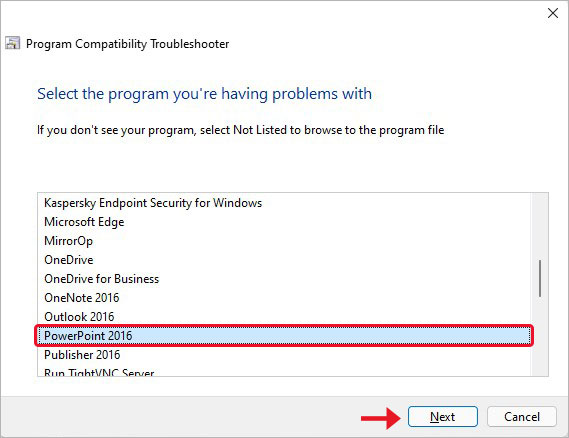
Follow the further instructions to complete the process and troubleshoot the issue. Once done, reboot your system and check if everything works fine now.
#6 Remove Problematic Software
If the above method doesn’t work here, you’re suggested to remove the problematic program from the system with the following steps:
- Open Control Panel from Windows Search.
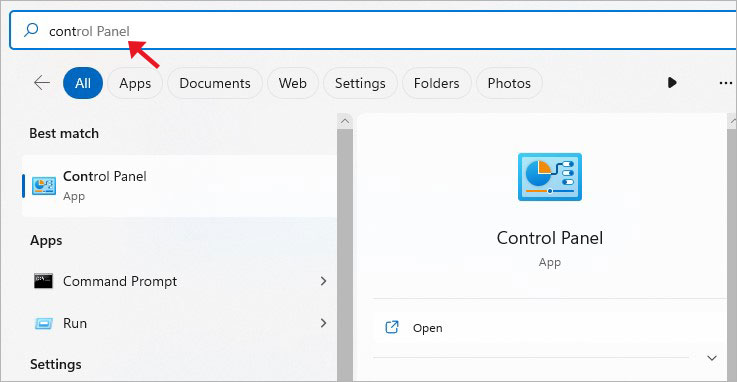
- Click Uninstall a program under Programs.
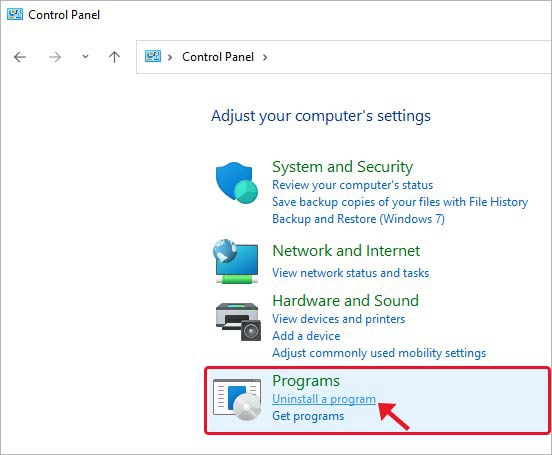
- Select the program you’re having issues with and click Uninstall.
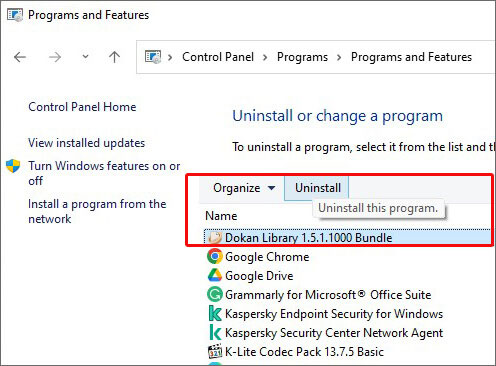
Finally, close the window and reboot the system to see if the wdf01000 sys error persists.
#7s Re-register the wdf01000.sys file
If you made some changes to the Windows registry, it may cause BSoD to appear with this bug code. You can edit the registry and try resolving the issue. Follow the given steps:
- Run the command prompt as administrator, type the following command, and press Return.
regsvr32 C:Windowssystem32driverswdf01000.sys
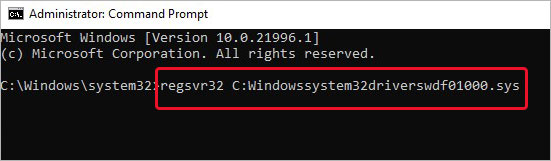
- Let the process complete. Finally, reboot your system.
So, these were a few solutions that you may try to fix the problem. Moreover, note that the error causes system malfunction, crashes, and other issues, putting your data at risk. Hence, don’t forget to keep powerful data recovery software handy.
FAQs