L’erreur Kernel Data Inpage Error est un code d’erreur Windows qui apparaît sur l’écran bleu de la mort (BSoD). En général, lorsque cette erreur se produit, le système compile des données de diagnostic et redémarre. Si le problème persiste, le système se bloque et le message d’erreur Kernel Data Inpage s’affiche à nouveau.
Kernel Data Inpage Error, également connue sous le nom de “code d’arrêt”, se produit en raison d’un grave problème de logiciel ou de matériel. Le système “force l’arrêt” du système d’exploitation par mesure de défense. Vous finirez par voir un écran bleu de la mort.
Lorsque votre système est victime de cette erreur, un message s’affiche à l’écran, qui se présente comme suit :
Votre PC a rencontré un problème et doit être redémarré. Nous collectons simplement des informations sur les erreurs et nous redémarrerons pour vous.
Si vous souhaitez en savoir plus, vous pouvez effectuer une recherche en ligne sur cette erreur :
KERNEL_DATA_INPAGE_ERROR
Quelles sont les causes possibles de Kernal data inpage error ?
La Kernal data inpage error est causée par un problème de mémoire vive (RAM) ou de disque dur.
De plus, voici quelques codes supplémentaires en référence à cette erreur. Vous pouvez voir lequel est responsable de quelle erreur :
- 0xC000009D : Câbles lâches ou défaillance du disque dur
- 0xC0000185 : Câbles non insérés ou endommagés
- 0x0000007A : Erreurs d’accès aux fichiers
- 0xC000009C : Mauvais secteurs du disque dur
- 0xC000016A : Mauvais secteurs du disque dur
Voici quelques méthodes qui peuvent vous aider à corriger facilement l’erreur.
Avertissement : Avant de passer aux correctifs, vous devez sauvegarder vos données immédiatement. Le risque de réapparition du BSoD étant élevé, vous risquez de perdre vos données et d’autres informations, fichiers et dossiers critiques.
Remarque : si vous avez déjà perdu vos données ou si le disque est corrompu, vous pouvez utiliser un logiciel de récupération de données fiable pour récupérer les données.
1. Inspecter les connexions matérielles et les fils
Tout d’abord, vous devez vérifier les connexions internes du système pour vous assurer qu’elles ne sont pas desserrées. Ensuite, vous devez inspecter le câble SATA du disque dur et le câble d’alimentation pour vérifier la solidité de la connexion. De plus, vous pouvez déconnecter et reconnecter les fils si nécessaire. Ensuite, vous devez inspecter la RAM en la détachant de son emplacement et en la fixant à nouveau. Une fois que c’est fait, démarrez votre système. Si le problème persiste, passez aux méthodes suivantes.
2. Inspecter le disque dur
Il existe trois façons d’inspecter le disque dur :
a) Vérifier les informations sur le disque SMART
Vous pouvez utiliser des outils tels que CrystalDiskInfo pour vérifier les informations SMART. Si les résultats montrent que le disque n’est pas en bonne santé et qu’une panne est imminente, nous vous suggérons de faire une sauvegarde instantanée ou de cloner votre disque sur un nouveau disque dur ou SSD.
Source
b) Exécuter CHKDSK
L’utilitaire CHKDSK peut facilement résoudre un certain nombre de problèmes liés aux disques durs, tels que les erreurs mineures du système de fichiers, la réaffectation des secteurs défectueux et la corruption. Pour lancer l’analyse CHKDSK, ouvrez une fenêtre d’invite de commande élevée et tapez la commande ci-dessous :
- Chkdsk/r/f X : et appuyez sur “Entrée”.
Vous devez remplacer “X” par la lettre du volume/de la partition de votre lecteur. Vous pourrez également exécuter l’analyse même si la partition est corrompue ou inaccessible. Toutefois, si la partition n’est pas visible, vous devrez ouvrir l’outil Gestion des disques et attribuer une lettre de lecteur à la partition RAW avant d’exécuter l’analyse chkdsk.
c) Utiliser l’utilitaire SMART Drive Monitor de Stellar
Vous pouvez télécharger le logiciel Stellar Data Recovery Professional qui est livré avec un utilitaire SMART Drive Monitor pour analyser la santé du disque (comme les secteurs défectueux). Si vous avez trouvé des anomalies critiques dans les statistiques du disque, vous pouvez utiliser l’option Cloner le disque pour le cloner instantanément et récupérer les données. Vous pouvez récupérer presque tous les types de fichiers avec ce logiciel.
Regardez la vidéo suivante pour en savoir plus :
3. Nettoyer le démarrage
Commencez par déconnecter du système tous les périphériques connectés inutilement, tels que l’imprimante, les supports de stockage externes et le modem Wi-Fi. Ensuite, suivez les étapes indiquées pour effectuer un démarrage propre :
- Éteignez votre portable ou votre ordinateur.
- Allumez-le et appuyez sur la touche F8 en continu jusqu’à ce que vous voyiez “Advanced Boot Options” (options de démarrage avancées) à l’écran.
- Déplacez la sélection sur “Mode sans échec avec mise en réseau” à l’aide des flèches et appuyez sur Entrée.
- Connectez-vous à votre système et appuyez sur Windows + R.
- Ensuite, tapez msconfig et appuyez sur OK.
- Allez dans l’onglet “Général” et cliquez sur le bouton radio “Démarrage sélectif”.
- Vous devez décocher la case “Charger les éléments de démarrage”.
- Allez maintenant dans l’onglet “Services” et cochez la case “Masquer tous les services Microsoft”.
- Cliquez sur le bouton “Désactiver”, affiché en bas à droite, avant de redémarrer votre ordinateur ou votre portable.
4. Restaurer les paramètres par défaut du BIOS
Des paramètres invalides ou une mauvaise configuration du BIOS peuvent également être à l’origine de l’erreur KERNEL_DATA_INPAGE_ERROR. Par conséquent, si vous souhaitez confirmer que les paramètres du BIOS sont à l’origine de l’erreur, vous devez réinitialiser les paramètres du BIOS en suivant les étapes ci-dessous :
- Éteignez votre ordinateur/portable, puis rallumez-le en appuyant sur la touche BIOS. Vous pouvez le faire en appuyant continuellement sur la touche F2 lorsque le système commence à démarrer.
- Entrez maintenant dans les paramètres du BIOS.
- Ensuite, choisissez “Reset to Default” ou “Setup Defaults” (ou toute autre option similaire affichée à l’écran) dans les paramètres du BIOS pour restaurer la configuration du BIOS.
- Redémarrez le système et vérifiez si l’erreur Kernel Data Inpage Error est résolue ou non.
5. Désinstaller les logiciels tiers incompatibles
Si un logiciel n’appartient pas à une source fiable, il peut entraîner des problèmes de compatibilité, ce qui se traduit par des erreurs BSOD. Vous devez donc désinstaller le logiciel qui est à l’origine de l’erreur Kernel Data Inpage Error.
Pour désinstaller les logiciels que vous avez peut-être installés récemment, vous pouvez aller dans Panneau de configuration > Programmes > Programmes et fonctionnalités.
Vérifiez ensuite la date d’installation et procédez à la désinstallation du logiciel.
6. Retirer le matériel
Avez-vous récemment modifié le matériel de votre ordinateur portable ou de votre PC ? Ou mis à niveau un composant matériel ? Si oui, vous devez retirer ce composant et même vérifier les pilotes de périphérique pour tous les composants matériels que vous avez pu installer récemment. Une fois cela fait, mettez à jour les pilotes (s’ils sont obsolètes) et réinstallez les pilotes endommagés/corrompus.
7. Exécuter l’analyse antivirus et l’analyse des logiciels malveillants
Utilisez l’outil Windows Defender pour analyser votre système à la recherche de virus et de logiciels malveillants. Toutefois, si vous avez installé un outil antivirus tiers avec un abonnement actif, vous pouvez lancer une analyse complète du système pour détecter la présence de virus ou de logiciels malveillants. Après cela, vous pourrez très probablement corriger l’erreur ou au moins découvrir la propagation du virus.
8. Désactiver, réinstaller ou mettre à jour les pilotes de périphériques
Vous pouvez vérifier les pilotes de disque dur pour savoir s’ils sont corrompus ou endommagés. Pour ce faire, il suffit de suivre les étapes mentionnées ci-dessous :
- Appuyez sur les touches Windows + X et choisissez “Gestionnaire de périphériques” parmi les options proposées dans la liste.
- Développez ensuite les lecteurs de disques et cliquez avec le bouton droit de la souris sur le disque dur.
- Cliquez ensuite sur Propriétés pour vérifier si l’appareil fonctionne correctement ou non.
- Allez dans l’onglet “Pilote” et désinstallez le pilote s’il ne fonctionne pas correctement. Vous pouvez même cliquer sur “Mettre à jour le pilote” pour installer la dernière mise à jour du pilote. En outre, vous pouvez télécharger les pilotes de disque dur à partir du site Web officiel pour les installer.
- Une fois les pilotes installés et mis à jour, redémarrez votre ordinateur portable ou votre ordinateur.
9. Exécuter l’analyse SFC
Vous devez exécuter l’analyse SFC, également connue sous le nom de System File Checker, pour réparer les fichiers corrompus, endommagés ou manquants. Pour cela, vous devez suivre les étapes mentionnées ci-dessous :
- Tapez cmd dans la barre de recherche de Windows.
- Cliquez avec le bouton droit de la souris sur l’invite de commande et sélectionnez “Exécuter en tant qu’administrateur”.
- Ensuite, tapez SFC dans la fenêtre de l’invite de commande. Puis appuyez sur Entrée.
- Une fois l’analyse SFC terminée, vous pouvez redémarrer votre système.
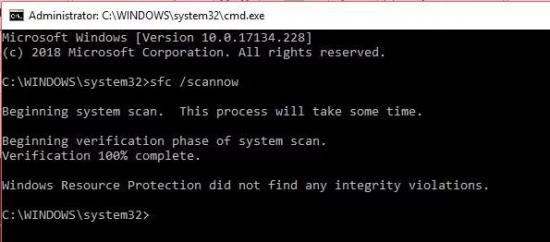
10. Vérifier la RAM
Il y a deux façons de le faire correctement :
a) Utiliser l’outil de diagnostic de la mémoire
Vous pouvez utiliser l’outil de dépannage de la mémoire vive, connu sous le nom de “Windows Memory Diagnostic”, fourni par Windows. Procédez comme suit :
- Tapez “Diagnostic mémoire” dans la barre de recherche.
- Cliquez ensuite sur Windows Memory Diagnostics.
- Ensuite, cliquez sur “Redémarrer maintenant et vérifier s’il y a des problèmes (recommandé)”.
b) .MemTest86
Vous pouvez également utiliser MemTest86, un outil de test autonome populaire pour la RAM. Le plus intéressant est qu’il utilise 13 algorithmes de test différents pour tester la RAM. Nous recommandons cet outil fiable pour diagnostiquer la mémoire DDR4 et DDR3 de votre ordinateur portable ou de votre ordinateur. Vous pourrez ainsi résoudre tous les problèmes liés à la mémoire.
11. Automatiser la gestion de la taille des fichiers de pagination
Pour automatiser la gestion de la taille des fichiers de pagination, procédez comme suit :
- Commencez par aller dans le “Panneau de configuration”, où vous trouverez l’option “Système et sécurité”. Cliquez sur “Système”, puis sur “Paramètres système avancés”.
- Cliquez ensuite sur le bouton “Paramètres” sous l’option “Performances”.
- Cliquez ensuite sur l’onglet “Avancé”.
- Ensuite, vous devez cliquer sur le bouton “Modifier” sous Mémoire virtuelle.
- Cochez la case “Gérer automatiquement la taille des fichiers de pagination pour tous les lecteurs”, puis cliquez sur le bouton OK pour enregistrer les paramètres/modifications que vous avez effectués.
- Redémarrez votre ordinateur portable ou votre ordinateur.
Conclusion
Cela nous amène à la fin de la section “Comment réparer le code d’erreur BSOD Kernel Data Inpage Error”. Lorsque ce message d’erreur s’affiche sur l’écran de votre système, vous pouvez essayer un ou plusieurs des correctifs mentionnés dans cet article. Une fois l’erreur résolue, vous pouvez vérifier l’intégrité de tous vos fichiers et dossiers.
Si vous constatez que certains fichiers sont manquants ou que le disque est fortement corrompu, vous avez immédiatement besoin d’un outil de récupération de données robuste, tel que Stellar Data Recovery Professional pour Windows, pour récupérer les données. En outre, essayez de remplacer le disque endommagé par un nouveau pour éviter ce genre de problème à l’avenir.