Un disque, tel qu’un disque dur ou un disque SSD, contient un espace de stockage unique et indivis. Pour stocker les données de manière systématique, il est divisé logiquement en différentes sections appelées partitions. Ce processus est appelé partitionnement du disque dur. Il permet de séparer les fichiers, d’améliorer la gestion des données et de réduire la fragmentation.
Toutefois, les partitions du disque dur peuvent être perdues, supprimées ou devenir inaccessibles si des erreurs, de la corruption, des erreurs de développement ou des secteurs défectueux se produisent sur le disque dur au fil du temps. D’autres raisons peuvent conduire à la perte ou à la suppression de partitions, notamment
- Corruption du MBR
- Endommagement de la table de partition
- Interruption lors du redimensionnement de la partition
- Exécutez CHKDSK après avoir défragmenté le disque dur.
- Défaillance du disque dur
Tous ces scénarios mettent en péril votre disque dur et ses données. Cependant, il existe des moyens de récupérer les partitions perdues ou supprimées.
Méthodes de récupération des partitions perdues ou supprimées dans Windows
Les méthodes suivantes comprennent la récupération des données via la Gestion des disques, un utilitaire intégré à Windows, et un logiciel professionnel de récupération de partitions. Comprenez les scénarios et suivez attentivement les étapes pour retrouver l’accès à votre partition et à ses données.
n°1. Utilisez Disk Management pour récupérer les partitions de disque perdues ou manquantes (non allouées).
Si vous ne voyez pas le disque connecté dans l’Explorateur de fichiers, ouvrez la Gestion des disques. Vérifiez si vous pouvez trouver des disques avec l’état “Non alloué”. Si vous en trouvez un, le système de fichiers ou la table de partition du disque est endommagé.
Le moyen le plus rapide de récupérer un disque dur “non alloué” et de le remettre dans un état fonctionnel et accessible est de le formater en lui attribuant un système de fichiers et une lettre de lecteur. Toutefois, cette opération entraîne une perte de données. Par conséquent, suivez les étapes ci-dessous pour placer votre disque non alloué dans un état RAW, puis récupérer les données qu’il contient :
- Cliquez avec le bouton droit de la souris sur la partition non allouée et cliquez sur “Nouveau volume facile“.
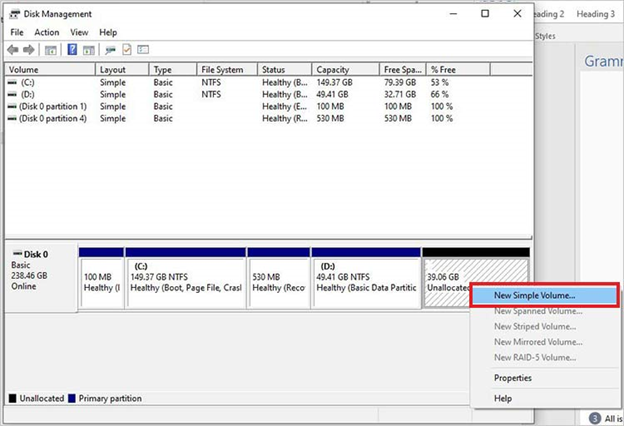
- L’assistant de création d’un nouveau volume easy s’ouvre. Cliquez sur Suivant.
- Vous pouvez sélectionner la taille du volume/de la partition en mégaoctets (Mo) ou accepter la taille par défaut et cliquer sur Suivant pour continuer.
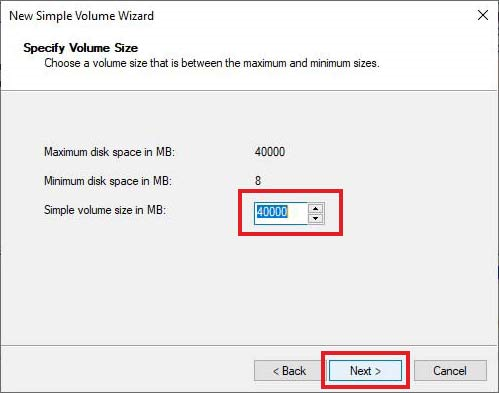
- Dans l’écran suivant, sélectionnez l’option Attribuer la lettre de disque suivante et sélectionnez la lettre souhaitée dans le menu déroulant. Cliquez sur Suivant.

- Dans la boîte de dialogue Format Partition suivante, sélectionnez Formater ce volume avec les paramètres suivants ; vous pouvez utiliser NTFS comme système de fichiers et ajouter une étiquette de volume (nom).
- Sélectionnez ensuite le style de formatage et cliquez sur Suivant. Enfin, cliquez sur Terminer pour finaliser la configuration.
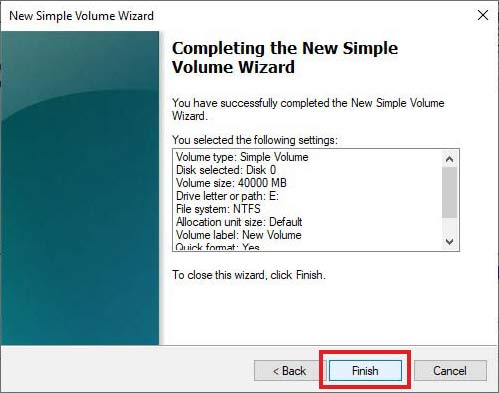
- Cela formate la partition du disque dur et vous pouvez voir le disque dans l’explorateur de fichiers.
| Remarque : soyez prudent lorsque vous formatez une partition. Si vous formatez une partition contenant des données, vous risquez de perdre vos fichiers. Dans ce cas, vous devez cesser immédiatement d’utiliser le disque et utiliser un logiciel de récupération de données professionnel pour récupérer les données des disques ou partitions formatés. |
2. utilisez un outil de récupération de données pour récupérer les partitions de disque perdues ou supprimées.
Si vous supprimez accidentellement la partition de votre disque dur en effectuant diverses opérations, telles que l’extension ou la réduction de la partition pour gérer le disque via ” Gestion des disques “, vous pouvez toujours récupérer la partition. Optez pour un logiciel de récupération de données de partition puissant comme Stellar® Récupération de Données Professionnel.
L’outil de bricolage récupère les partitions de disque qui ont été perdues en raison d’une suppression accidentelle, d’une corruption du disque, d’un formatage, d’attaques de logiciels malveillants, d’erreurs de système de fichiers et plus encore.
Le logiciel propose l’option “Le disque est introuvable” si la partition du disque dur a été perdue ou supprimée. Sélectionnez cette option et lancez le processus d’analyse. Le logiciel trouvera le disque manquant ou supprimé et ses partitions pour analyser et récupérer plusieurs lots de données simultanément.
Procédez comme suit pour remettre en état les partitions manquantes ou supprimées sur le disque :
- Téléchargez, installez et exécutez le logiciel Stellar® Data Recovery Cliquez sur “Toutes les données” et ensuite sur “Suivant“.
- Si votre disque s’affiche sous les lecteurs connectés, sélectionnez-le, analysez-le et poursuivez la récupération des données.
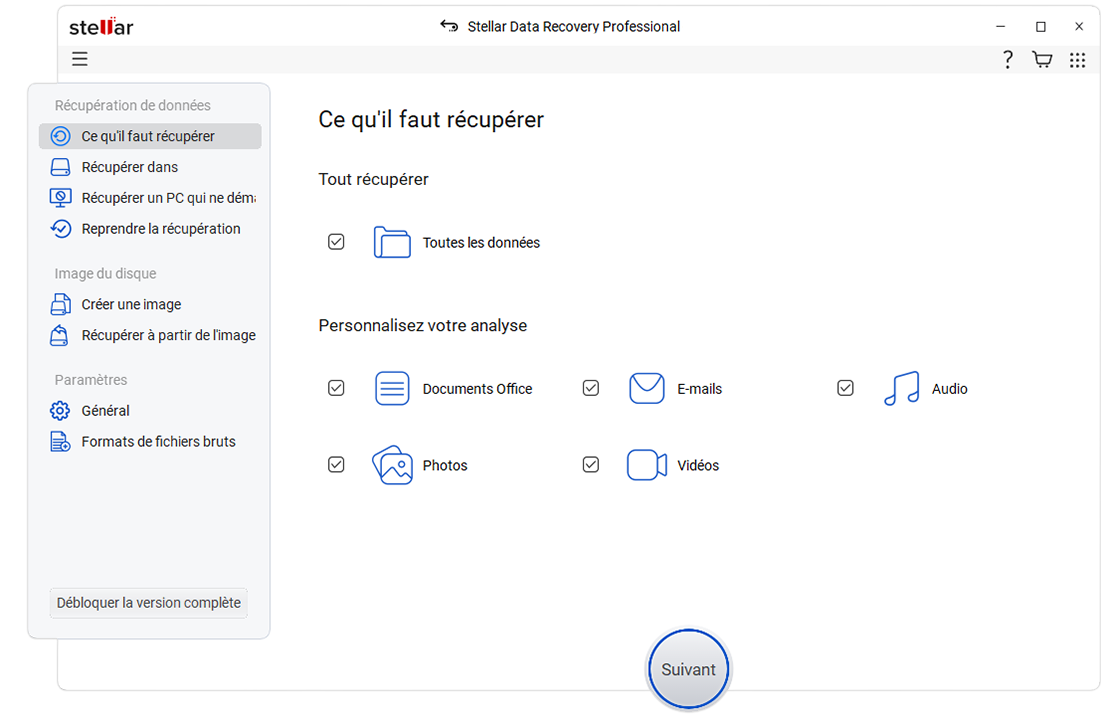
- Toutefois, si le disque n’est pas affiché sous Lecteurs montés, sélectionnez l’option Lecteur introuvable et cliquez sur Analyser.
- Une fois l’analyse terminée, le logiciel localise le disque.
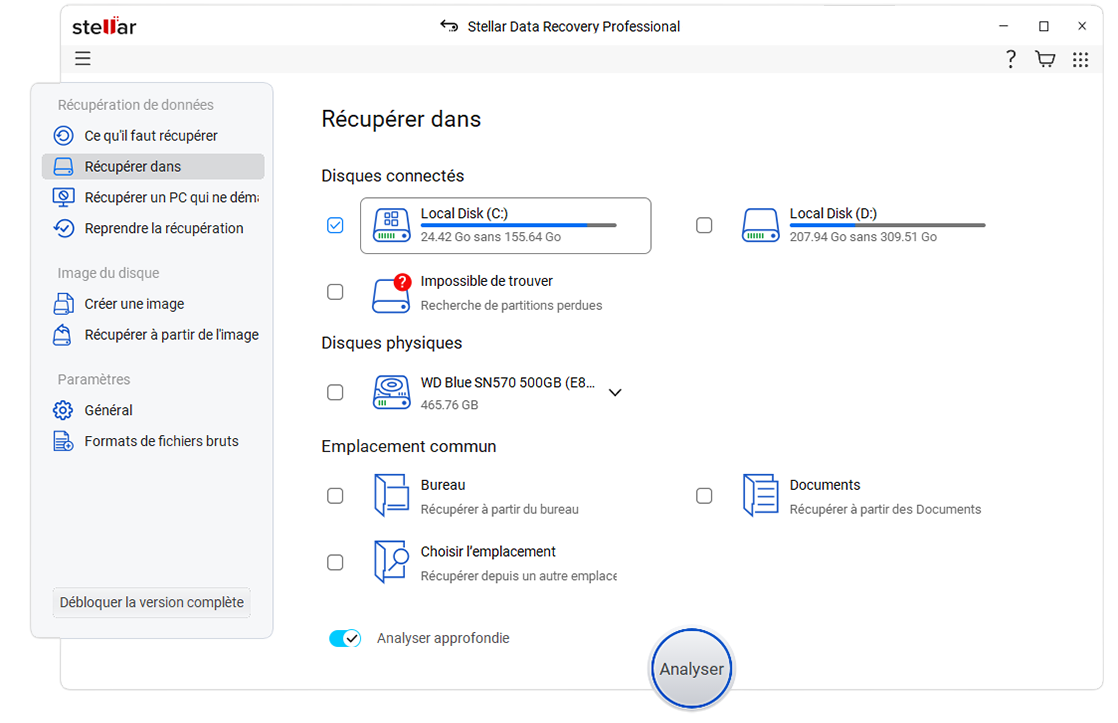
- Sélectionnez le disque dans la liste “Sélectionner un disque” et cliquez sur “Rechercher” les partitions perdues ou supprimées.
- Après l’analyse, vous verrez les partitions de disque perdues ou supprimées à l’écran. Sélectionnez les partitions à partir desquelles vous souhaitez remettre les données et cliquez sur Analyser.
- Le logiciel remet en état les données de la ou des partitions de disque sélectionnées. Vous pouvez sélectionner tous les fichiers souhaités et cliquer sur Restaurer.
- À l’invite suivante, cliquez sur Parcourir pour sélectionner la destination d’enregistrement des données récupérables. (Sélectionnez toujours un disque ou une partition séparé(e) pour enregistrer les données récupérables).
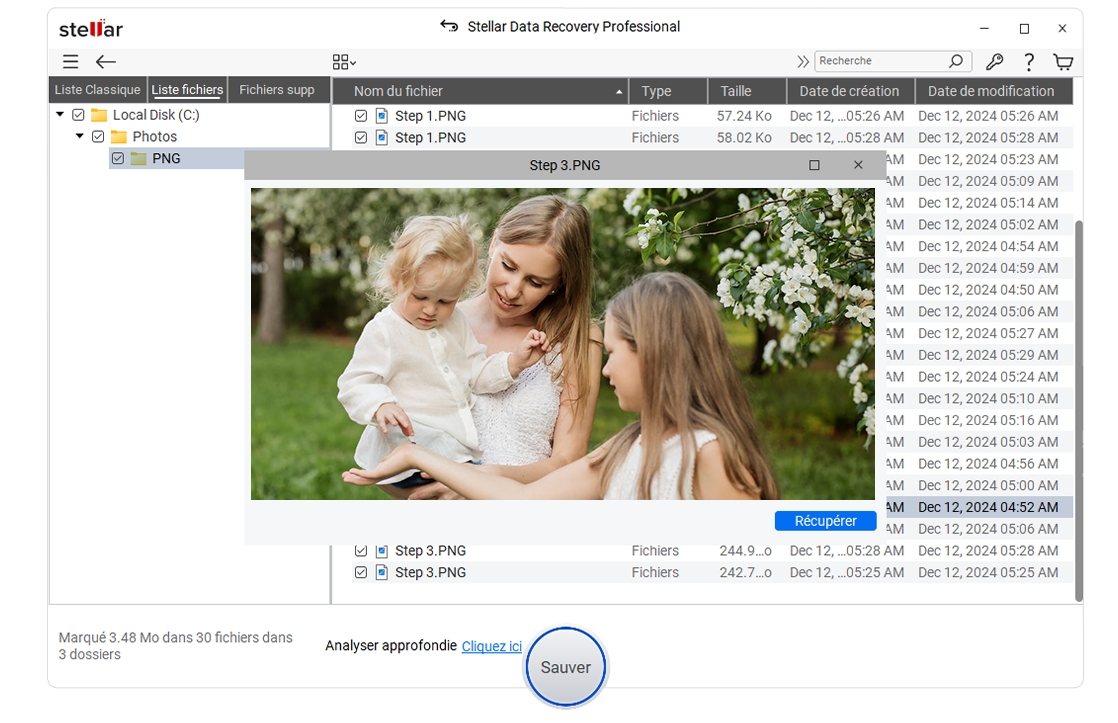
- Enfin, cliquez sur Démarrer-Enregistrer pour sauvegarder les données.
Vérifiez la destination sélectionnée pour vous assurer que les fichiers restaurés l’ont été avec succès.
Conclusion
Dans ce blog, vous apprendrez comment récupérer des partitions de disque dur qui ont été perdues en raison d’une suppression accidentelle, de disques endommagés, de secteurs défectueux, etc. Une fois que vous avez récupéré la partition et ses données, exécutez l’utilitaire Drive Monitor pour vérifier que votre disque ne présente pas d’erreurs éventuelles. Veillez également à sauvegarder régulièrement vos données importantes afin d’éviter toute perte de données à l’avenir.