L’hyperviseur est la technologie interne de Microsoft qui permet aux utilisateurs d’exécuter des machines virtuelles sur leurs systèmes. Cette technologie polyvalente est utilisée par de nombreux développeurs d’applications et utilisateurs avancés pour créer et gérer facilement des machines virtuelles. Mais comme tout autre morceau de code, elle a aussi ses défauts. De nombreux utilisateurs ont récemment signalé avoir rencontré l’erreur BSoD de l’hyperviseur sur leurs systèmes Windows 11. Examinons ce problème en détail.
Qu’est-ce que l’erreur de l’hyperviseur ?
L’erreur Hyperviseur est un BSoD associé à la plateforme de machine virtuelle Windows. Cet écran d’erreur est généré lorsque l’hyperviseur cesse de fonctionner ou se bloque avec un code d’arrêt HYPERVISOR_ERROR, ayant une valeur de contrôle de bogue de 0x00020001. Cela peut être dû à des pilotes de périphériques obsolètes ou incompatibles, à des secteurs de disque défectueux, à des fichiers d’image de machine virtuelle corrompus, etc. Il peut également affecter les utilisateurs qui utilisent Windows Sandbox ou tout autre logiciel de machine virtuelle tiers. Examinons plus en détail les causes de l’apparition de cet écran d’erreur.
Quelle est la cause de l’erreur de l’hyperviseur dans Windows 11 ?
- Pilotes de périphériques/système d’exploitation Windows obsolètes
- Mauvais secteurs du disque
- Fichiers système corrompus
- Paramètres incorrects/conflictuels
Quelles sont les méthodes pour corriger l’erreur de l’hyperviseur ?
Maintenant que nous connaissons les causes de l’erreur de l’écran bleu de l’hyperviseur, nous allons approfondir la question et apprendre les méthodes pour la résoudre. Mais avant d’aller plus loin, faites ce qui suit
Méthode 1 : Vérifiez si votre système prend en charge la virtualisation
Il s’agit d’une vérification de base pour voir si votre système Windows 11 prend en charge la virtualisation. Il s’agit d’un moyen simple de corriger l’erreur BSoD de l’hyperviseur dans les ordinateurs Windows 11. Si votre système prend en charge Hyper-V, vous pouvez vérifier s’il est activé ou non. Pour ce faire –
- Ouvrez l’application Paramètres.
- Cliquez sur Système, puis sur À propos de dans le volet de gauche.
- Copiez les détails de votre processeur et recherchez ses spécifications sur l’internet pour vérifier si le site web du fabricant mentionne la virtualisation parmi ses spécifications.
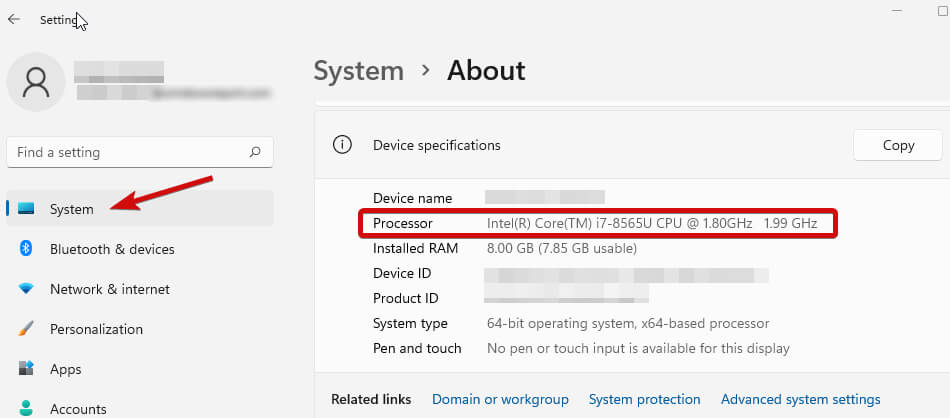 processeur
processeur
- Si c’est le cas, assurez-vous que la virtualisation est activée sur votre système.
- Si ce n’est pas le cas, pour activer la virtualisation, vous devez accéder au BIOS de votre système.
- Une fois dans le BIOS du système, allez dans l’onglet Avancé et vérifiez l’état de la technologie de virtualisation Intel (R).
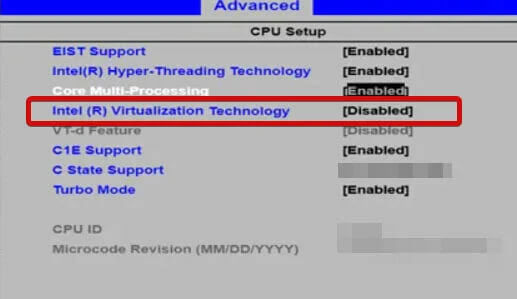 avancé
avancé
- S’il est désactivé, activez-le.
- Enregistrez les modifications et quittez le BIOS
Notes –
- La clé du BIOS est différente pour chaque appareil. Vérifiez la vôtre en regardant la séquence de démarrage. Sur certains ordinateurs, la virtualisation se trouve dans la section Performances.
- La méthode ci-dessus s’adresse toutefois aux utilisateurs d’Intel. Les utilisateurs d’AMD trouveront des terminologies différentes pour cette méthode. Vous pouvez vous référer au manuel de la carte mère pour en savoir plus.
Méthode 2 : Mise à jour des pilotes de périphériques et du système d’exploitation Windows
Il s’agit d’un autre moyen simple d’éliminer l’erreur BSoD de l’hyperviseur sur votre ordinateur Windows 11. Des pilotes de périphériques et un système d’exploitation obsolètes peuvent amener le système à générer cet écran d’erreur, entravant ainsi votre travail. Suivez simplement les étapes mentionnées ci-dessous pour mettre à jour les pilotes du système et le système d’exploitation Windows.
Pour mettre à jour les pilotes de périphériques –
- Appuyez sur WIN + X et cliquez sur Gestionnaire de périphériques dans la liste.
- Double-cliquez sur tous les appareils pour les développer.
- Trouvez toutes les entrées avec un point d’exclamation.
- Cliquez avec le bouton droit de la souris sur chacun d’entre eux, un par un, et cliquez sur Propriétés.
- Sous l’onglet Pilote, cliquez sur Mettre à jour le pilote.
Pour mettre à jour le système d’exploitation Windows –
- Appuyez sur WIN + I pour ouvrir Paramètres.
- Cliquez sur Mise à jour et sécurité.
- Cliquez sur Windows Update, puis sur Check for updates.
Méthode 3 : Utiliser l’invite de commande (administrateur)
Parfois, l’erreur de l’écran bleu de l’hyperviseur est due à des fichiers système manquants ou endommagés. Cela peut entraîner plusieurs autres problèmes et BSOD. Les utilisateurs peuvent utiliser les commandes suivantes dans l’invite de commande élevée pour résoudre ce problème –
Les analyses Chkdsk et Deployment Imaging Servicing and Management vérifient et réparent les fichiers installés du système d’exploitation ainsi que les fichiers système. Une fois à l’intérieur, tapez chkdsk C : /f /r /x et appuyez sur Entrée. Redémarrez ensuite votre système et voyez si le problème est résolu.
Ensuite, tapez les commandes suivantes et exécutez-les une à une –
- DISM.exe /Online /Cleanup-image /Scanhealth et appuyez sur Entrée.
- DISM.exe /Online /Cleanup-image /Restorehealth et appuyez sur Entrée.
Enfin, tapez la commande suivante pour vous assurer que le service Hyper-V est lancé au démarrage du système.
- bcdedit /set hypervisorlaunchtype auto
Méthode 4 : Redémarrer le service correspondant
Parfois, lorsqu’un utilisateur tente d’exécuter une machine virtuelle sur l’ordinateur, celle-ci n’y parvient pas et génère l’écran bleu d’erreur de l’hyperviseur, ce qui entraîne un blocage du système. Ce problème peut être résolu en démarrant le service correspondant lié à la plateforme de machine virtuelle de Microsoft. Pour ce faire –
- Appuyez sur WIN + R.
- Tapez services.msc et appuyez sur Entrée.
- Localisez Hyper-V Virtual Machine Management dans la liste et sélectionnez-le.
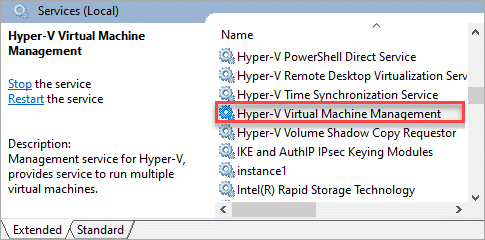 Hyper-V Virtual Machine Management
Hyper-V Virtual Machine Management
- Cliquez avec le bouton droit de la souris sur cette entrée et vérifiez son état. S’il est en cours d’exécution, arrêtez-le.
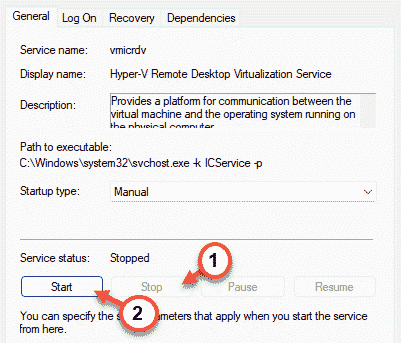 Cliquez avec le bouton droit de la souris sur cette entrée et vérifiez son statut
Cliquez avec le bouton droit de la souris sur cette entrée et vérifiez son statut
- Redémarrez le service pour voir si cela résout le problème.
Conseil de pro
Si vous rencontrez toujours le BSoD HYPERVISOR_ERROR, il se peut que l’image de votre machine virtuelle soit corrompue. Dans ce cas, vous pouvez utiliser un kit d’outils de récupération de données tout-en-un pour récupérer vos données.
Stellar Toolkit for Data Recovery est un logiciel de récupération de données très avancé, utilisé par les experts de l’industrie pour récupérer les données des NAS, RAID, machines virtuelles et autres périphériques de stockage endommagés. Ce logiciel offre une interface utilisateur simple et claire, ce qui le rend très convivial.
Ses algorithmes avancés de récupération de données vous aident à récupérer facilement les données perdues dans de nombreux scénarios de perte de données tels que la suppression accidentelle, le crash du disque, l’attaque de logiciels malveillants, et bien plus encore. Vous pouvez l’utiliser pour récupérer les données de votre machine virtuelle corrompue en quelques étapes faciles à suivre. Pour utiliser ce logiciel –
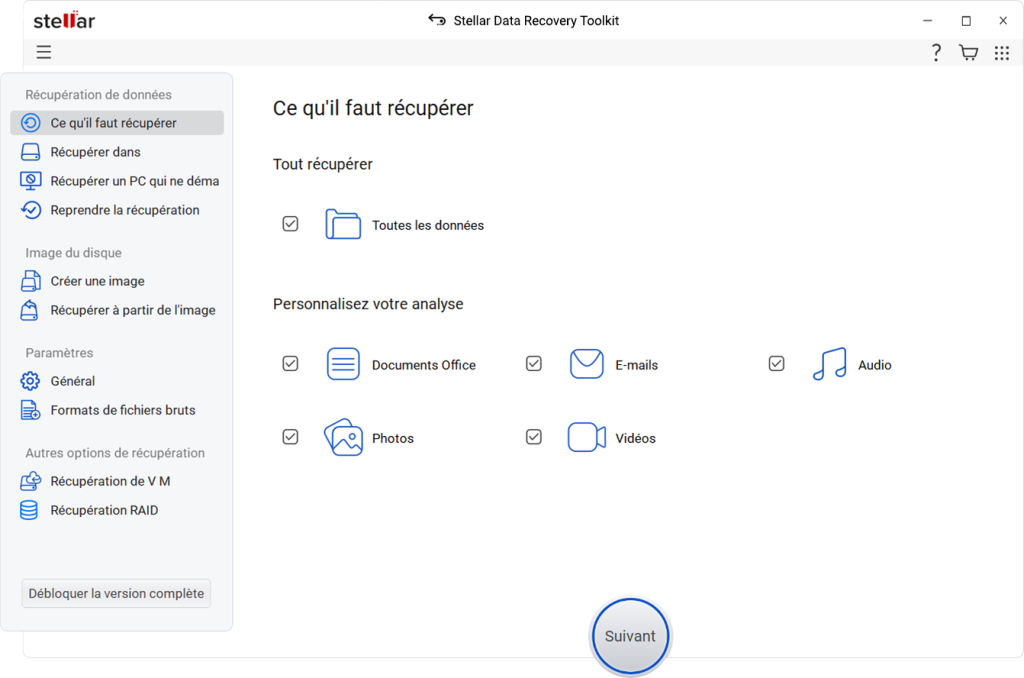
- Sélectionnez l’emplacement à partir duquel vous souhaitez récupérer vos données perdues et cliquez sur Analyser.
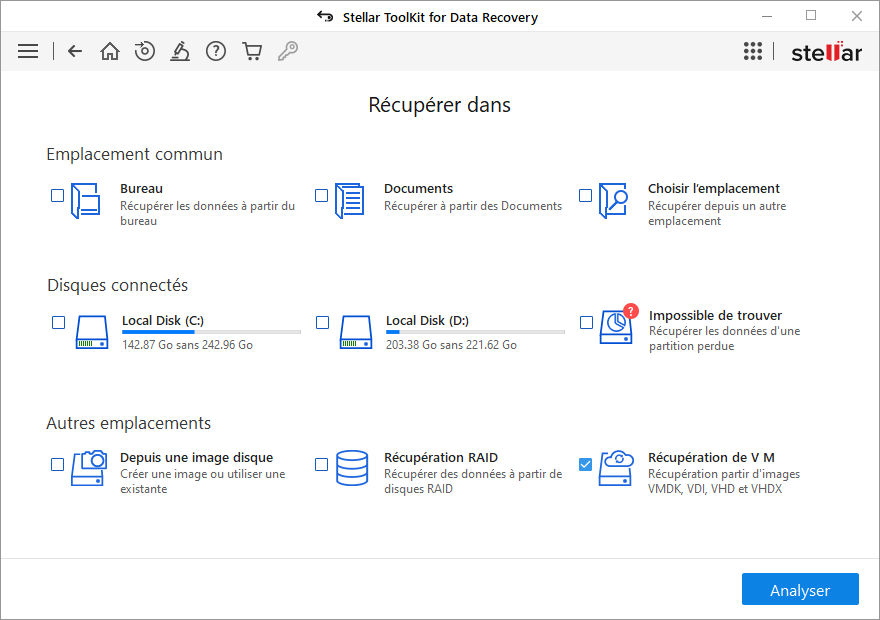 récupérer vos données perdues et cliquez sur Analyser.
récupérer vos données perdues et cliquez sur Analyser.
- Le logiciel recherche les données perdues et les affiche à l’écran.
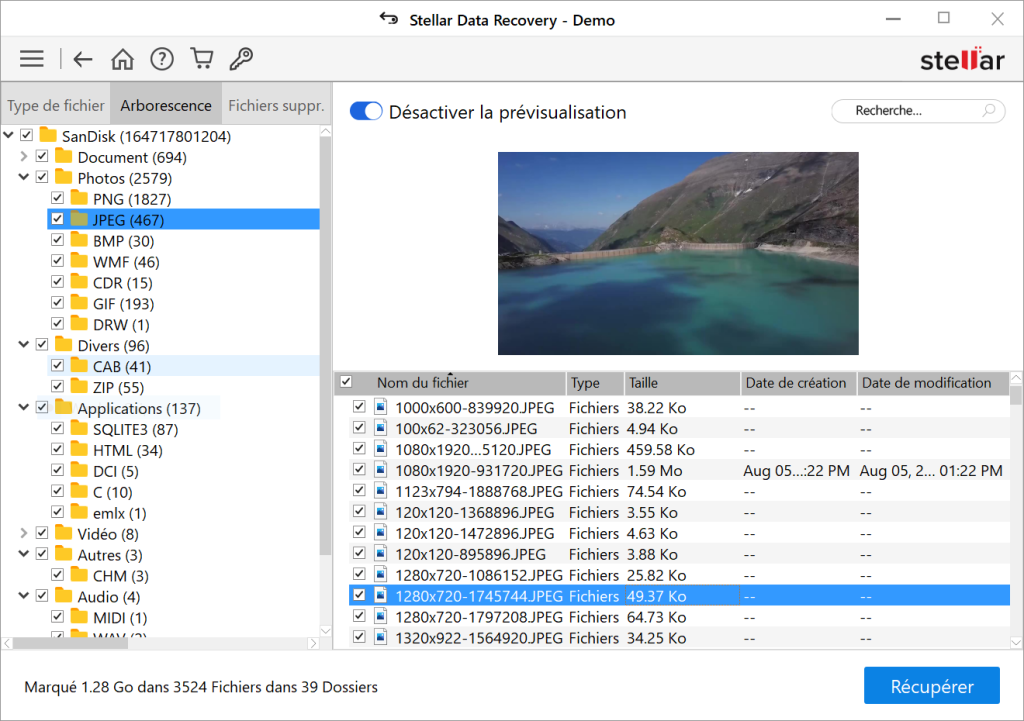
- Vous pouvez prévisualiser les fichiers pour les vérifier et, si vous êtes satisfait des résultats, vous pouvez les enregistrer sur le support de stockage de votre choix en cliquant sur Récupérer.
Remarque – Si vous ne parvenez pas à trouver les fichiers souhaités, vous pouvez effectuer une analyse approfondie. Au cours de cette opération, le logiciel effectue une vérification approfondie de chaque secteur du disque et affiche un aperçu de toutes les données pouvant être récupérées.
Conclusion
L’écran bleu d’erreur de l’hyperviseur sur les ordinateurs Windows 11 est un problème ennuyeux qui se produit principalement lorsqu’une machine virtuelle ne démarre pas ou que son image est corrompue. Dans cet article, nous avons examiné les causes de cette erreur et les moyens de résoudre ce problème. Nous avons également partagé une méthode ingénieuse pour récupérer les données perdues à partir d’une image de machine virtuelle corrompue. Nous espérons que cet article vous a été utile et que vous avez récupéré facilement les données de votre machine virtuelle à l’aide des méthodes mentionnées ci-dessus.