Are you struggling with “download error 0x80248007” on your Windows device? Don’t worry; you’re not alone. Several users have reported experiencing this error while downloading updates, which can be a real pain.
But the good news is that there are numerous effective ways to fix it. This step-by-step guide will discuss seven ways to fix “download error 0x80248007.” However, instead of directly jumping on the solutions, let’s first understand what this error is and why it occurs in the first place.
Why Does “Download Error 0x80248007 Occur?”
”The download error 0x80248007 is a Windows Update error that occurs during the download phase of the update. It generally happens because of the following causes:
- Missing Files
- Bug with the Update
- Unidentified/Unknown Microsoft Software License Terms
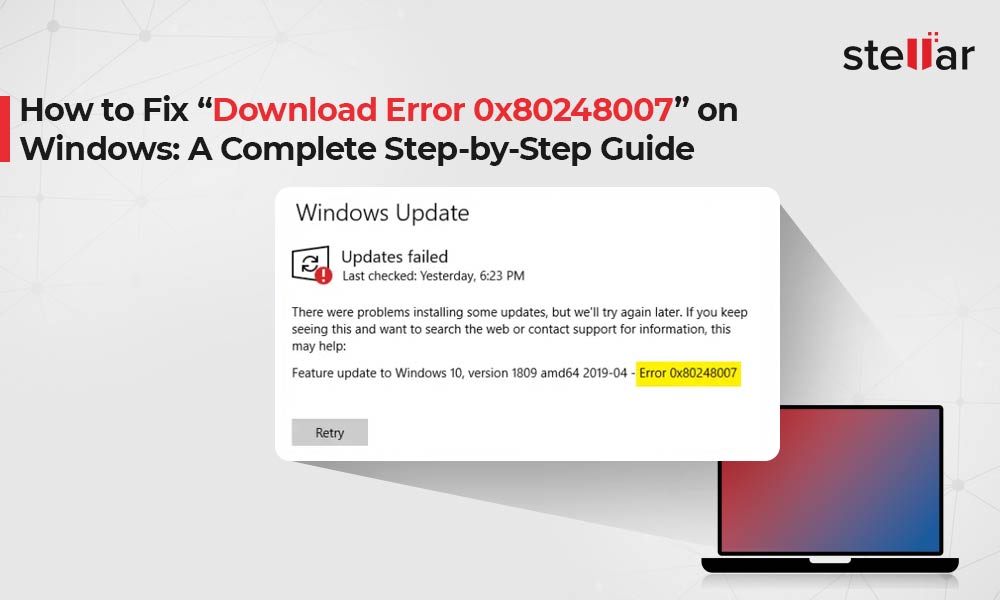
Top 7 Ways to Fix Download Error 0x80248007
Here are some useful methods that can help you to fix the error:
Method 1: Start the Windows Installer Service
Windows Installer service is directly related to the Windows Update Service. You can start it manually to fix the issue. Get access to the Services console by following the below-mentioned steps:
- Press Windows+R to open Run.
- Then, type services.msc in the message box and click OK.
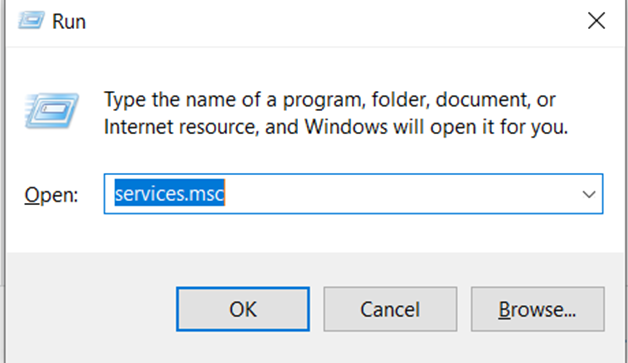
- Now, search for the Windows Installer service in the Services window.
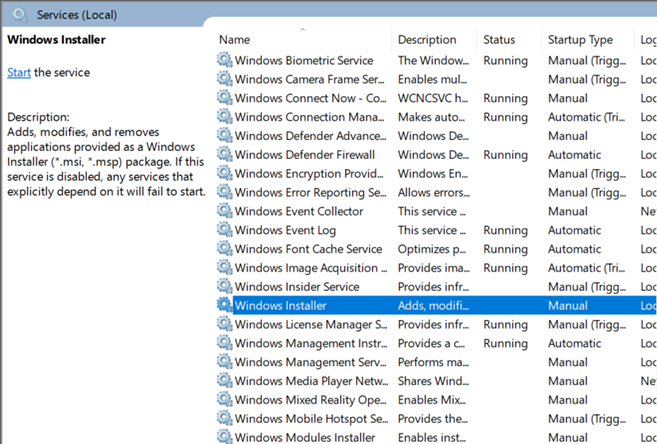
- Then, right-click on it and hit Start.
- Run Windows Update once again to check if the problem is resolved.
Method 2: Reboot the Windows Update Service
As mentioned, the Windows Update Service is a tool for downloading and installing Windows updates. If any modifications happen to this tool, you may witness the 0×80248007 error. In such a scenario, you can reboot the Windows Update Service to tackle this issue. For this:
- Go to services.msc, similar to the first method.
- Now, look for the Windows Update service from the list of services.
- Finally, right-click on it, and hit Restart.
Method 3: Run the Windows Update Troubleshooter
The Windows Update Troubleshooter is a tool that checks your system for Windows Update errors and reports them back to you. It can fix the error as well. To fix the error:
- Go to Settings > Update & Security >Troubleshoot.
- On the page, you will see an option for Additional troubleshooters.
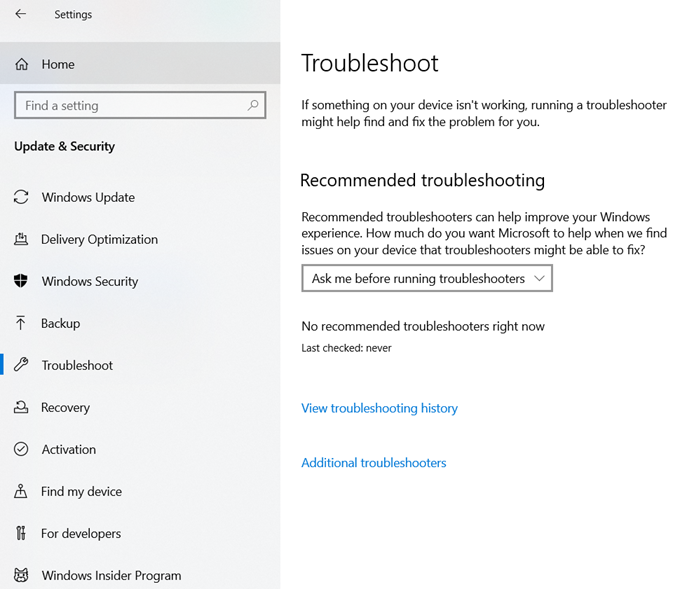
- Hit it to view the list of available troubleshooters.
- There will be an option called Windows Update. Select it and Run the troubleshooter to operate.
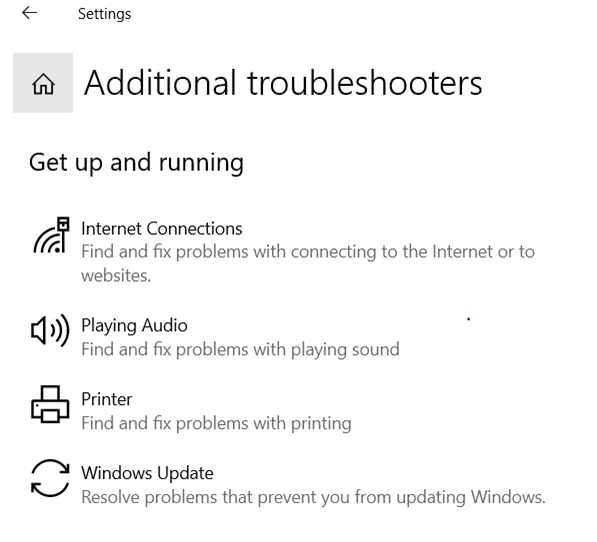
The troubleshooter will review the errors and fix them. Once the process is finished, rerun the Windows Update.
Method 4: Remove the Software Distribution Folder
This system folder on Windows consists of multiple Windows Update files. If any file gets damaged, you will encounter some problems in the Windows updates installation process.
It is possible to tackle these issues by deleting specific folders inside the Software Distribution folder. Here are the steps to do so:
- Navigate to C, then to Windows, and then to Software Distribution.
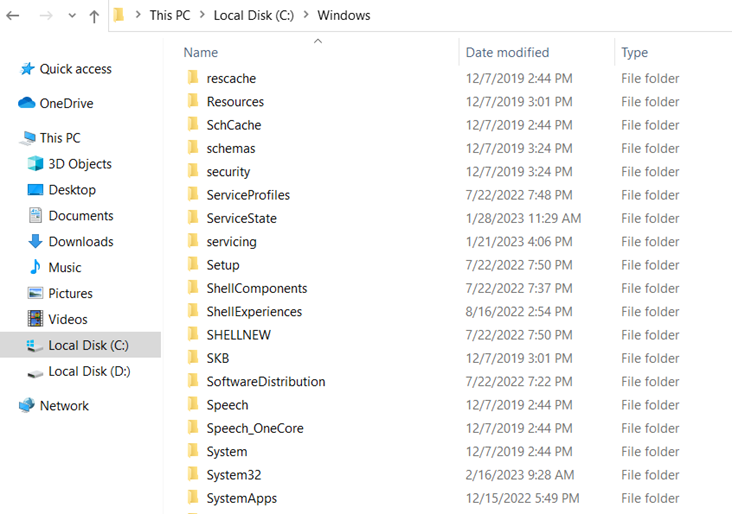
- Now, search for the files named Data Store and Download.
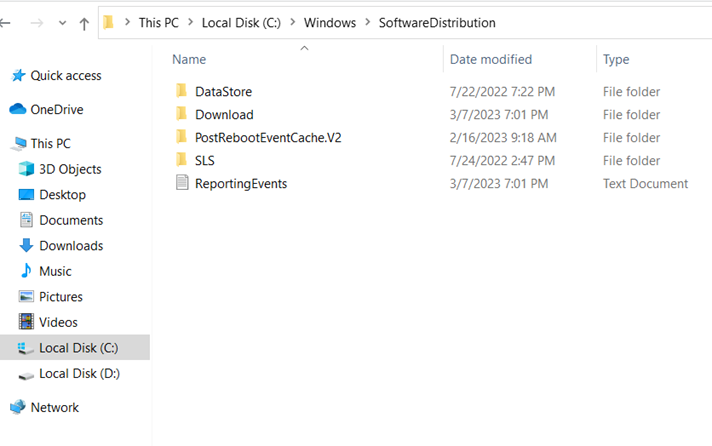
- After this, you need to go to these folders and delete everything inside them.
- Finally, start your PC and rerun Windows Update.
Fix 5: Run SFC and DISM Scan
The problem may be a symptom of more serious corruption of system files. It’s important to find and fix any issues causing a Windows update download error before you can continue downloading updates. Here are the essential scans to solve the problem:
- First, press Start, type cmd, right-click on the well-suited outcome and choose Run as administrator.
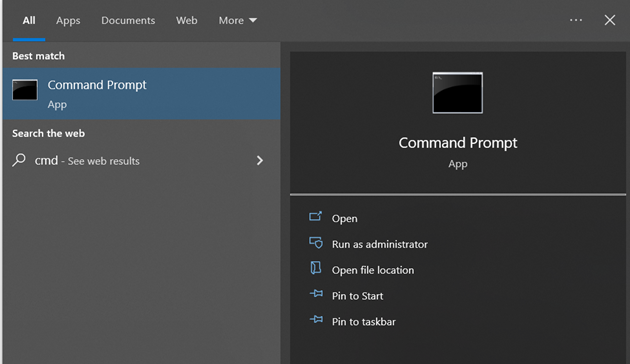
- Now, run the System File Checker tool by typing the following command:
sfc /scannow
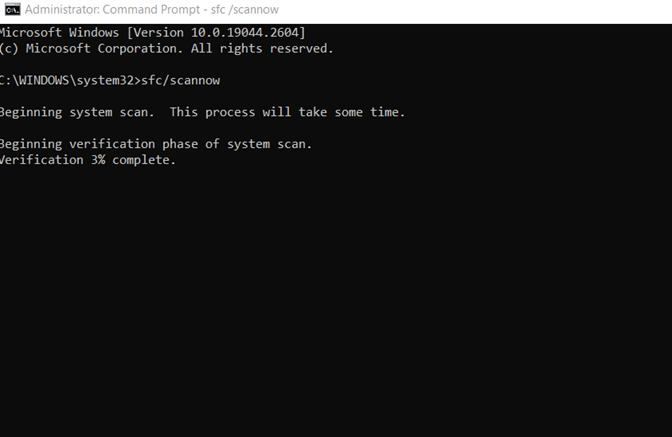
- Click on Enter and let the scan finish.
- After this, type the following command by running the DISM tool:
DISM /Online /Cleanup-Image /ScanHealth
- Hit Enter. The DISM utility will scan for damaged files and remove your system image.
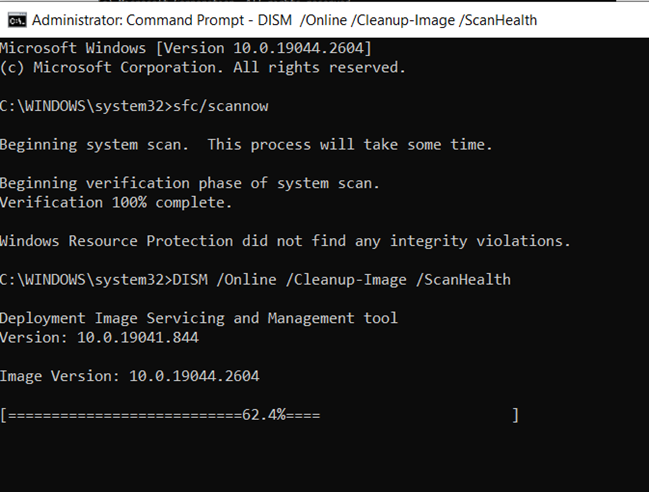
- In the final step, start your system again to see whether the issue is resolved.
It is important to note that you may accidently lose your crucial data while performing this step. But you don’t have to worry about anything, as you can use Stellar Data Recovery Professional for Windows and recover all your deleted files.
Method 6: Manually Install Windows Update
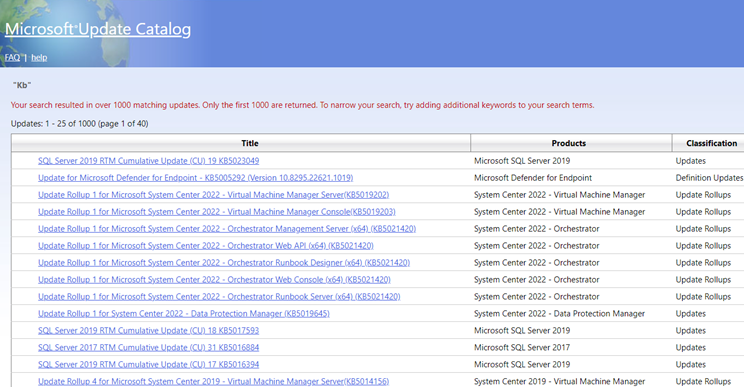
- Choose the appropriate update and click on “Download.“
- After this, you need to double-click on the downloaded update file.
- Follow the instructions to install the update.
- Now, restart your PC if prompted to do so.
- To verify the installation, go to the “Update & Security” section in Settings.
- Hit “View update history“
- See if the update you installed is listed and its status is “Successful.”
Note: It’s essential to download and install updates from trusted sources, like the official Microsoft website or Windows Update. Installing updates manually can be risky if you’re not cautious, so always download updates from a reliable source.
+
Method 7: Use Windows 11 Setup to Install Updates
You can also fix download error 0x80248007 by installing updates from the Windows 11 ISO setup. Here’s how to access the ISO files for the public release builds:
- Windows 11 Public Release | Download link
- Go to the links mentioned earlier and download the ISO file for Windows 11
- Pick your setup language and hit Confirm.
- After the download, double-click to run it.
- When prompted, click Open.
- Now, double-click on setup.exe and then click on Next.
- The setup will now begin checking for updates.
- As soon as the updates are installed, the setup will start again.
- Now, follow the instructions and ensure you pick Keep personal files and apps.
- To obtain Windows 11 Dev, Beta, and Release Preview channel updates, go to the following link: Download link.
- Click on the drop-down menu to choose your Windows 11 build.
- Pick your Insider build and click on Confirm.
- After downloading it, run it and pursue the on-screen instructions to finish the update.
Wrapping Up
Resolving Windows’s “Download Error 0x80248007” is crucial for smooth system performance. With this step-by-step guide, users can troubleshoot and fix the error by themselves and keep their system updated and error-free.
FAQs