‘I was working on a large Adobe Illustrator EPS file and suddenly my Illustrator CS 6 crashed. What should I do? I really need an illustrator file recovery tool.’
Adobe Illustrator (AI) is a popular vector graphics editor, that beginners and professional designers use to create graphics, logos, drawings, and illustrations. It saves and exports artwork in EPS, SVG, AI, and other file formats. Many Adobe Illustrator users complain about file loss after a sudden app crash, software bugs, virus attack, OS crash, etc. So, how to recover lost data from Adobe Illustrator in such situations?
Read this post to learn different methods to recover data on Mac and Windows after Adobe Illustrator crash, freeze, system shutdown, and more.
Methods to Recover Lost Adobe Illustrator Data
You can use these methods for any Adobe Illustrator version, including CS5, CS6, CC, version 2023 (26.3), and others.
Method 1: Recover Illustrator Files from Autosave
Adobe Illustrator has an auto-save feature that helps recover unsaved files when the app closes unexpectedly. While working, an abrupt system shutdown or crash may not let you save your work. To recover the unsaved Illustrator file, restart the program. It will recover your artwork using the auto-saved recovery feature.
As you reopen the Illustrator after the crash, the unsaved file with the Recovered suffix will be visible on the top bar of the program. You can save it with a new name at a desired location on your computer.
Steps to recover unsaved Illustrator files using autosave:
- Relaunch Adobe Illustrator. A dialog box, as shown below, appears.
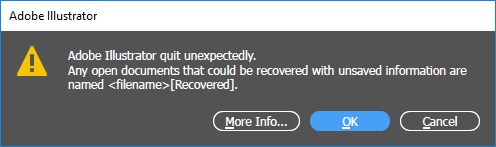
- Click OK to close the dialog box. The file you were working on while the app crashed/ closed will show up with the Recovered suffix in Adobe Illustrator.
- Go to File > Save As in the menu to save the recovered file with a different name.You can work on this copy of the recovered file.
If in a hurry, you happen to close the recovered file without saving it, restore it from Adobe Illustrator autosave backup folder on your system as mentioned in Method 2.
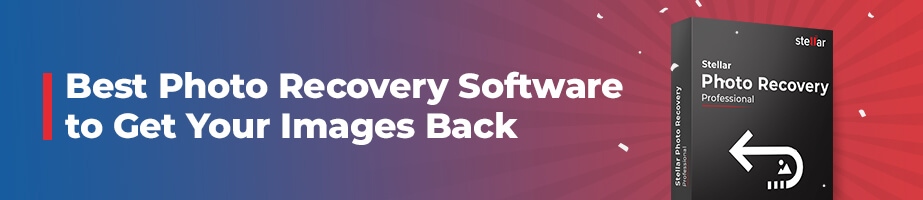
Method 2: Restore Lost Data from Adobe Illustrator Backup
Adobe helps you recover lost data from Adobe Illustrator files on your computer in case of data loss or app crash. But the recovery feature is not enabled upon installation. You must activate the data recovery preference in the Illustrator ‘Preferences’.
You can save the backup or recovery files at your specified location in a folder. If you don’t specify the location in data recovery preferences, the Illustrator files will get saved by default at the following location on your computer:
Default Illustrator recovered file location on Windows PC:
C:\>\Users\<username>\AppData\Roaming\Adobe\Adobe Illustrator <version number> Settings\en_US*\x64\Adobe Illustrator Prefs/\DataRecovery.
Default Illustrator recovered files location on Mac:
Macintosh hard disk/Users/<username>/Library/Preferences/Adobe Illustrator <version number> Settings/en_US*/Adobe Illustrator Prefs/ DataRecovery.
Note: In some Illustrator versions ‘DataRecovery’ may be named as ‘CrashRecovery’
The Adobe’s data recovery feature allows you to:
- Recover unsaved Illustrator file
- Recover deleted Illustrator file
- Recover Illustrator file after crash
- Recover crashed Illustrator file
- Determine the cause of Illustrator crash
- Troubleshoot the problem
Here are the steps to recover unsaved or deleted files from Illustrator backup folder:
- Step 1: Go to your specified location for Illustrator data recovery files or follow the default location on your computer as shared above.
- Step 2: Search for the files with the name ‘recovery’ or ‘recovered’. Then select the required file and rename it.
- Step 3: Next, open the file with Illustrator and click on File. Select Save as to save the file.
With this method, you can recover the last saved or previous version of the lost Illustrator file. However, if Illustrator crashes between the recovery intervals you had set, you can no longer get back the lost data.
In case you don’t find the Illustrator unsaved files at this location on your computer, it could be because:
- Autosave is not enabled in the Illustrator Preferences or
- You set Preferences to save files at a different location. Go to the designated location to recover unsaved illustrator file.
Note: Whenever Illustrator crashes, the data recovery feature turns off automatically. Thus, you need to re-enable it from the Preferences panel to auto save your data. If you have not enabled autosave for data recovery in Illustrator, here’s how you can do it.
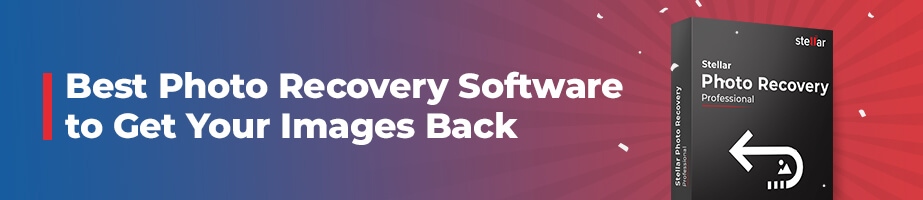
In Steps: How to enable autosave and data recovery in Illustrator from Preferences:
- Launch Adobe Illustrator.
- Go to Preferences > File Handling & Clipboard > Data Recovery.
- Select checkbox Automatically Save Recovery Data Every:
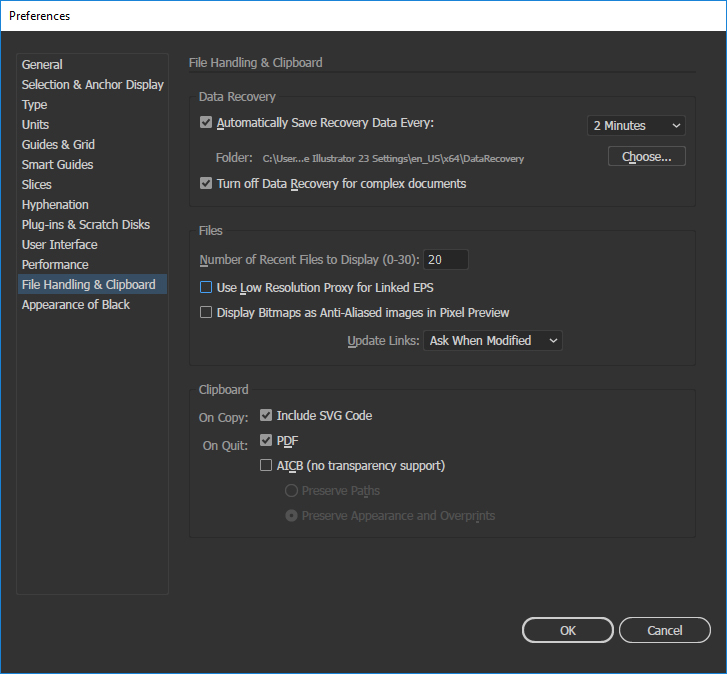
- Select the time interval using the given drop-down to save a backup of your work.
- Select folder/ choose the location at which Illustrator will store the backup files.
- Click OK.

Tip – The data recovery preference for large or complex files slows down your system, interrupting smooth workflow. Select Turn off Data Recovery for complex documents in Preference window to avoid slowing down of Adobe Illustrator
Have you lost your Adobe Illustrator files from backup due to accidental deletion, formatting, or crashing of the computer? Use an Adobe Illustrator file recovery software — to quickly restore your work saved as vector files. It thoroughly scans the drive or storage media to recover lost or deleted EPS and other files.
The illustrator file recovery software has a highly intuitive interface and supports recovery from hard drives, memory cards, USB flash drives, etc. Its advanced scan engine and search filters can recover the Illustrator artwork without hampering their original quality.
Stellar Photo Recovery software supports Illustrator recovery on Mac and Windows computers.
Steps to recover lost Illustrator files with Stellar Photo Recovery:
- Connect the drive from which you’ve lost the Illustrator files to your Mac or Windows PC.
- Launch Stellar Photo Recovery Software on computer.
- Next, choose the file type you wish to recover and click Next.
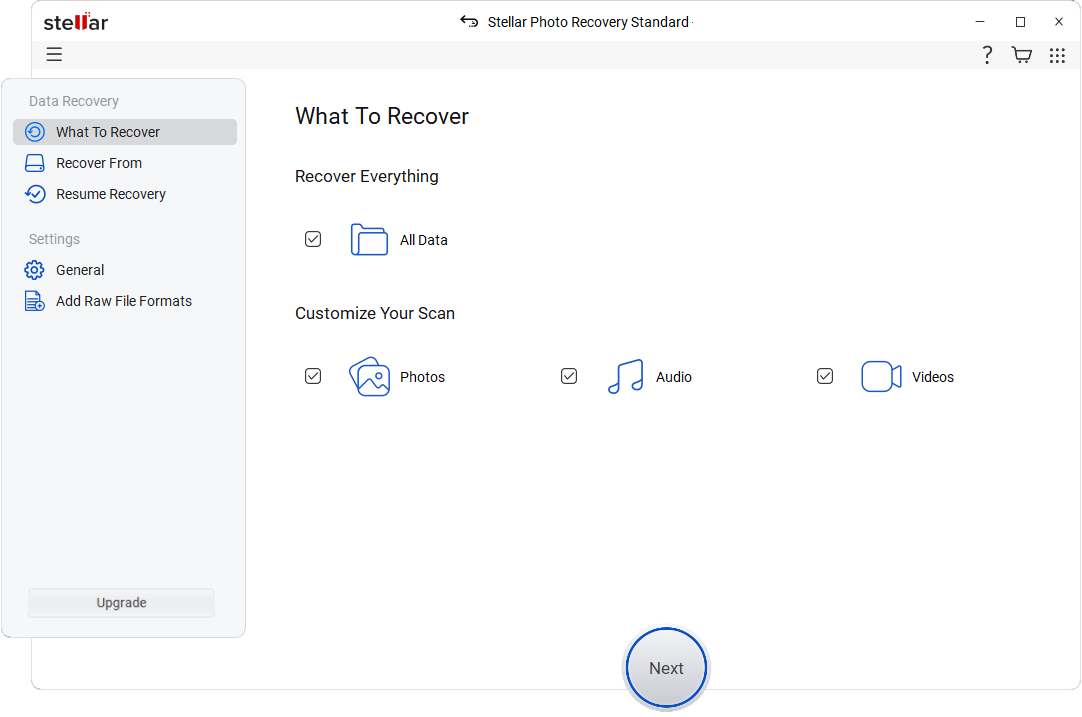
- In the next step, select the location from where you want to recover Illustrator files.
- Customize the Illustrator recovery process. Click on ‘Advanced Settings’ icon on top menu bar. Advanced Settings window opens. Click on the file list icon. Select Adobe EPS file type and click ‘Close’. If you don’t find your Illustrator file format, you can also add it by selecting Add File Type option.
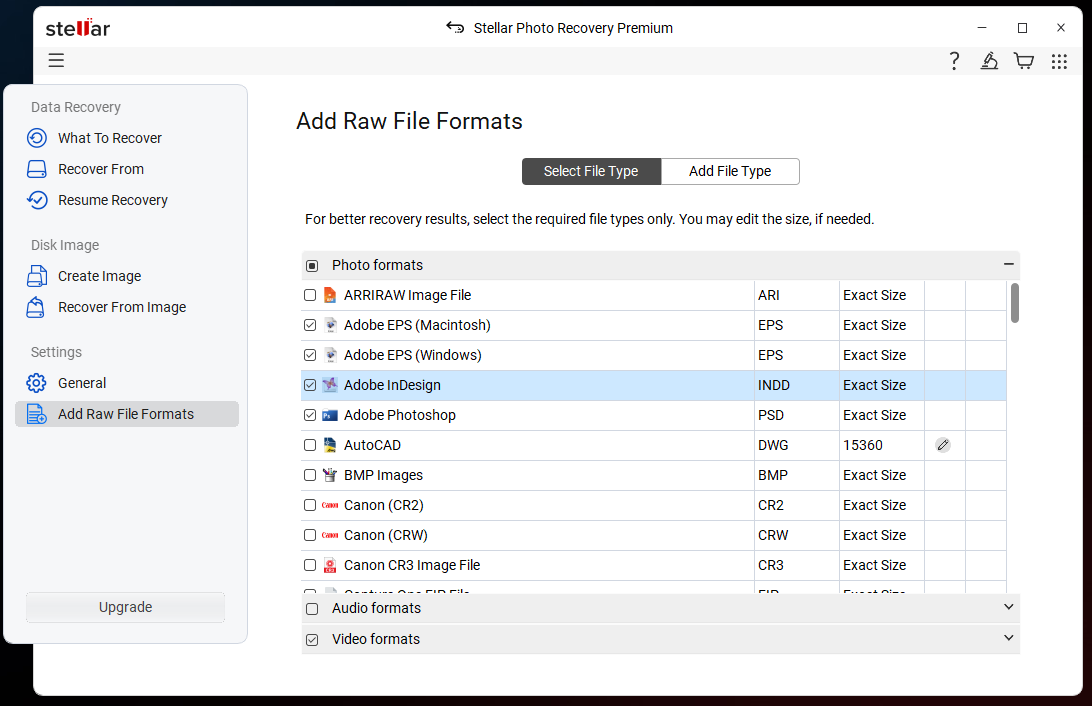
- Click Scan to start the scanning process.
- A dialog box of ‘Scanning Completed Successfully!’ displays the scan results. You can preview the found files.
Note: If you don’t see the required photos in the list, opt for Deep Scan option at the bottom.
- Select the required Illustrator files and click Recover.
- In the dialog box, specify the location to save the image files. Click Save.
Method 4: Restore last version of Illustrator file using Revert option
Sometimes, you spend hours working on an Illustrator file, but the result is not what you expected. The next you want to do is to undo the changes. In such a case, to recover the last saved version of the file in Illustrator, use the ‘Revert’ option that restores the file without new changes.
From the Illustrator menu, go to File > Revert. This will revert your work to its last saved version, removing all the changes you made to it.
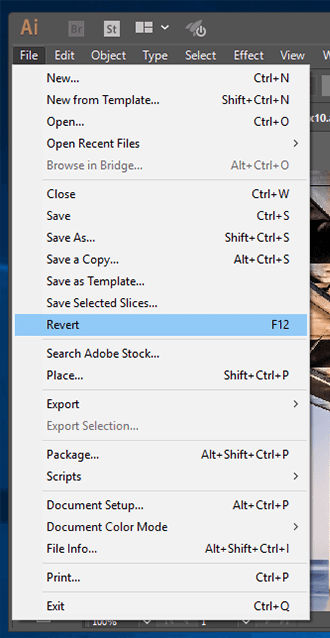
Method 5: Recover disappeared Illustrator files from Recent Files
You may not have deleted the Illustrator files but cannot locate them. If you have recently worked on that file, look for the missing files in the Recent Files. Simply go to File > Open Recent Files. You will see the files list, which you accessed recently.
From the list, click, open, and recover the desired Illustrator file. You can save it at your chosen location.
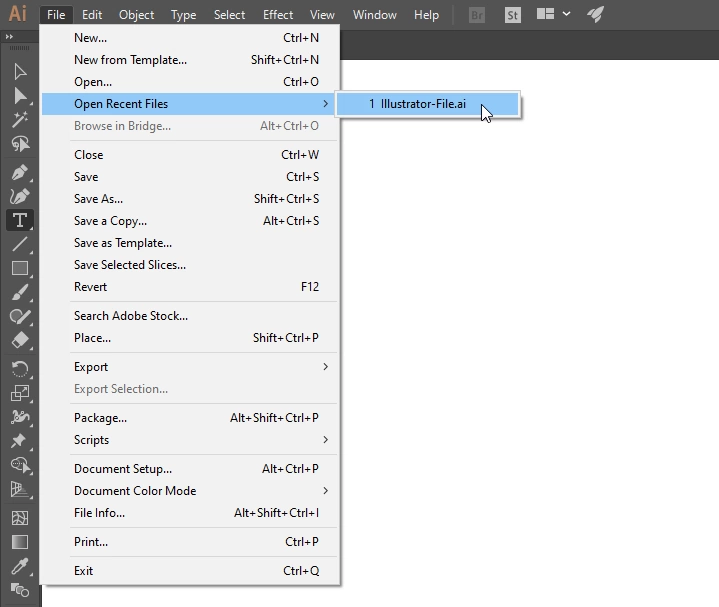
Method 6: Recover Illustrator Files from Recycle Bin
Find and recover the accidentally deleted EPS, SVG, AI, and other Illustrator files from Recycle Bin on your Windows PC. On Mac, recover the deleted Illustrator files from Trash. In case you have emptied the Trash or Bin folder, use professional Illustrator recovery software. Click to learn more on how to recover deleted vector files on PC or MacBook.
Wrapping Up & FAQ
Adobe takes care of data loss and recovery of the artwork in Illustrator by taking backups of your work at regular intervals. In situations of an app crash, you can retrieve the lost EPS, SVG, or AI files from this backup folder. The graphics editor also determines the cause and the relevant fixes with its diagnostic feature.
However, if you lose your Illustrator backup files for some reason, Stellar Photo Recovery is the recommended Illustrator file recovery tool to recover lost data from Adobe Illustrator from Windows or Mac drives.
It is 100% secure. Millions of Adobe Illustrator users recommend it due to its high success rate, and its ability to recover without harming the original quality of EPS artworks.


FAQ
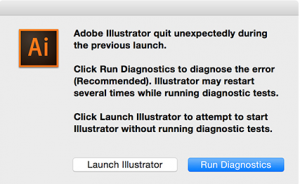
Click on Run Diagnostics option. The app will launch in the Safe Mode. Adobe Illustrator identifies and lists the probable causes of the crash, such as an outdated driver/ plug-in, or a corrupt font. It also shares the solutions to fix them. Follow the recommended solutions to fix the crashing issue. Next, relaunch Illustrator and save your recovered work.