“My iPad Pro was working fine last night. It was at 4% when I went to sleep, so I plugged in to a charger. It didn’t turn on when I tried to power it in the morning. Can someone tell me why my iPad won’t turn on? And how to fix this issue?”
If you are having issues with your iPad and it won’t turn on, there could be a couple of reasons behind it, including:
- The iPad’s battery is completely drained.
- Using faulty or third-party charger or USB-C cable to charge iPad.
- Your iPad is physically damaged due to water exposure or accidental drop.
- Your iPad has been jailbroken or an iOS update has failed, making the device vulnerable to software issues.
When the iPad won’t turn on, it can be frustrating if you have an urgent email to reply to or a project to complete. Fortunately, it’s easy to get your device to come back to life using some basic solutions. Read this detailed guide to learn how to fix the issue.
5 Ways to Fix iPad won’t turn on
There are several ways to fix the iPad won’t turn on, like charging the device or force restarting the iPad.
Charge your iPad
If your iPad won’t turn on, its battery is probably drained. In such a situation, connect your device to its Apple original charger to charge its battery. Leave the iPad to charge for an hour or more until the battery is fully charged. Now, check if you can turn on your iPad; if not, move to the next step.
Note – Don’t use a third-party charger or USB lightning cable to charge your iPad; they may affect the battery performance and damage the device.
An iPad often won’t turn on even when plugged in due to temporary system glitches or minor software issues. Force restart your iPad to fix these issues to see if your device turns on. Here’s how to do it:
Press and hold the Home and the Top buttons simultaneously until the Apple Logo appears, then release both.
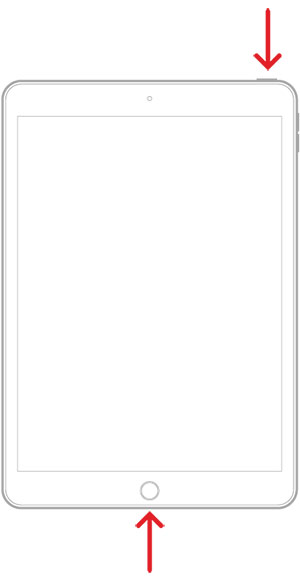
- Press and release the Volume button nearest to the top button.
- Press and release the Volume button farthest from the top button.
- Press and hold the Top button until the Apple logo appears, then release the Top button.
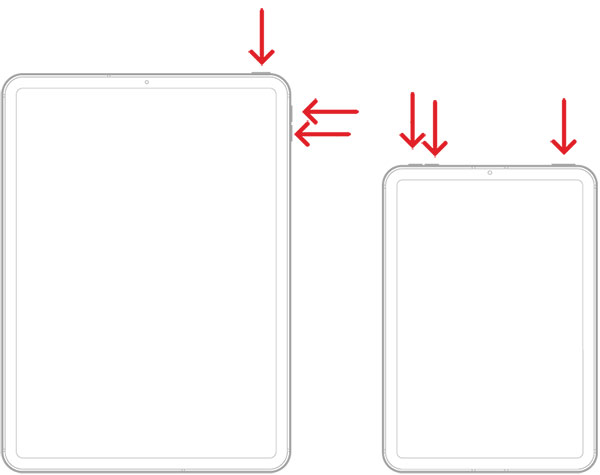
Put your iPad into Recovery Mode
If the iPad doesn’t turn on, it can be due to a failed or incomplete iPadOS update. In such a situation, restore your iPad to the factory setting; you need to put your device in the Recovery Mode.
Note – This process will delete all of your existing iPad data and settings. This is why you need professional iPadOS repair tool to fix various iPad issues as above.
Here’s how to put the iPad into Recovery Mode:
- Open iTunes/Finder on your PC.
- Connect your iPad to the computer and follow these steps as per your device:
- Press and release the Volume button closest to the top button.
- Press and release the Volume button farthest from the top button.
- Press and hold the Top button until the Connect to iTunes screen appears
- Press and hold the Home and the Top buttons until the ‘Connect to iTunes’ screen appears on your iPad.

- Once you enter the Recovery Mode, a message will pop up: ‘iTunes has detected an iPad in the recovery mode.’ Click OK.
- In iTunes, select your iPad, and then the computer asks you to either Update or Restore your iPad.
- Choose the Restore option; iTunes/Finder will restore your iPad to the previous iPadOS version. This process will erase all of your device data.
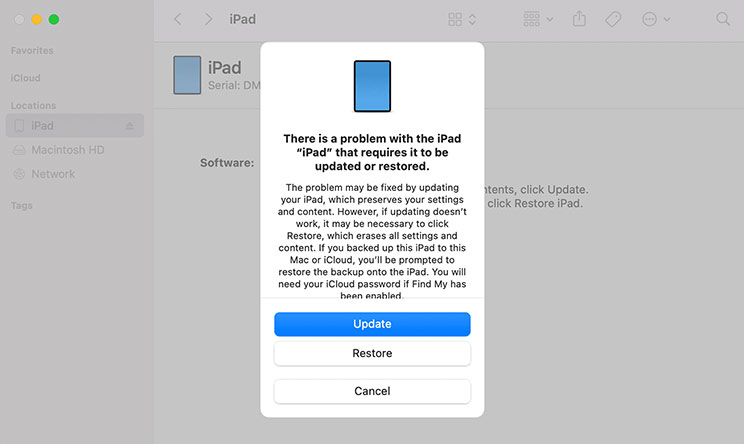
Use Professional iPadOS Repair Software
If manual methods don’t work, use professional iPadOS repair software to fix the issue: ‘iPad won’t turn on.’ The best iPadOS repair software is Stellar Toolkit for iPhone, which can repair various iPad issues, such as reboot loop, iPad stuck on the Apple logo, black screen, iPadOS crash, and more. Moreover, while repairing your iPad issues, you existing data of the device will not be affected.
Stellar Toolkit for iPhone is compatible with all variants and generations of iPads, including iPad Pro, iPad Air, or iPad Mini. In addition, it is also compatible with the latest iPadOS 17 and below.
Here’s how to use Stellar Toolkit for iPhone to fix the ‘iPad won’t turn on’ issue:
- Download, install, and launch Stellar Toolkit for iPhone on your Mac or Windows PC.
- Connect your iPad to your system using a USB cable.
- On the home screen, select the Repair iPhone module.
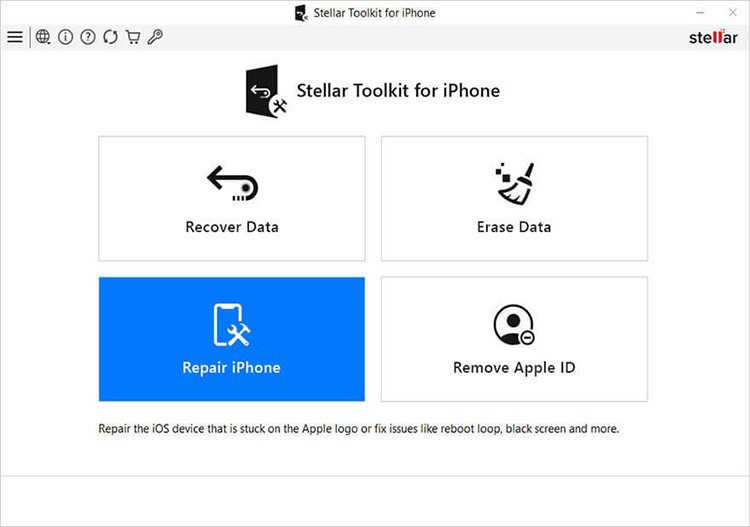
- Click Next on the Repair iPhone screen.
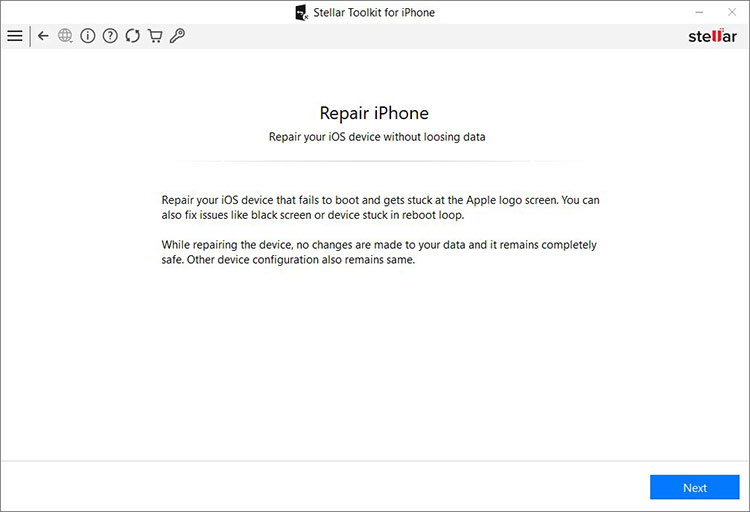
- On the Click Device to Select screen, click the device icon to select the iPad you want to repair.
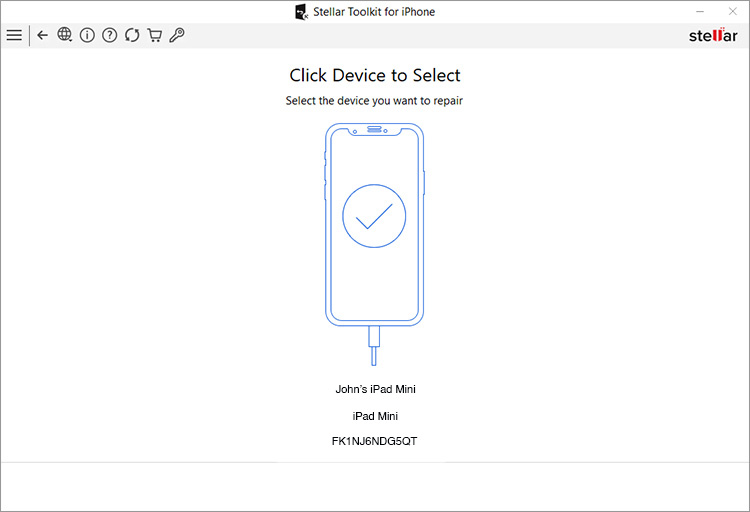
- Click Download to download the latest version of the iPadOS firmware file. This will open the default web browser of your computer. Then download the firmware file and save it on your system. Import this downloaded firmware file by clicking on the Import button.
Or, if you have already downloaded the firmware, just click Import.
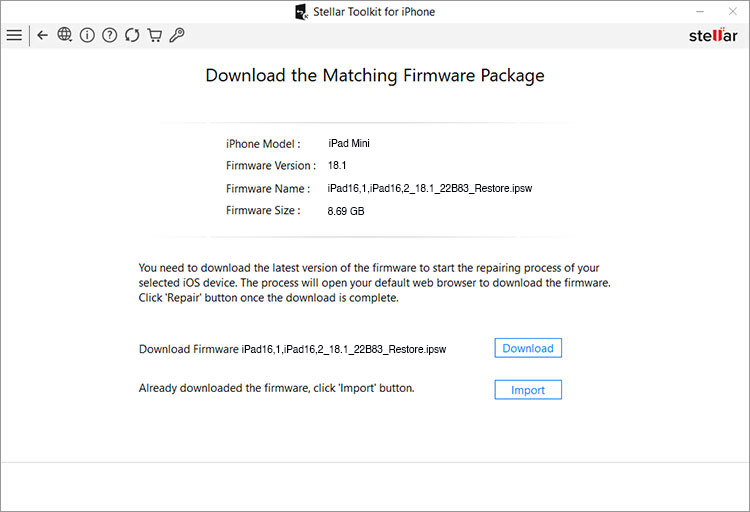
- After downloading the firmware file, click Repair to start the repair process.
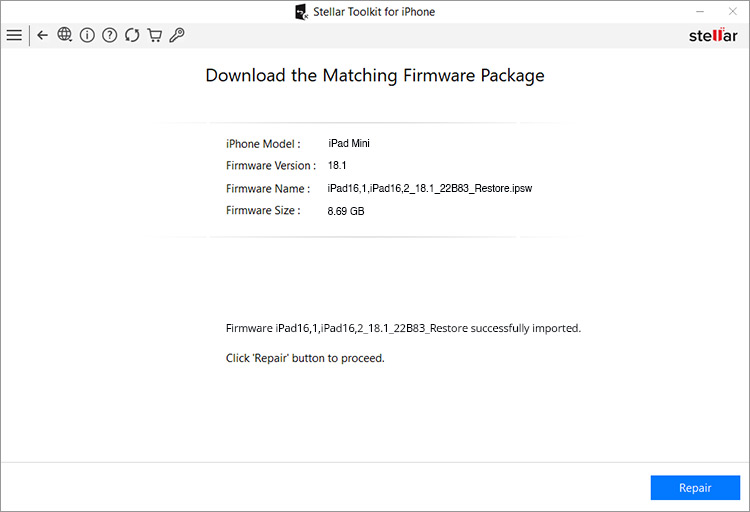
- When the pop-up Repair complete appears, click OK.
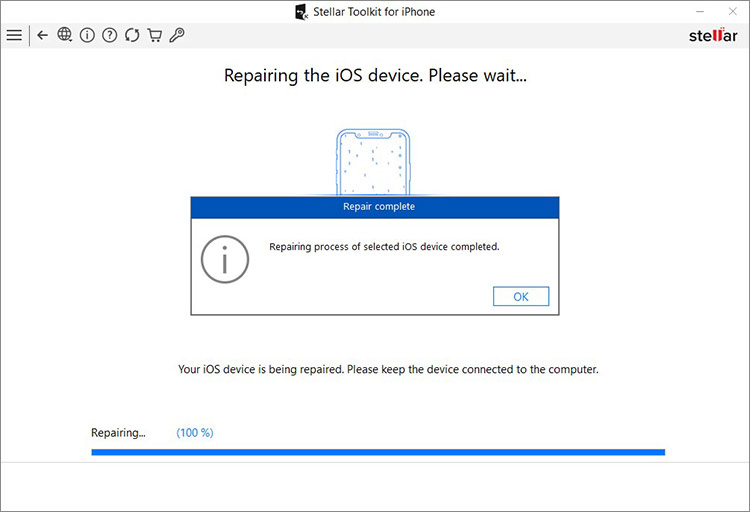
- Restart your iPad to see if your ‘iPad won’t turn on’ issue is resolved.
Tips to prevent ‘iPad won’t turn on’ issue to occur
- Always charge your iPad using an Apple-certified charger and USB cable.
- Ensure to update your iPad with the latest iPad OS updates.
- Try not to completely drain the iPad’s battery.
- Be careful while using multiple apps on your iPad at the same time, as they can contribute to overheating.
- Take regular data backups on iTunes or iCloud to prevent data loss.
Conclusion
If you find that your iPad won’t power on, there are a couple of solutions to fix this. You can try to charge your iPad using an Apple-certified charger and USB cable or hard reset your device to see if it turns on. Moreover, if it is due to failed updates, restore your iPad to a previous version using Recovery Mode. However, by using Recovery Mode to repair ‘iPad won’t turn on’ issue; you will lose all your iPad existing data. In such a situation, use professional iPadOS repair software to fix this issue.
If the problem persists, you need to visit the Apple Genius bar.
FAQ
1. How do I fix if my iPad suddenly shuts down and won’t turn on?
- Charge your iPad using an Apple-certified charger for 30 minutes.
- Perform a hard reset to turn your iPad on.
- If your iPad is overheated, let it cool down and turn on.
2. Why did my iPad suddenly shut down and won’t turn on?
- Your iPad’s battery is critically low.
- Unexpected software glitch or crash.
- It can be due to overheating.
- Hardware issues often cause your iPad to malfunction and shut down abruptly.
3. Why won’t my iPad turn on after a hard reset?
If your iPad won’t turn on after a hard reset, it could be due to a hardware malfunction.
4. Why would my iPad not turn on when plugged in?
Your iPad won’t turn on when plugged in because of the following reasons:
- Your iPad battery is completely depleted.
- You are using a faulty or third-party cable or adaptor.
- Or it could be a software crash.
5. Why won’t my iPad Pro turn on?
It could be due to a completely drained battery or using a third-party charger and USB cable to charge the iPad. Physical damage like water exposure or accidental drop can be responsible for why your iPad Pro won’t turn on.