“Lately, my Windows 11 Photos application is opening a black screen image. Can someone suggest a solution to fix this photo error?”
Microsoft first introduced the Photos app in Windows 8 as a functional replacement for Windows Photo Viewer. This free photo viewer and editing application lets you view, organize, edit, and share photos from your computer, OneDrive, and iCloud. The app is available with Windows 11/10/8.1 and 8.
It is frustrating to receive a ‘black screen image’ error that does not let you view pictures in the Photos app. Users usually encounter this error while opening the Microsoft Photos app in their Windows 10/11 system to view images.
If you are looking for a solution to fix the black screen image error in the Photos app, here is a detailed guide to help you.
Why does the ‘Black Screen Image’ error occur?
Before we see the steps to fix the error ‘Microsoft Photos open your image with black screen,’ let’s see some common reasons behind this error:
- Using an outdated graphics driver
- Problem with the Microsoft Photos app
- Virus or malware attack
- Incompatible photo format
- Photo corruption.
How to fix the Photos app opening with a Black screen image?
You can try various solutions to fix the error ‘Photos app open with Black screen image,’ such as updating the Graphic driver, resetting or reinstalling the Photos app, running Windows troubleshooter, etc. Let’s try these fixes one by one.
1. Update the Microsoft Photos App
If the Microsoft Photos app is outdated, it becomes incompatible with other OS modules, such as the display driver or the graphic driver, leading to a ‘black screen image’ issue. Try updating your Photos app to the latest version to fix the ‘black screen’ error popping up while opening any image. New updates enhance performance, add new features, and fix technical glitches in an app.
Steps to update the Microsoft Photos app:
- Launch the Microsoft Store app on your Windows 10/11.
- Search for Microsoft Photos.
- Click the Update button if the latest update is available to download.
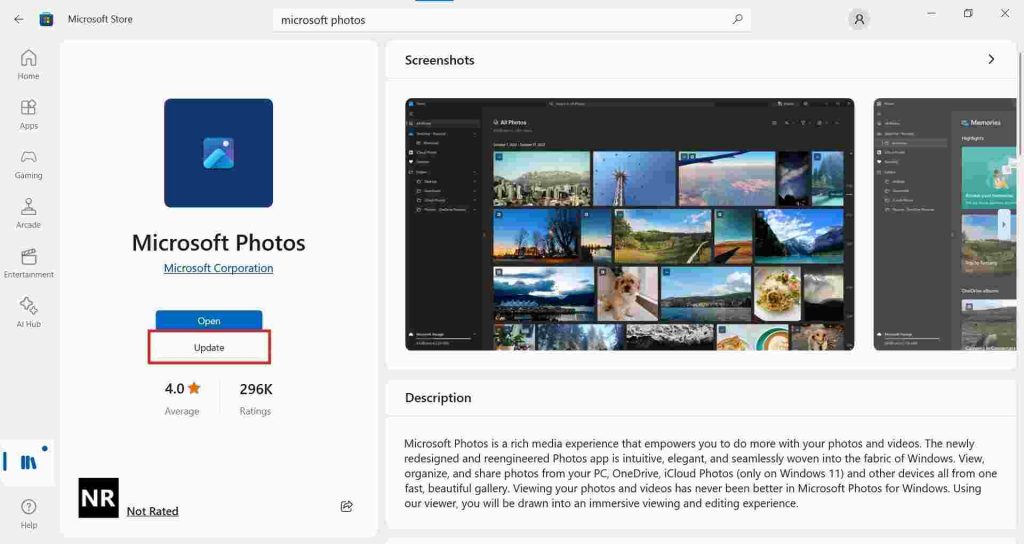
- It takes a while to download it, depending on your Wi-Fi speed. Once done, open the app to check if your photos are opening.
2. Repair or Reset Microsoft Photos
Windows 10/11 has a built-in repair tool to fix temporary glitches with the Microsoft Photos app. The repair feature fixes the Photos app issue without affecting its data.
Or, try resetting the Photos app to its default state to fix the ‘black screen image error.’ However, by doing so, the app data will be deleted. Therefore, it’s crucial to back up your important data in advance.
Here’s how to reset or repair the Microsoft Photos app:
- Press the Win + I key together to open Settings.
- Click the App tab in the left pane and select Installed Apps (Apps & Features in Windows 10) in the right pane.
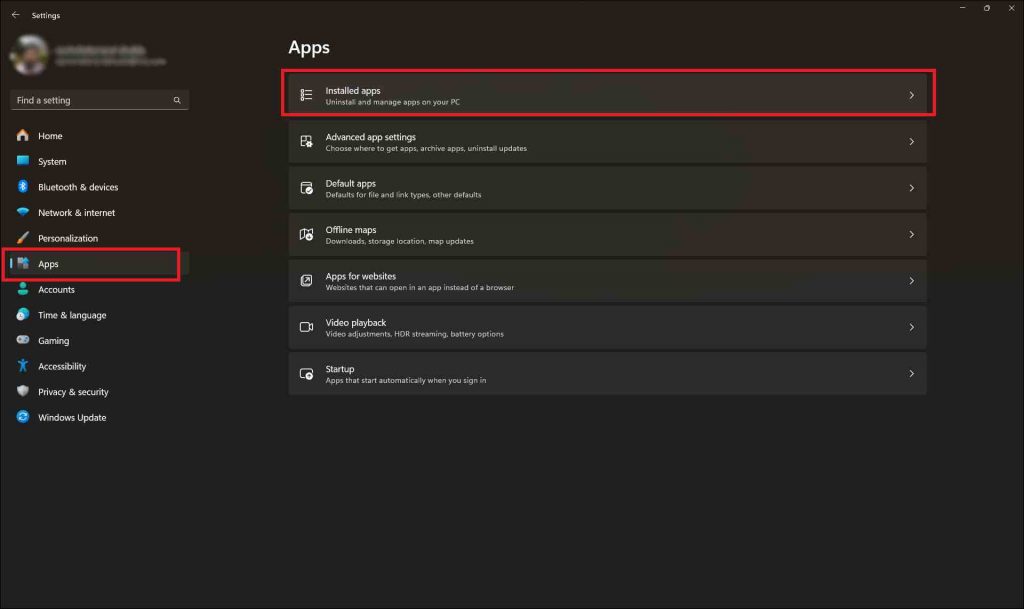
- In the app list, locate the Photos app, right-click on the three dots, and select Advanced options.
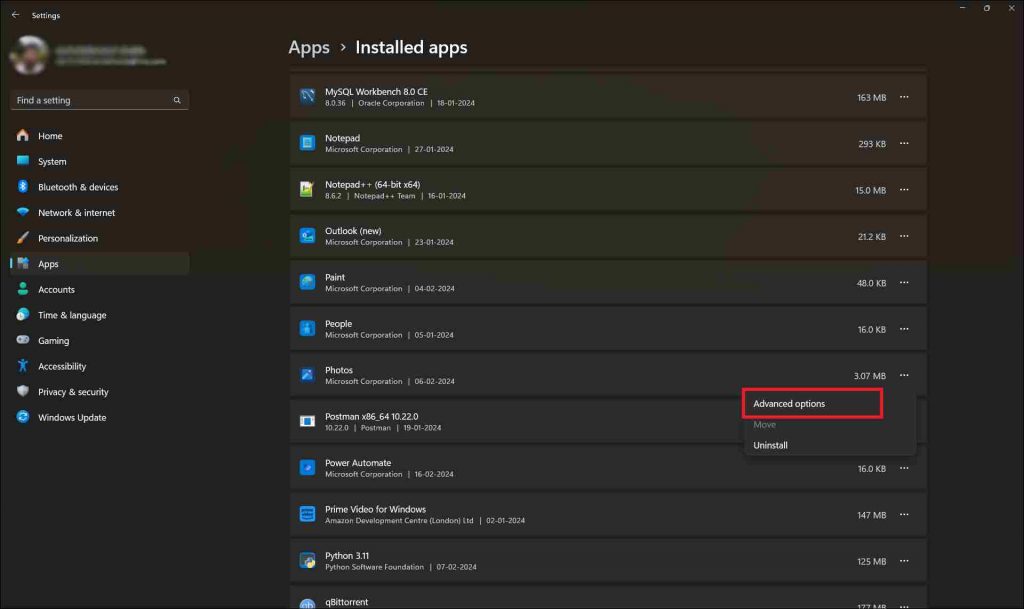
- Scroll down to the Reset section and click the Repair or Reset button.
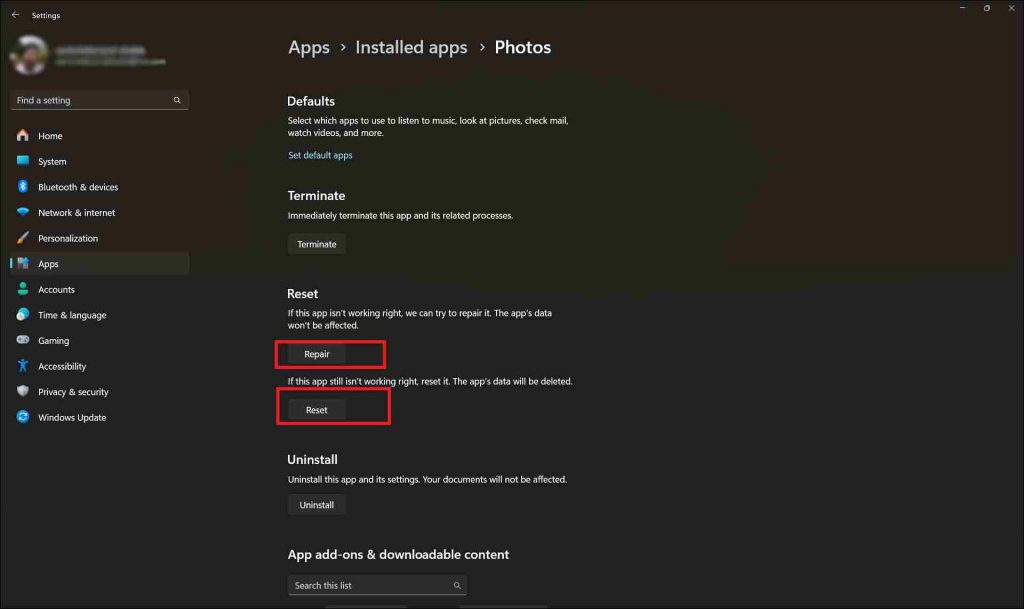
- If you choose the Repair button, wait for the repair process to complete. Once done, you can see the checkmark next to the Repair button indicating that the Photos app was successfully repaired.
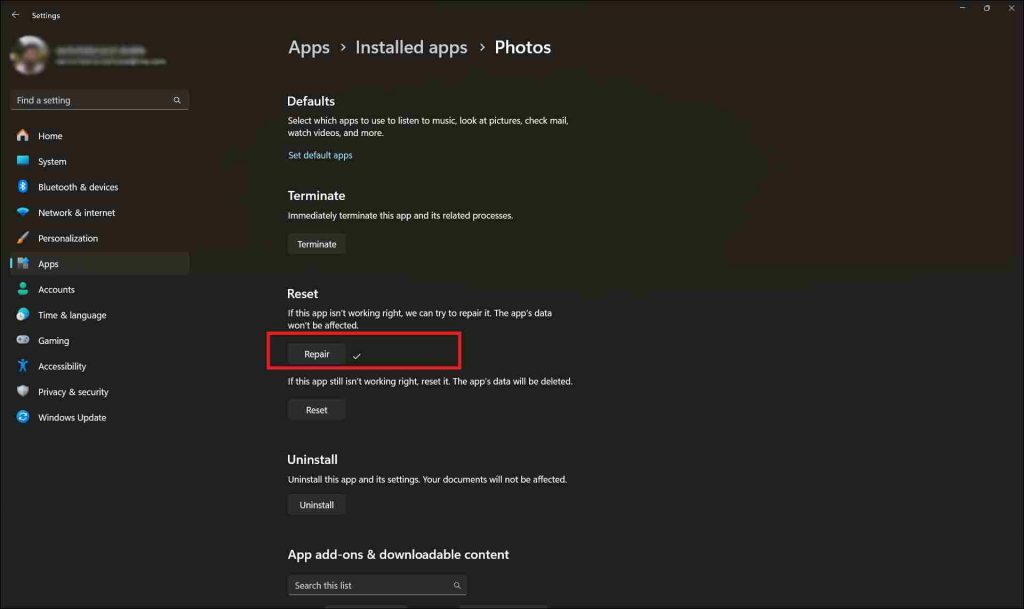
- If you choose Reset, confirm your choice when the warning message pops up. After that, relaunch the Photos app to see if your photos are opening fine.
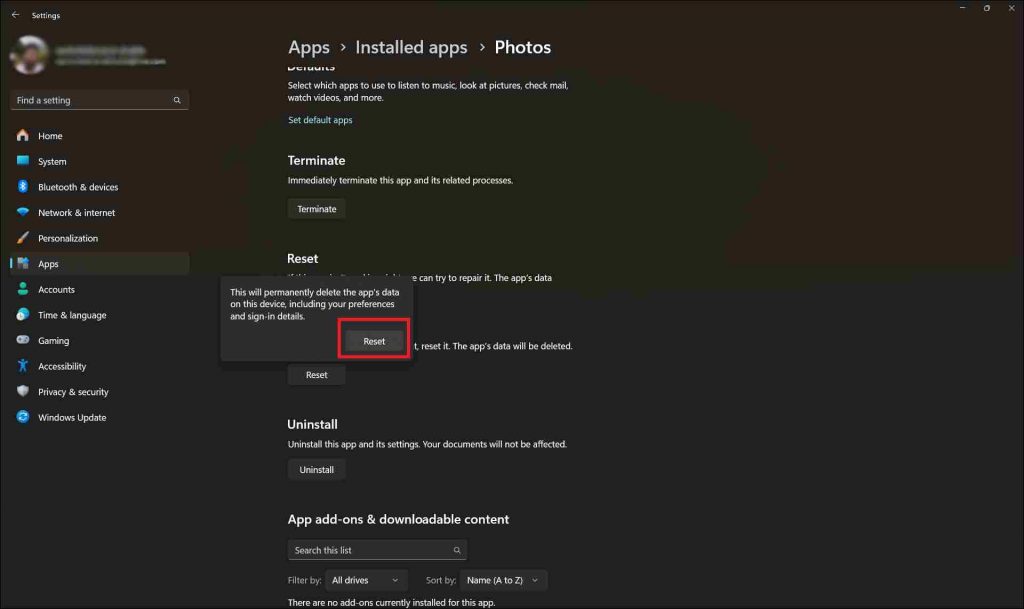
3. Run the Windows Troubleshooter
Windows 10/11 provides a built-in Troubleshooter feature that scans your system to detect and fix any problem preventing Microsoft Store apps from working correctly. Run the Windows Troubleshooter to fix the issue of the Microsoft Photos app opening images with a black screen.
Here’s how to run the troubleshooter:
- Press the Windows + X key together to open Windows Settings and select Update & Security.
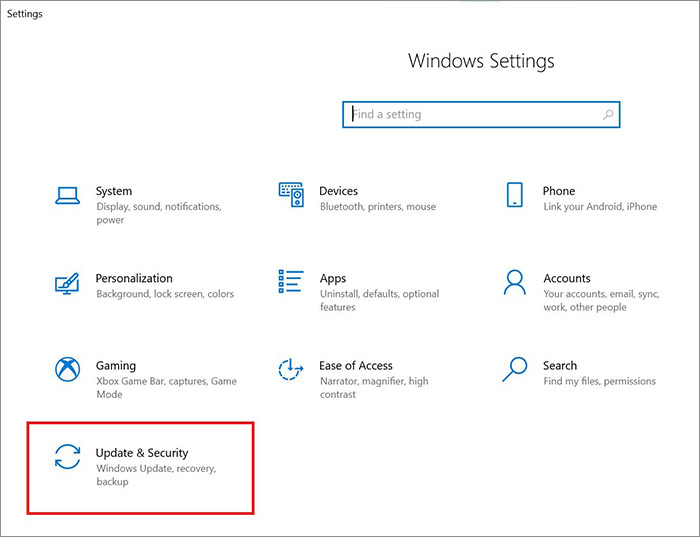
- Select Troubleshoot in the left pane, and click Additional Troubleshooters.
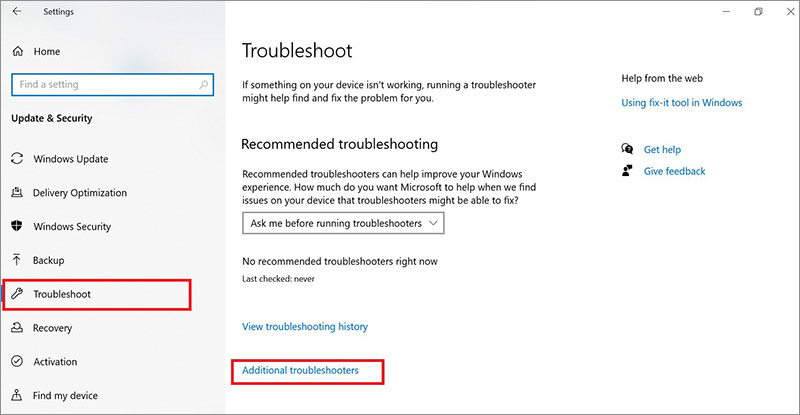
- Scroll down and select Windows Store Apps. Click Run the troubleshooter.
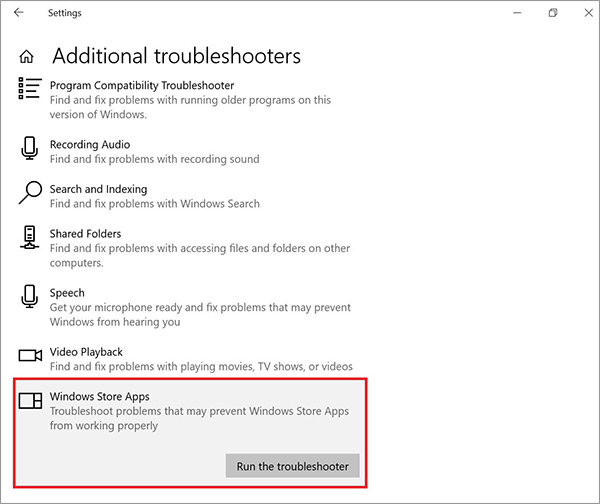
- Wait for some time for the troubleshooting process to complete. Once done, check if the error ‘Photos App Black Screen Image’ is fixed.
4. Reinstall the Photos App
If the Photos app installed on your Windows is corrupt, you can encounter the ‘Black screen image error’ while opening any image. So, to fix the issue, try reinstalling the app. Uninstall the Photos app from the Settings panel and install it again from the Microsoft Store.
Here’s how to uninstall the Microsoft Photos app:
- Press Win + I to open Settings in Windows 10/11.
- Go to Apps and select Installed Apps.
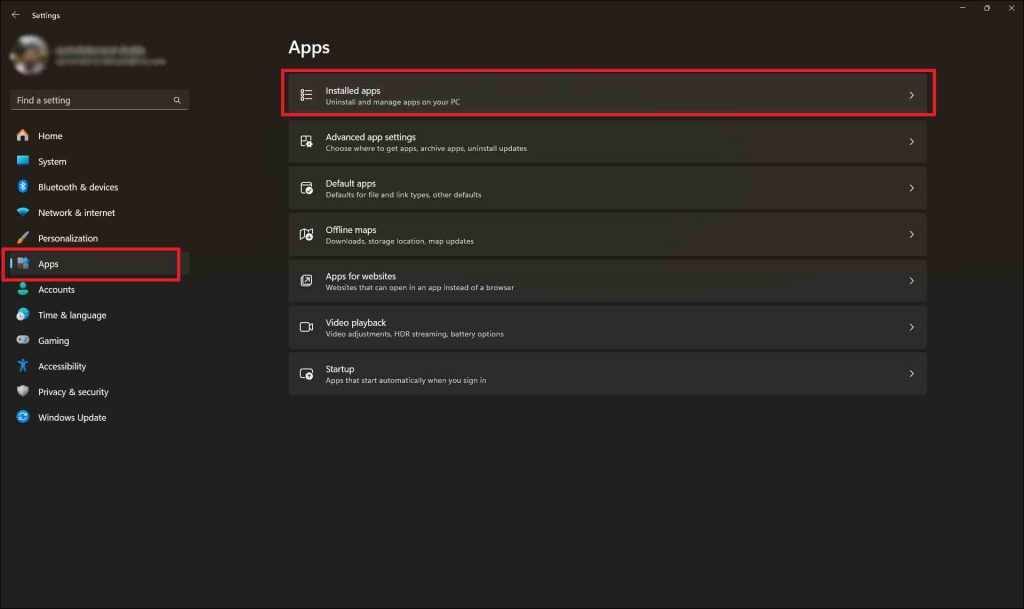
- Please scroll down to the Photos app, click the three dots next to it, and select Uninstall.
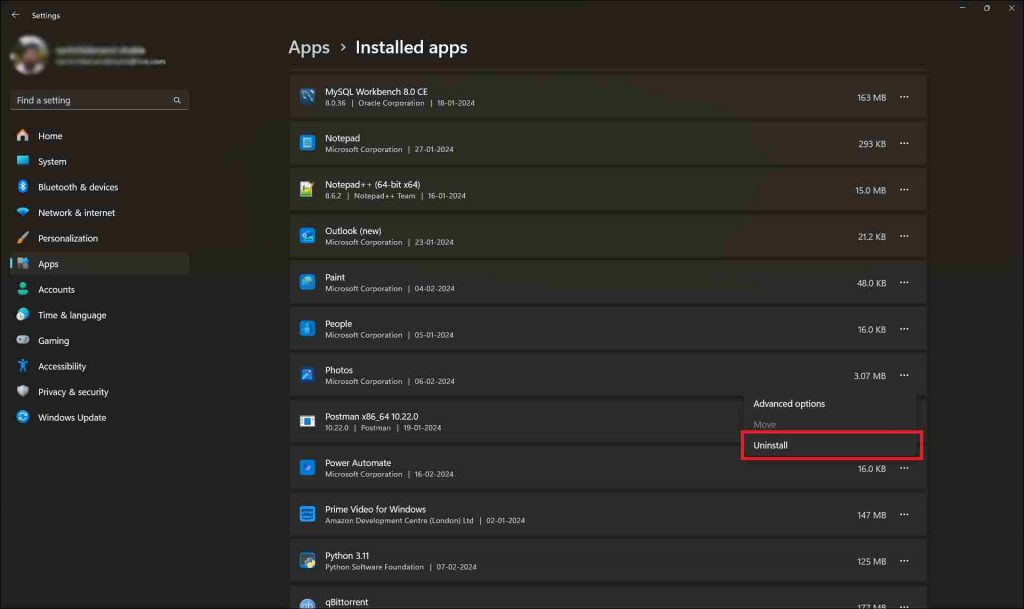
- Click the Uninstall button again to confirm. It will take a few seconds for the process to complete.
Once done, go to the Photos app page in the Microsoft Store to install it again.
5. Update the Graphics Driver
Often, outdated graphic drivers can cause the ‘Microsoft Photos app to open your image with a black screen.’ Update your graphic driver to fix the black screen image error.
Here’s how to update the graphic driver:
- Press the Windows + X keystogether to launchthe Quick Link menu and select Device Manager.
- Click Display adapters, right-click on the graphic driver, and select Update driver.
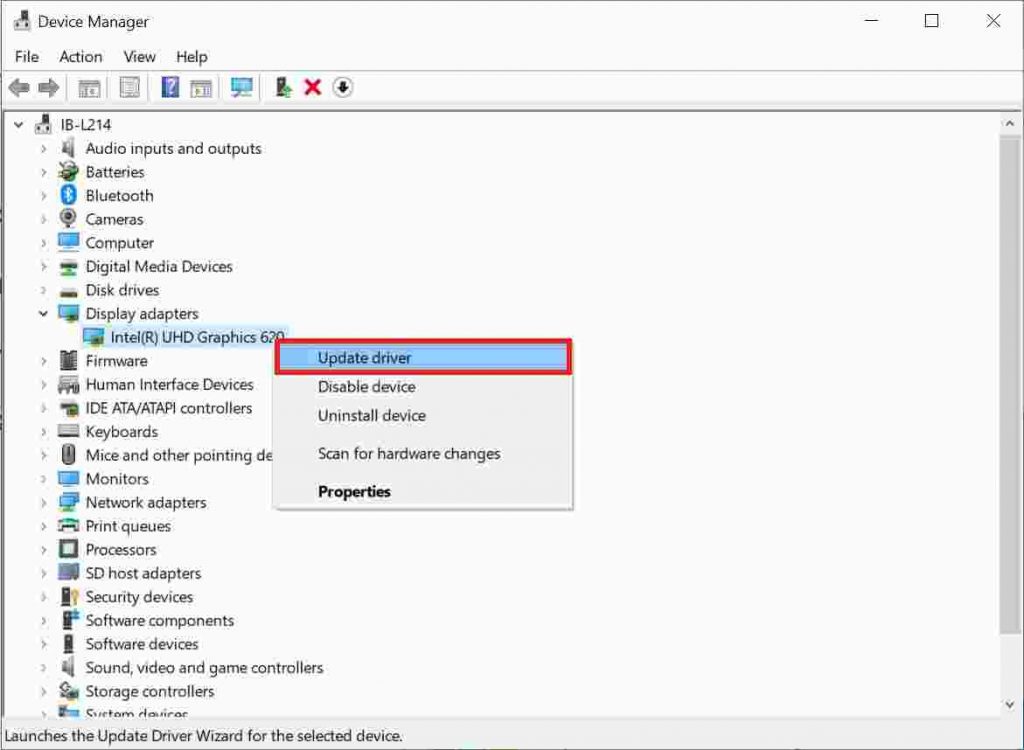
- Follow the on-screen instructions to complete the process.
6. Use other Photo Viewer apps
If the Microsoft Photos app opens your image with a black screen, use another image viewer for Windows 10/11 to open your images. You can download Windows Photo Viewer, IrfanView, XnView, ImageGlass, or any other photo-viewing app from the Microsoft Store or its website to view your images.
7. Check your Antivirus software
Sometimes, the Antivirus software installed on your Windows PC can hinder the smooth functioning of other applications. To ensure that the Antivirus software is not conflicting with your Photos app, check its settings.
If nothing is wrong with the Antivirus settings, temporarily disable the software, and recheck the Photos app to see if you can open the image.
8. Repair image with Stellar Repair for Photo
If your image appears black in the Microsoft Photos app and none of the above methods work, it can be due to corruption in the photo file. The simplest way to repair a corrupt image is by using professional photo repair software like Stellar Repair for Photo. The tool repairs ‘black image’ errors caused by incomplete file transfer, malware, virus intrusion, improper drive ejection, or bad sectors in the drive.
Stellar Repair for Photo works on all types of image corruption issues like corrupt data/header, missing SOS marker, invalid image file structure, etc. The software offers a user-friendly interface to repair corrupt photos in just three simple steps – Add, Repair, and Save
To see how Stellar Repair for Photo works, download the free version from here.

To repair corrupted image files, follow the steps mentioned below:
- Download, install, and launch Stellar Repair for Photo.
- In the home screen, click Add File to upload your corrupt image files.
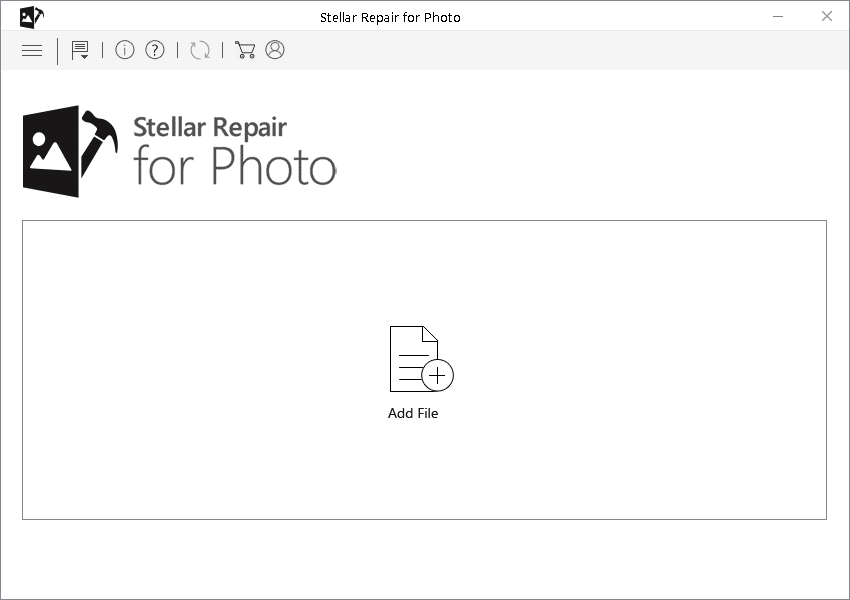
- Once you finish adding corrupted images, click the ‘Repair’ button to start the repair process.
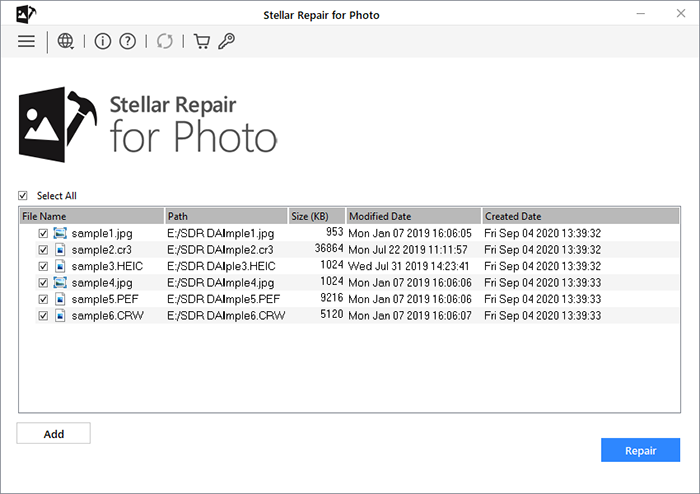
- Once the repair process ends, click Preview to see the repaired images. Then click Save Repaired Files to save the images at the desired location.
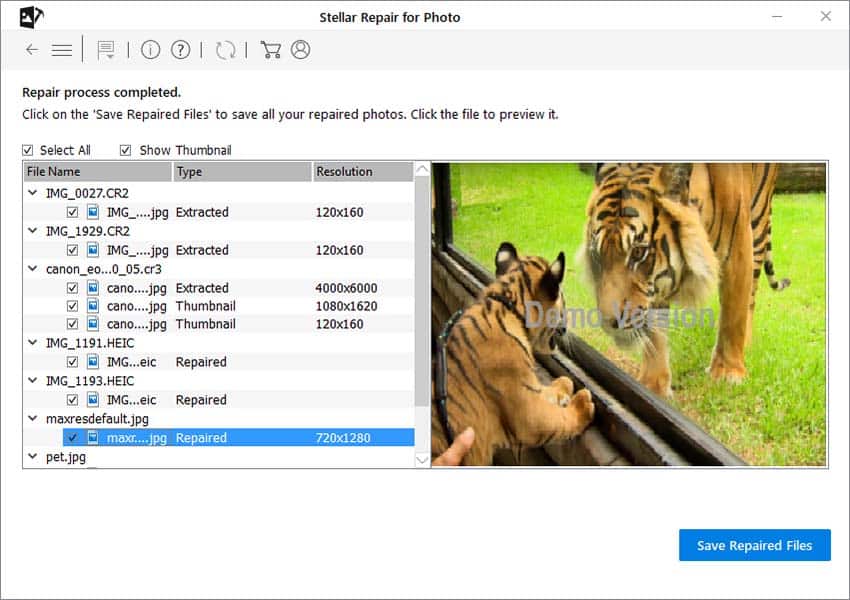
End Note
The ‘Photos app opens image with black screen’ error can be annoying when viewing your captured or downloaded images. However, you can easily resolve this issue by updating the graphic drivers or by updating, repairing, or resetting the Microsoft Camera app.
If you continue getting a ‘black screen image error,’ your photo is probably corrupted. We recommend using advanced photo repair software to fix corrupted photos.