We regularly delete unwanted files from our Windows computers to free up space. For this, we simply select them and press “Delete.” But sometimes, we use the SHIFT + DELETE key combination to permanently delete files from our Windows PC. Even emptying the Recycle Bin or formatting the PC can delete your files permanently from the system.
However, even when you permanently delete a file, a record of the information stays in the root directory of the disk drive. This information remains until the sector is overwritten with new information.
So, can you recover permanently deleted files on a Windows 10/11 PC? Let’s try and answer this question.
Best Ways to Recover Permanently Deleted Files on Windows
While recovering permanently deleted files, the traces of the remaining data are used. Therefore, it is advised to cease all read/write operations on the disk drive to avoid overwriting.
Whether you have used the SHIFT + DELETE command, emptied the Recycle Bin, or formatted your PC, the methods shared below can easily help you recover permanently deleted files on Windows 10/11 PCs. Let’s see them in detail.
Method 1: Use an Advanced Data Recovery Software
Using a reliable Windows data recovery software is the most secure and reliable way to get your permanently deleted files back from a device. For this, you can rely on Stellar Data Recovery for Windows to recover all types of files lost in various data loss scenarios.
No matter how you deleted the files, this software can help you recover data from all storage media, including SD cards, external HDDs/SSDs, and flash drives. Its user-friendly UI and powerful data recovery algorithms help you recover permanently deleted files on your Windows computer effortlessly.
Here’s how you can use this software to restore your permanently deleted files –
- Download and install Stellar Data Recovery on your Windows PC.
- Launch the software and select the file type/s of your permanently deleted files. Click Next.

- On the next screen, select the location from where the files were permanently deleted and click Scan.

- The software will look for the permanently deleted files and list them. You can select & preview the recoverable files individually.

- If you are satisfied with the results, click on Recover to save the recoverable files onto an external drive or a desired location.
Note – If you are unable to find the desired files using a normal scan, you can perform Deep Scan. During the Deep Scan, the software performs a byte-level check on the disk drive and tries to recover as much data as it can.
Method 2: Recover Permanently Deleted Files Using Cloud/Local Backup
If you have accidentally used the SHIFT + DELETE key combination to permanently deleted some files, you can use data backups created/saved on cloud or a local storage drive like an external HDD or SSD. This will help you restore permanently deleted files on your Windows PC in no time.
Method 3: Use Backup and Restore (Windows 7) Feature
Microsoft has added the Backup and Restore feature on Windows 11 computers that allows users to create automatic data backups on an external drive. If you have permanently deleted some files from your Windows 10/11 computer, use this feature to restore them.
Note - You can use this feature only if it has been set up well in advance.
To use this feature –
- Press WINDOWS + Q and search for Control Panel. Launch it.
- Click on Backup and Restore (Windows 7).
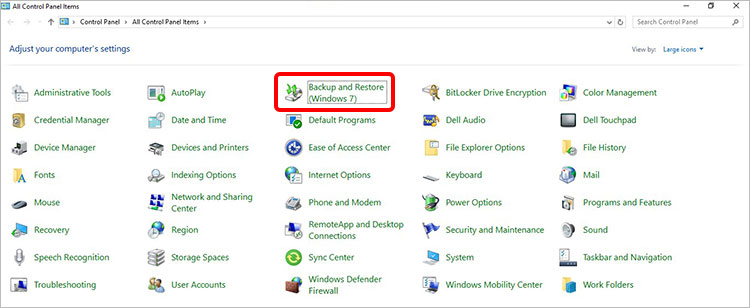
- Connect the external drive on which you have stored the system recovery files.
- Click on Select another backup to restore files from and select the source location.
- Follow the instructions as prompted by the wizard to restore your permanently deleted files.
Note – If you haven’t configured this feature, you will not be able to recover permanently deleted files on your Windows PC.
Method 4: Restore the Permanently Deleted Folder Using File History
File History is another great feature added by Microsoft that helps users create copies of their data and recover lost or permanently deleted files easily. If this feature is already enabled on your computer, you can use it to restore the source folder to a previous state where its contents and files are intact. Here are the steps to use this utility –
- Open File Explorer using WINDOWS + E.
- Locate the folder from where the files got deleted.
- Right-click on the folder and click on Properties.
- Go to the Previous Versions tab.
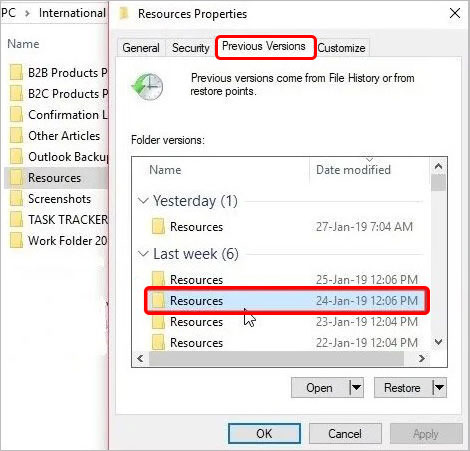
- In there, it will list all the available versions. Select the version you wish to restore.
- Click on Open to check the version.
- Click on Restore and then OK.
You can also restore permanently deleted files on your Windows 10/11 computer by going into Backup Settings > More options > Restore files from a current backup.
Method 5: Recover Permanently Deleted Files Using the Windows File Recovery Tool
Microsoft’s Windows File Recovery Tool is a command-line tool for restoring deleted files. This software offers three modes: Default, Segment, and Signature. The Default and Segment modes support NTFS-formatted drives, while the Signature mode supports recovery from ReFS, FAT, exFAT, and NTFS-formatted hard drives.
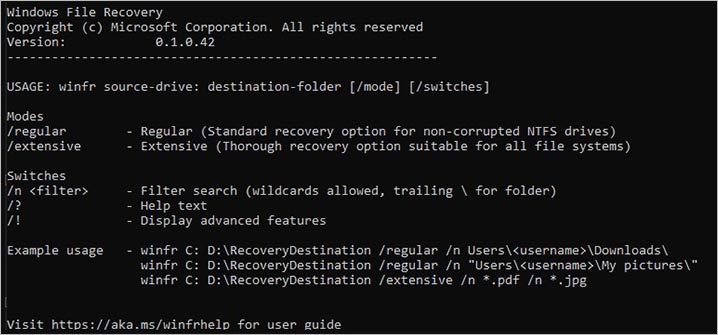
If you know how to use the command line, you can easily use this utility to recover permanently deleted files on your Windows 10/11 PC.
However, this utility has some limitations –
- You’d need to run different syntaxes and commands to recover photos, videos, documents, and other file formats.
- Even switching between the modes of operations requires different commands.
- The software only runs on Windows 10 build 10941 or later versions; you can’t run this utility on prior Windows versions.
Some Tips to Avoid Unexpected Data Loss
Now that we know how to recover permanently deleted files on Windows, here are some handy tips to avoid unwanted data loss –
- Maintain data backups regularly.
- Use the 3-2-1 data backup technique to create multiple data backup copies.
- Enable the File History feature right after you purchase/set up your new Windows computer.
- Always use a reliable antivirus to keep your computer safe from malware attacks.
- Create multiple backups at separate locations or storage drives.
- Keep a reliable data recovery software handy for emergency purposes.
- Don’t save files and data on the Desktop.
EndNote
Features like Backup and Restore (Windows 7), File History, or Windows File Recovery tool can easily help you recover your lost files from backup folders. However, if back up is not available, a reliable file recovery software can ease the situation and swiftly recover your lost file from any storage media.
You can also check your email attachments to re-download your lost files from there, if available. Follow the tips shared above to avoid unwanted data loss and always maintain regular backups to quickly bounce back from tricky data loss situations.
Was this article helpful?