Most email platforms we use today come with a fixed storage space for every user. You may experience glitches, errors, or slowdowns when the storage capacity goes full. Similarly, Outlook for Mac connected to Exchange has a dedicated storage capacity for every user, and when Exchange mailbox runs full, it begins to show space-related errors.
Since Outlook is connected to the Exchange server that stores all users’ data from emails, contacts, and other important information, it can easily exceed the maximum size limit for Outlook for Mac. When it happens, you first think about deleting unwanted data items from Exchange mailbox. Even after deletion, it’s not necessary that a proportional space is created for the incoming data.
In the following blog, we will explain in detail what Outlook for Mac users can do when their mailbox has exceeded the maximum mailbox size. What causes the issue and how to deal with the problem of storage?
Why Exchange Mailbox is getting Full?
An Outlook mailbox connected to Exchange is allocated with limited storage space by the Exchange administrator, and therefore, when a mailbox exceeds the maximum mailbox size, it starts getting storage-related errors. The most prominent reason for piling up of mails in the Exchange mailbox, includes duplicate items, large-size emails, and attachments. When this happens, you may experience corrupt database files, low performance, and sometimes, critical data loss.
This situation can be avoided if you can reduce the mailbox size from Outlook for Mac itself. You can do so by deleting unwanted emails and separating attachments from emails. It can, to some extent, prevent your mailbox exceed the maximum mailbox size for Outlook for Mac. However, there are some better approaches like archiving the old Outlook for Mac mailbox data than deleting mail items. You can probably retain the recent and most relevant items/mails in your mailbox.
Always check if the mailbox exceeds the prescribed/allocated mailbox size in Outlook for Mac before archiving the mailbox items.
How to Check the Size of the Mailbox folder in Outlook for Mac?
In Outlook for Mac, you cannot check the size of entire mailbox. Therefore, while checking whether the mailbox folder is exceeding the maximum mailbox size in Outlook for Mac, check every folder separately. Following are the steps to check the size of the mailbox in Outlook for Mac:
- Click on File, select Tools, and tap on Mailbox Cleanup.
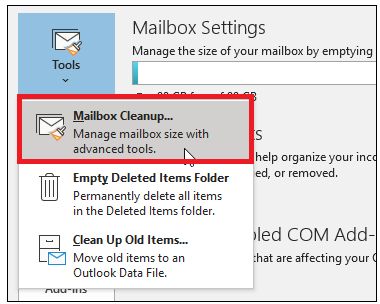
- Now, right-click the folder.
- From the drop-down, select the Folder properties.
- Go to the Storage tab on the Folder properties dialog box.
- Now, you can see the size of the folder along with the size of its subfolders.
How to Archive Outlook for Mac Mailbox Folder Data?
Archiving is one of the best practices to avoid Outlook for Mac mailbox exceeding the maximum mailbox size. It is therefore, as a user, you need to learn how to archive Outlook for Mac mailbox folder data. Follow the steps given below, and you can easily archive folders in Outlook for Mac:
- Start by selecting one or more messages you want to move to archive.
- Select Archive from the top ribbon.
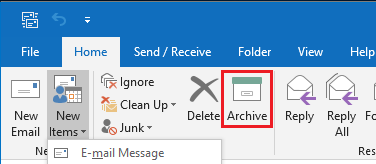
- When prompted, click Continue – it will let you create a new archive folder.
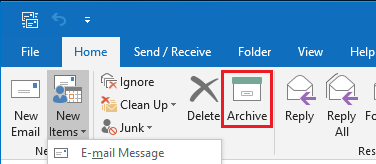
- You will be setting archiving rules. To do so, go to Tools and select Rules, and click on Edit Rules.
- From the left side of the menu, select Exchange. Now, click on ‘+’ sign to add a new rule.
- Choose a Rule name and specify the conditions. Now, click ‘OK’ to save the rule.
- To apply the rule to a folder, select all mails and click Message, select Rules, click Apply, and Select Rule.
Archiving old mails in the mailbox will create space in the storage. However, it will be wise if attachments are stored outside the Mailbox to reduce the chance of the mailbox exceeding the maximum size of Exchange storage.
How to store Attachments outside the Mailbox?
You should try to save an attachment outside Outlook, most probably in a personal folder, including hard drive or disk rather than saving it in Outlook for Mac mailbox. You can do this by following the steps given below:
- Open Outlook, and click on the attachments you want to save outside your mailbox.
- Now, select the ‘Save As’, and choose the location on the hard disk.
- Once your attachments are saved, delete them from Outlook.
This will help you reduce your storage in the mailbox, and you can be saved from receiving storage error messages. However, you can also apply the following method of backing up your Outlook for Mac mailbox data into PST to reduce the chances of the mailbox exceeding the maximum size.
Take Backup of OLM files to reduce the size of Outlook for Mac mailbox
Outlook for Mac users commonly choose to back up their OLM files in PST format or alternative formats, enabling them to access their mailbox in Outlook for Windows. The step-by-step methods for this conversion can be found in the “How to Convert OLM to PST Manually?” blog.
The above manual technique can be used to reduce the chances of Exchange mailbox exceeding the maximum size in Outlook for Mac. However, if you like, you may look for professional solution like Stellar Converter for OLM to convert your Outlook for Mac OLM files, including emails, attachments, calendars, etc., to a more compatible Outlook importable PST files or other formats.
The method is as simple as:
Select the OLM files, Preview the items, Convert, and Save into PST format.
Conclusion
It is not difficult to reduce the size of Outlook for Mac mailbox when Exchange is continuously sending error message for storage capacity being full. To reduce the size of storage when mailbox exceeds the maximum size in Outlook for Mac, you can apply the manual methods discussed above in the blog. However, there is also software-based solution like Stellar Converter for OLM, which can be really useful in converting the OLM file to PST for Windows environment. You can just convert the OLM file and save it in PST format for later use. It will allow you to delete the converted OLM files from your Outlook for Mac mailbox, thus reducing the size to a manageable space.