Have you ever encountered a situation where your Windows 11 PC won’t wake up from sleep mode? It can be frustrating, especially if you have open unsaved work on the computer.
Windows 11 offers numerous features that make it a popular choice among computer users, but the ‘PC not waking up from sleep mode’ can cause a lot of inconvenience and potential data loss.
This blog will discuss various manual solutions to fix this issue and introduce a data recovery tool that can help recover any lost data. So, let’s dive in to learn more about the problem and its solutions.
Reasons Behind Win 11 PC Won’t Wake Up from Sleep Issue
There can be several reasons why a PC won’t wake up from sleep mode. Some of the most general reasons are:
- Outdated or corrupt drivers
- Incompatible hardware or software
- Power settings configuration issues
- System errors or conflicts
- BIOS or firmware issues
- Malware or virus infections
- Issues with the keyboard or mouse
- Damaged hardware components like RAM or hard drive
- Improperly configured Windows updates
- Third-party applications causing conflicts or errors.
Resolve PC Won’t Wake Up From Sleep Manually
Note – As your computer is not waking up from sleep, you won’t be able to use any quick fixes like pressing CTRL + ALT + DEL to get options to resolve it. Hence, you will need to force restart your computer using the power button present on the CPU or laptop. Simply hold the button for around 10 seconds until the screen completely turns black. Then release it and press again to power ON your PC.
Once your computer restarts, proceed with the methods mentioned below to fix the ‘PC won’t wake up from sleep’ issue.
Method 1: Use the Windows Power Troubleshooter
Windows has a built-in tool called the Power Troubleshooter to help diagnose and fix any power-related problems that might be stopping your PC from waking up from sleep. Follow these steps to use the Windows Power Troubleshooter:
- Click on Start and type “troubleshoot” in the search bar.
- Select “Troubleshoot settings” from the search results.
- Scroll down and click on “Power.”
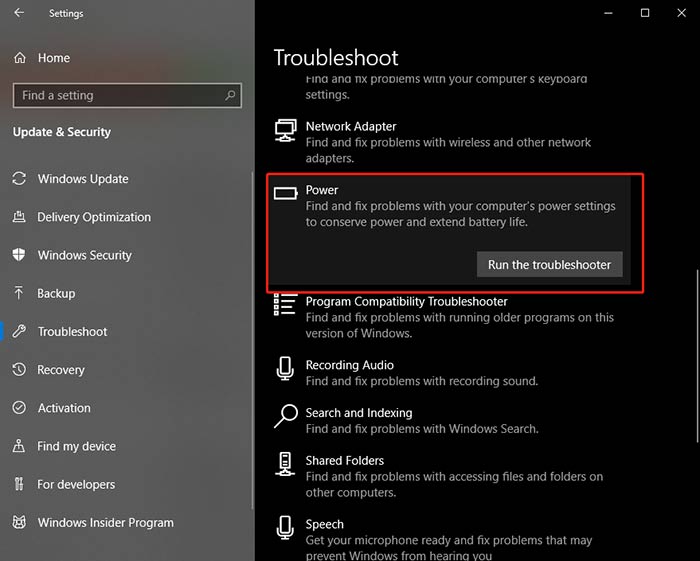
- Click on “Run the troubleshooter” and pursue the on-screen instruction. Then, let the Troubleshooter detect any issues associated with the power supply.
- Once the scanning is done, the Power troubleshooter will provide the problem analysis. The Troubleshooter will probably fix all the issues related to the Power supply. But in some cases, it may show some guidelines to follow.
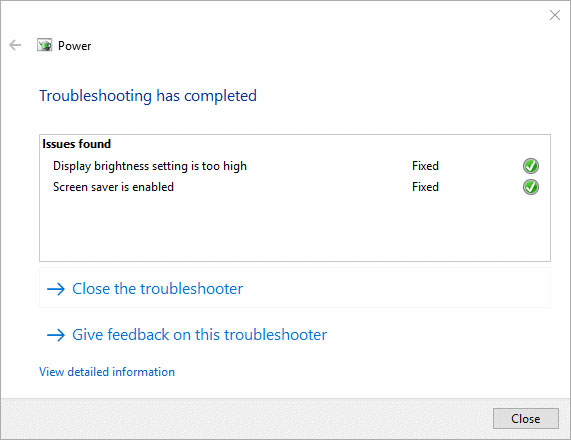
- If there are any instructions on the Power troubleshooter, follow the same. It will troubleshoot the Power related issues.
Method 2: Check if Your Keyboard & Mouse Can Wake Up Your PC
Sometimes, the keyboard or mouse may not be able to wake up your PC from sleep mode. Here’s how to ensure that they are enabled to do so:
- Open the Device Manager by pressing Windows + X and selecting “Device Manager” from the list
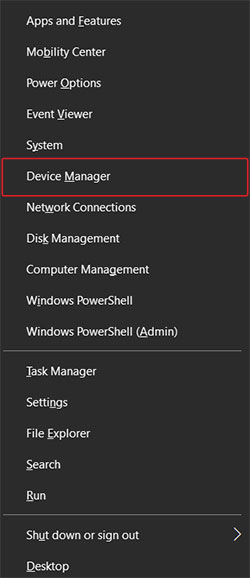
- Expand the two sections here one by one: “Keyboards” and “Mice and other pointing devices.“
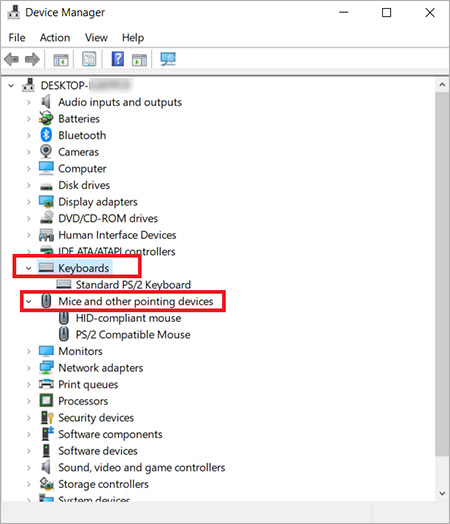
- Right-click on your keyboard and mouse devices and select “Properties.”
- Go to “Power Management” and put a mark in front of “Allow this device to wake the computer“
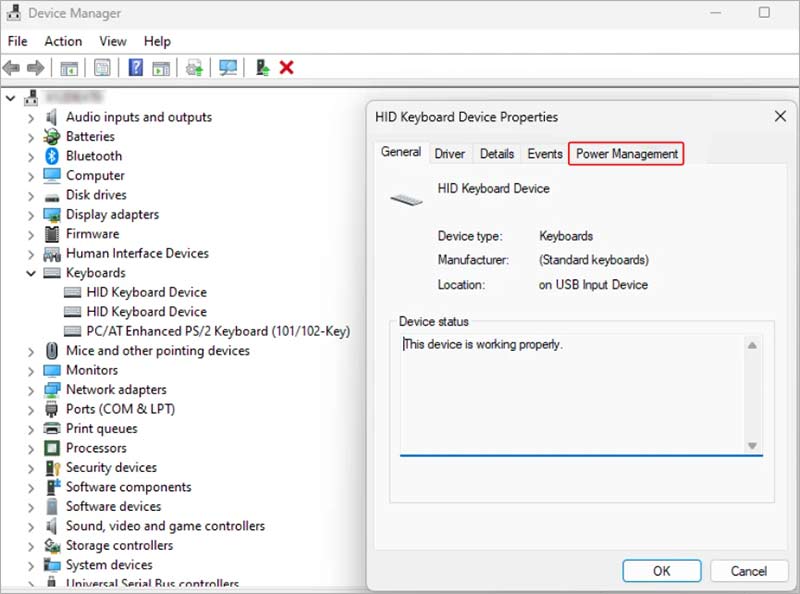
- Click “OK” to save changes.
Method 3: Switch off Hybrid Sleep & Wake timers
Hybrid sleep and wake timers are two features that can prevent your PC from waking up from sleep mode. Here’s how to turn them off:
- Go to Start and type Control Panel.
- Now, click on “Power Options.”
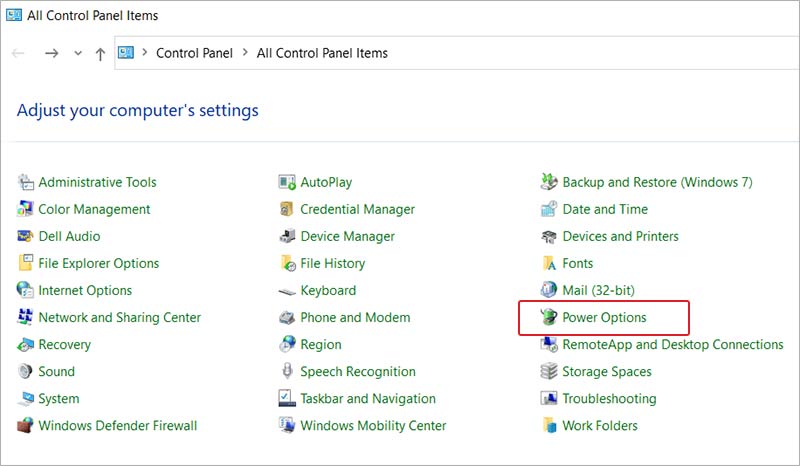
- Click on “Change plan settings,” which is available next to your current power plan.
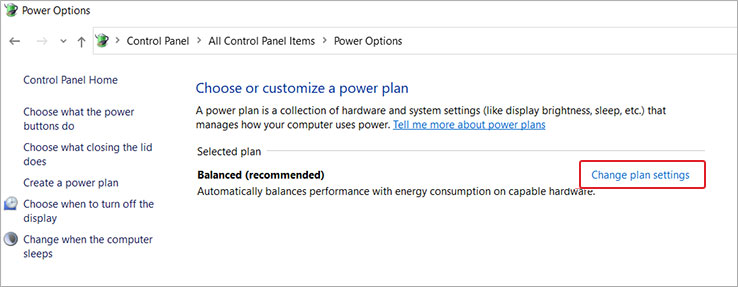
- Click on “Change advanced power settings.”
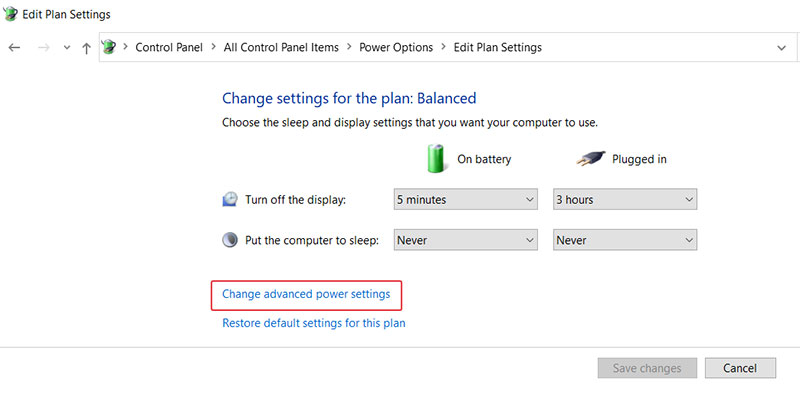
- Expand “Sleep” and set “Allow hybrid sleep” to “Off.”
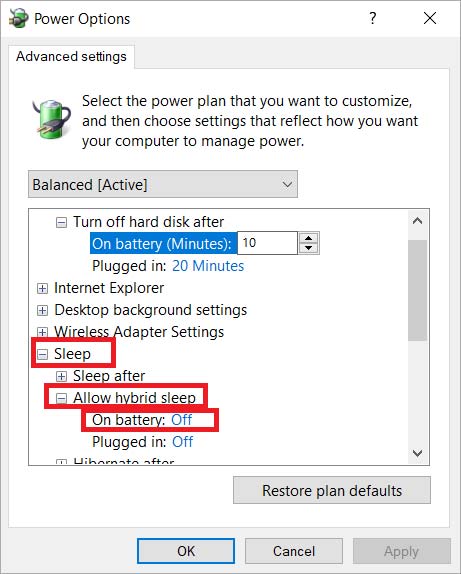
- Click “OK” to save changes.
Method 4: Turn off Fast Startup
Windows Fast Startup is a recent addition to the operating system that aims to reduce boot time. Essentially, it puts your computer into Hibernation mode instead of Sleep, which leads to quicker data recovery and faster boots overall.
However, this feature can potentially cause issues with how certain hardware components manage power when trying to sleep or waking up from Sleep – resulting in them never sleeping at all or struggling to wake up as required depending on your specific setup.
A possible solution is disabling Fast Startup entirely, which should resolve most problems associated with this issue. Follow the below guidelines for assistance in turning off Fast Startup on your PC.
- First, launch Run by pressing Windows+ R
- Now, type powercfg.cpland press Enter.
- Click on “Choose what the power buttons do” on the left-hand side of the window.
- Click on “Change settings that are currently unavailable” at the top of the window.
- Uncheck the box next to “Turn on fast startup (recommended)” at the top of the window.
- Click on “Save changes” to apply the new settings.
- Restart your PC and try using sleep mode again to see if the issue has been resolved.
By disabling Fast Startup, you may be able to resolve any sleep-related issues caused by this feature on your PC.
Method 5: Update Drivers for Your Keyboard & Mouse
Outdated or incorrect drivers can cause your keyboard and mouse not to wake your PC from sleep mode. Here’s how to update them:
- Open the Device Manager by pressing Windows + X and selecting “Device Manager” from the list.
- Expand the “Keyboards” and “Mice and other pointing devices” sections.
- Right-click on your keyboard and mouse devices and select “Update driver.”
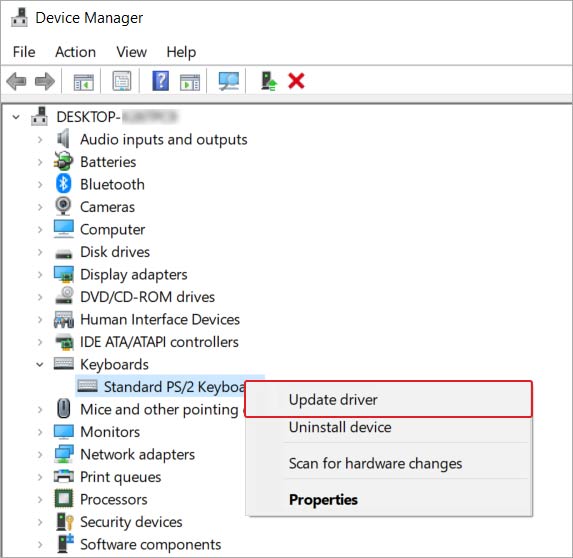
- Select “Search automatically for updated driver software” and follow the on-screen instructions to install any available updates.
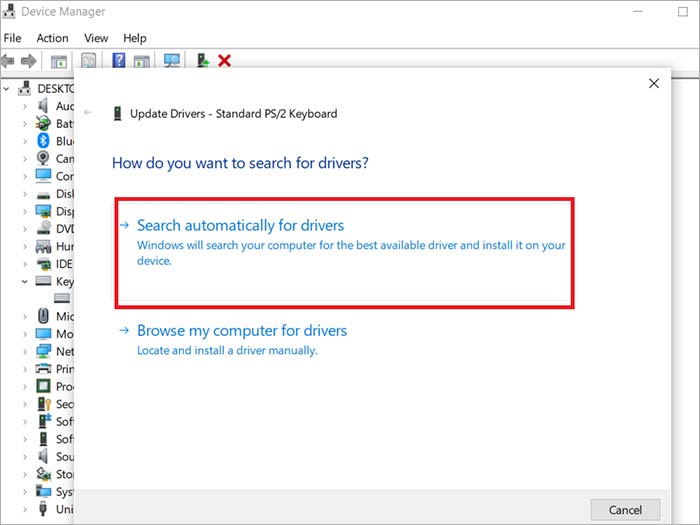
Method 6: Reset BIOS Settings
An outdated BIOS can cause issues with power delivery to hardware components, resulting in your PC not waking up from sleep. Updating your BIOS to the latest version is a recommended solution to resolve the problem.
Most computer manufacturers now provide BIOS updates through Windows updates, which can be accessed through the Settings app. Here are the steps to update your BIOS:
- Press the Windows key + I and click on “Windows Update.”
- Click on “Check for updates.”
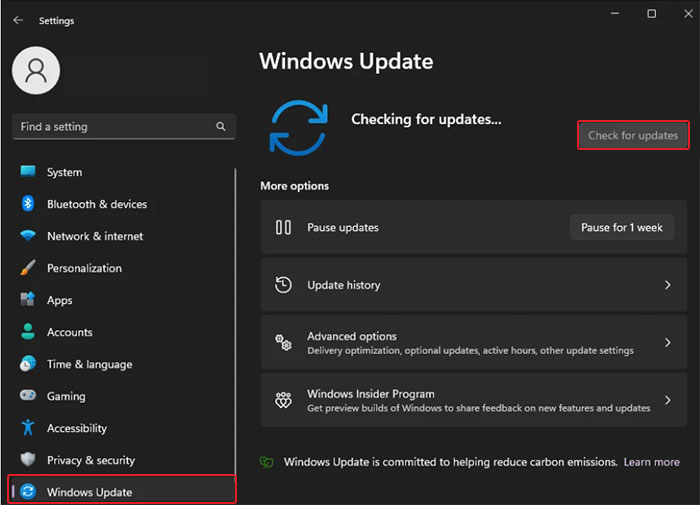
- See if a firmware update is available. Download and install it. You can find firmware updates under the “Firmware” section. However, if there are no updates, you need to click on “Advanced options.”
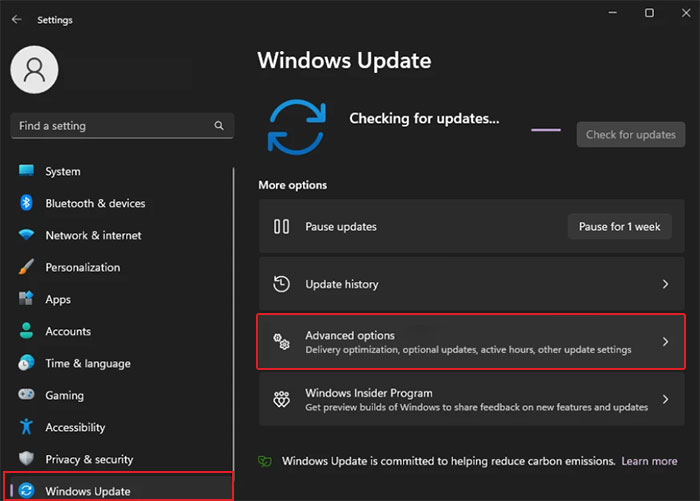
- Scroll down and click on “Optional updates.”
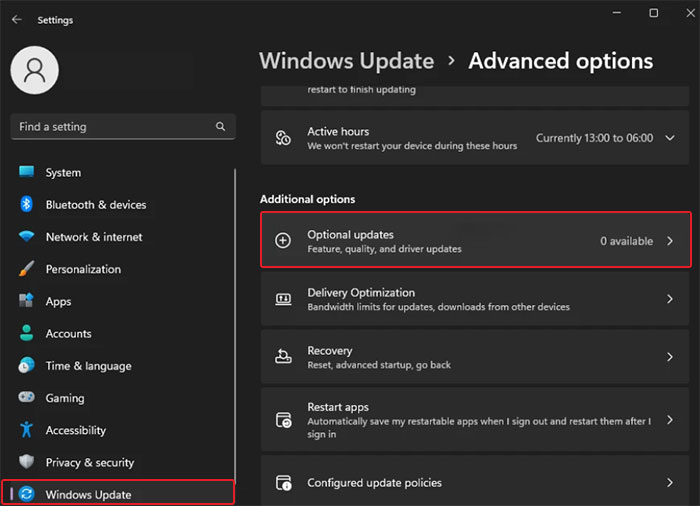
- Install any firmware updates available and restart your PC.
As soon as you update your BIOS, restart your system and see if the issue is resolved.
Keep your data safe and recover lost files quickly
If the problem is still the same and your computer is not waking up from sleep mode, the problem isn’t resolved. This may be due to a corrupted system file, which can result in potential data loss.
In such a situation, you can use data recovery software like Stellar Data Recovery Professional to recover your lost data.
Using this tool, you can get back your deleted or lost data files from SSDs, HDDs, USB drives, and other storage media on Windows 11 systems. Here are some more features that make this tool outstanding:
- It helps you retrieve deleted photos, files, critical documents, and more.
- The tool recovers data from encrypted, corrupted, or formatted drives.
- It recovers data from totally crashed & unbootable systems.
Final Thoughts
Encountering a situation where your computer won’t wake up from sleep mode can be frustrating and potentially cause data loss. However, following the manual solutions mentioned above, such as using the power troubleshooter, turning off hybrid sleep and wake timers, updating drivers, etc., can resolve this issue. Additionally, if you experience data loss due to this problem, professional data recovery software can help recover lost data.
FAQs