Stellar Converter for EDB peut migrer ou exporter toutes les boîtes aux lettres stockées dans un fichier EDB hors ligne directement vers un serveur Exchange actif. Les étapes pour migrer les boîtes aux lettres sont indiquées ci-dessous.
Avant de commencer
- Configurer le profil Outlook de l'utilisateur sur le serveur Live Exchange de destination avec des droits d'administrateur.
- Téléchargez et installez le logiciel Stellar Converter for EDB.
Voici les étapes à suivre pour exporter un fichier EDB vers un serveur Exchange :
- Lancez le logiciel EDB to PST Converter. Dans l'interface principale, sélectionnez l'option EDB hors ligne.
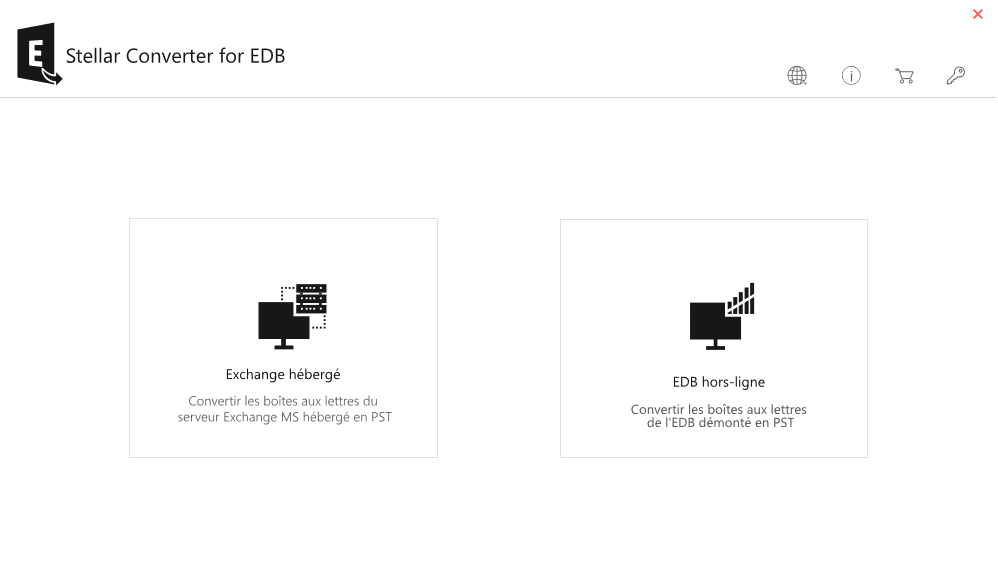
- Cliquez sur Parcourir pour sélectionner le fichier EDB qui doit être migré vers le serveur Live Exchange.
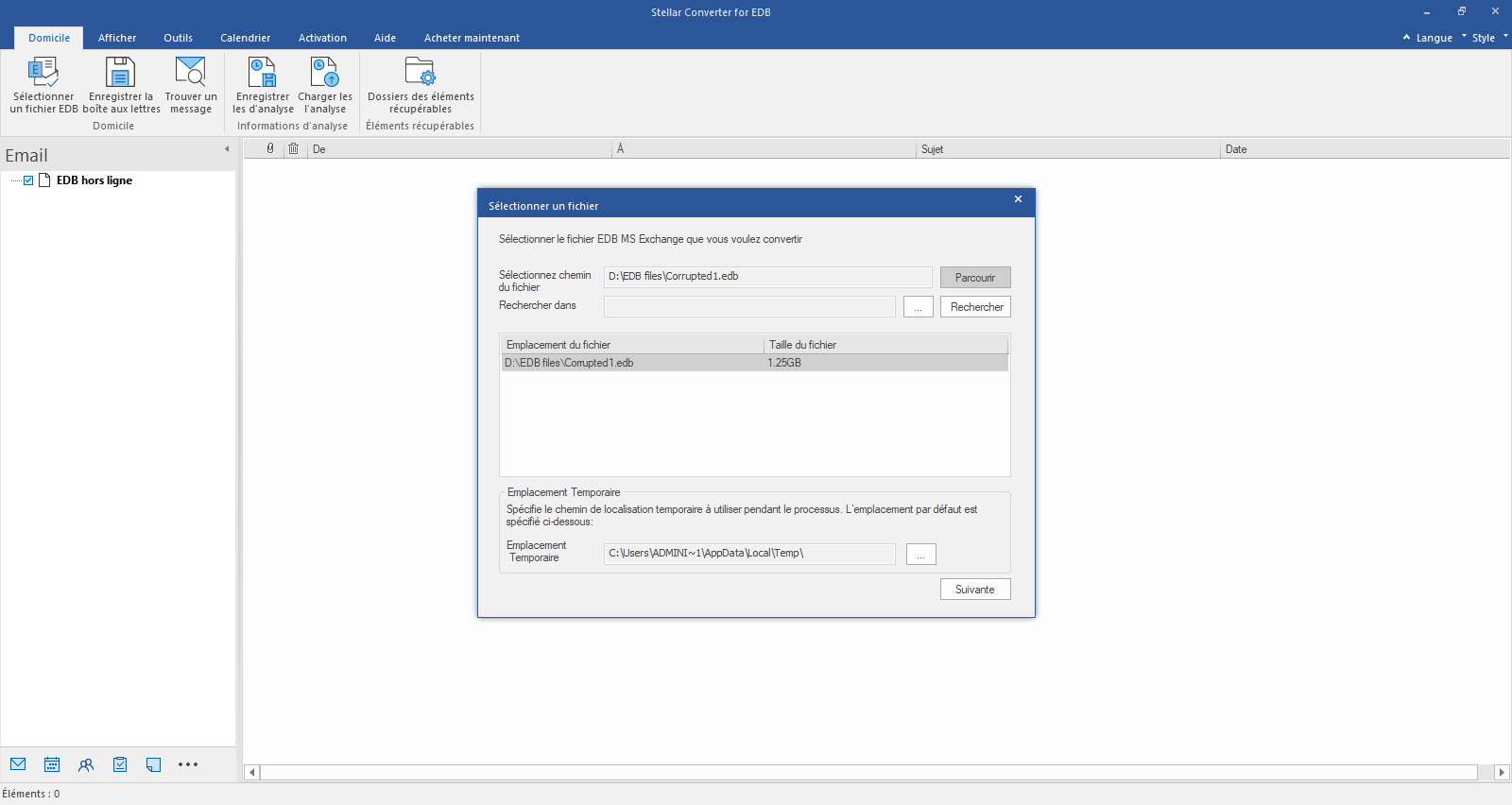
- Vous pouvez également cliquer sur Rechercher pour rechercher le fichier EDB si son emplacement n'est pas connu.
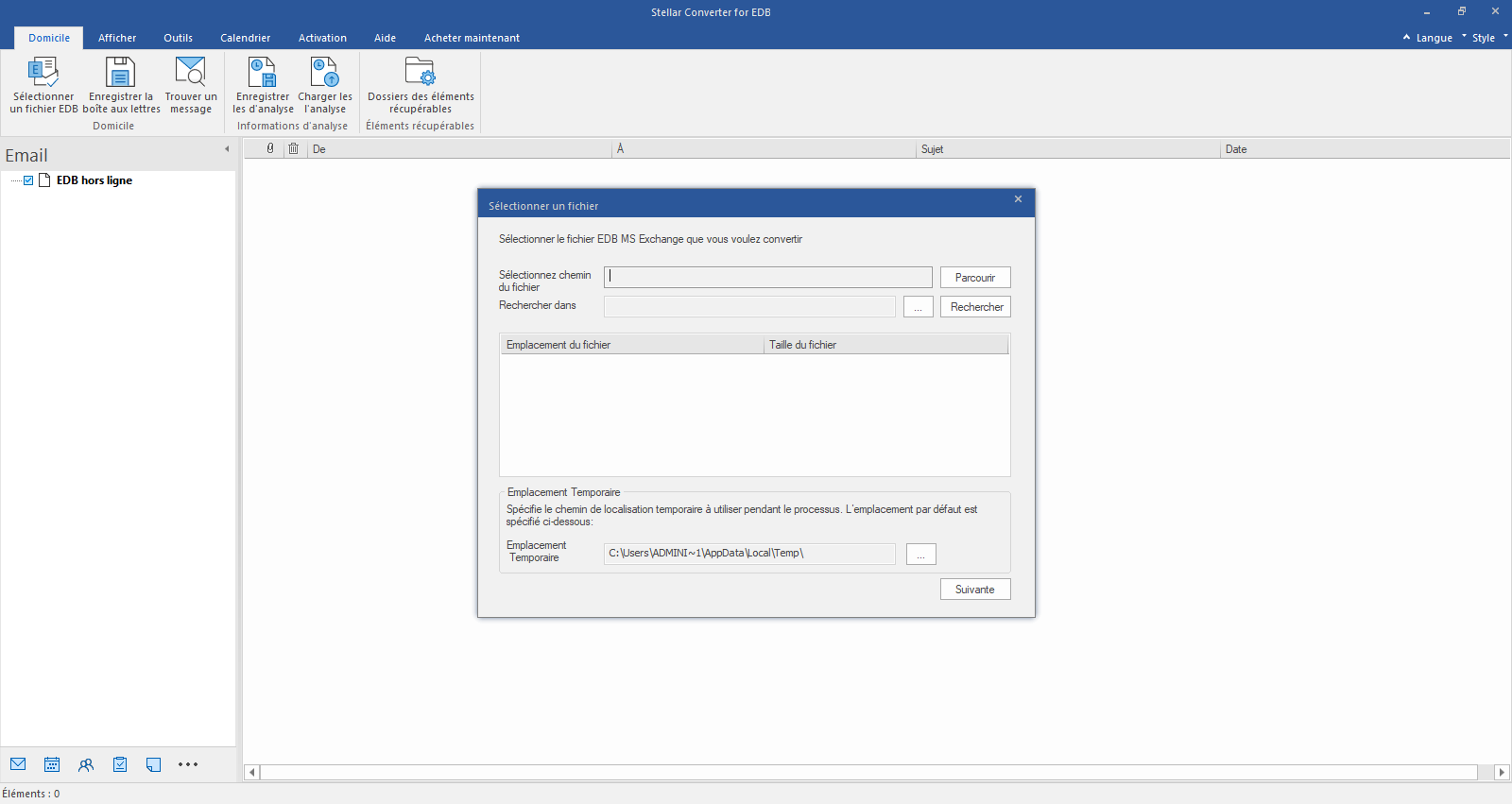
- Cliquez sur Suivant pour lancer le processus de conversion de la base de données Exchange vers Live Exchange.
- Après l'analyse, le logiciel affiche un aperçu détaillé de toutes les boîtes aux lettres extraites du fichier EDB.
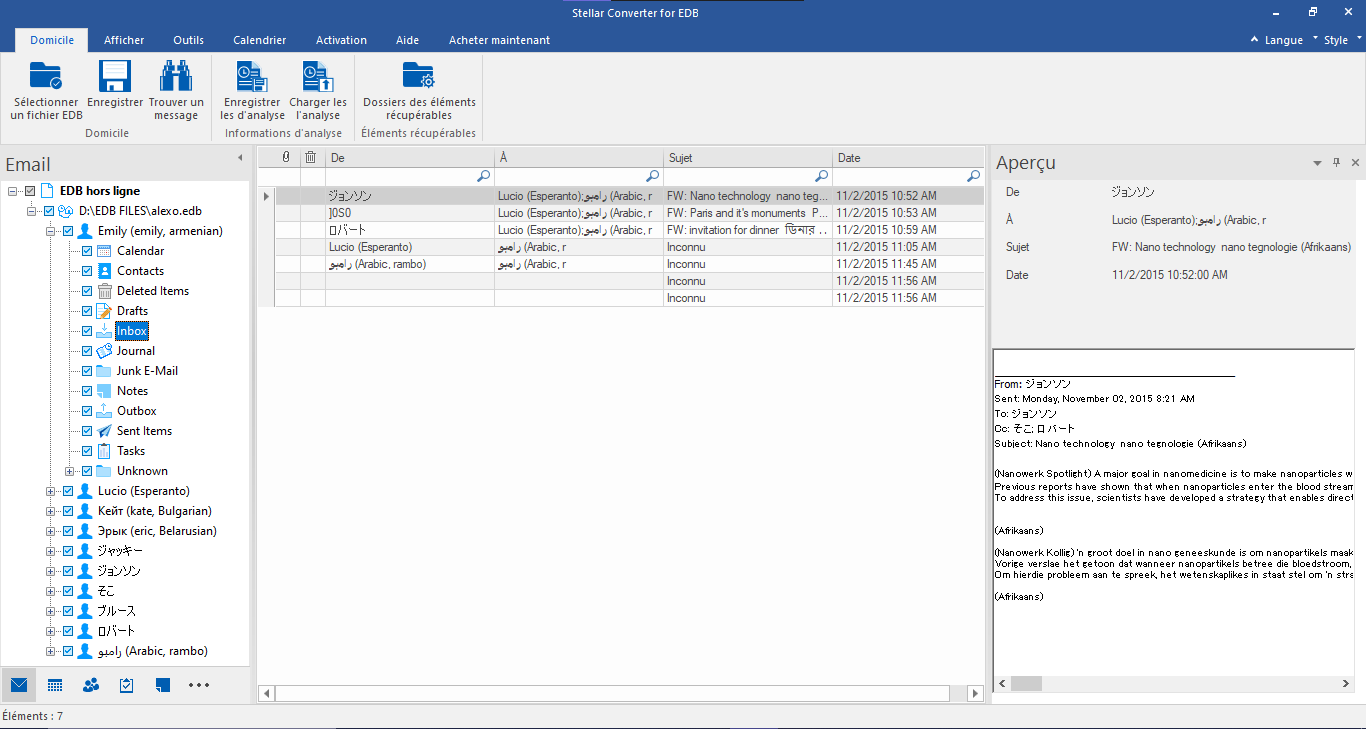
Vous pouvez maintenant migrer toutes les boîtes aux lettres ou les boîtes aux lettres sélectionnées du fichier EDB vers Exchange en utilisant Stellar Converter for EDB. Il y a deux cas pour exporter des boîtes aux lettres EDB.
- Exporter plusieurs boîtes aux lettres vers Exchange Server
- Exporter une seule boîte aux lettres vers Exchange Server
Cas 1 : Exportation de plusieurs boîtes aux lettres vers Live Exchange Server
- Dans la fenêtre d'aperçu, choisissez toutes les boîtes aux lettres que vous souhaitez exporter ou migrer vers le serveur Exchange en direct, puis cliquez sur Enregistrer dans le menu Accueil.
- Dans la boîte de dialogue Enregistrer sous, choisissez Exporter vers Live Exchange, puis cliquez sur "Suivant".
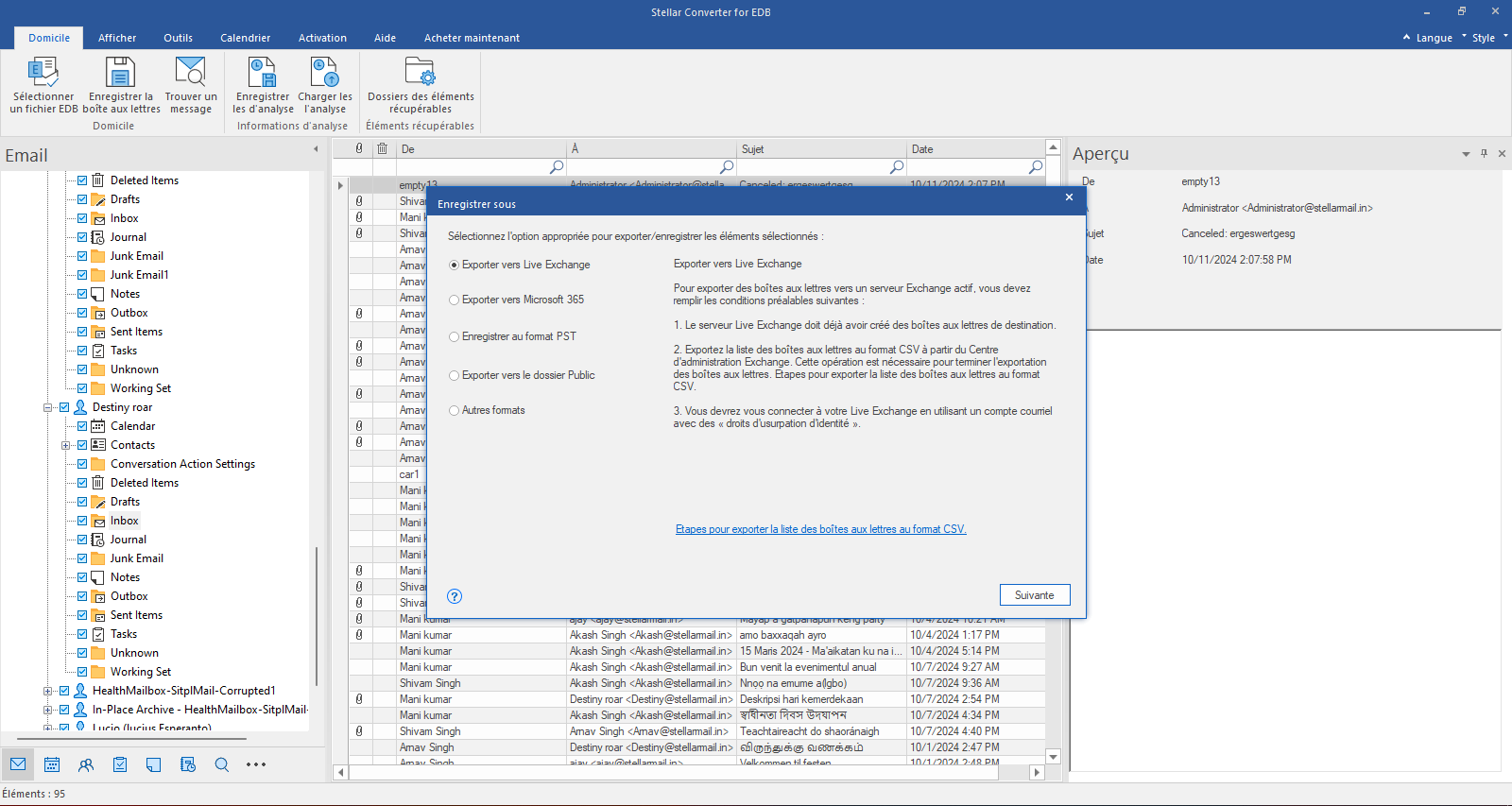
- Une fenêtre contextuelle s'affiche pour vous permettre d'entrer vos identifiants de connexion. Choisissez le profil Outlook configuré avec des droits d'administrateur, puis entrez les détails du "contrôleur de domaine" requis où "Active Directory" est installé pour se connecter et exporter les boîtes aux lettres vers le serveur Exchange en direct. Cliquez sur Suivant pour continuer.
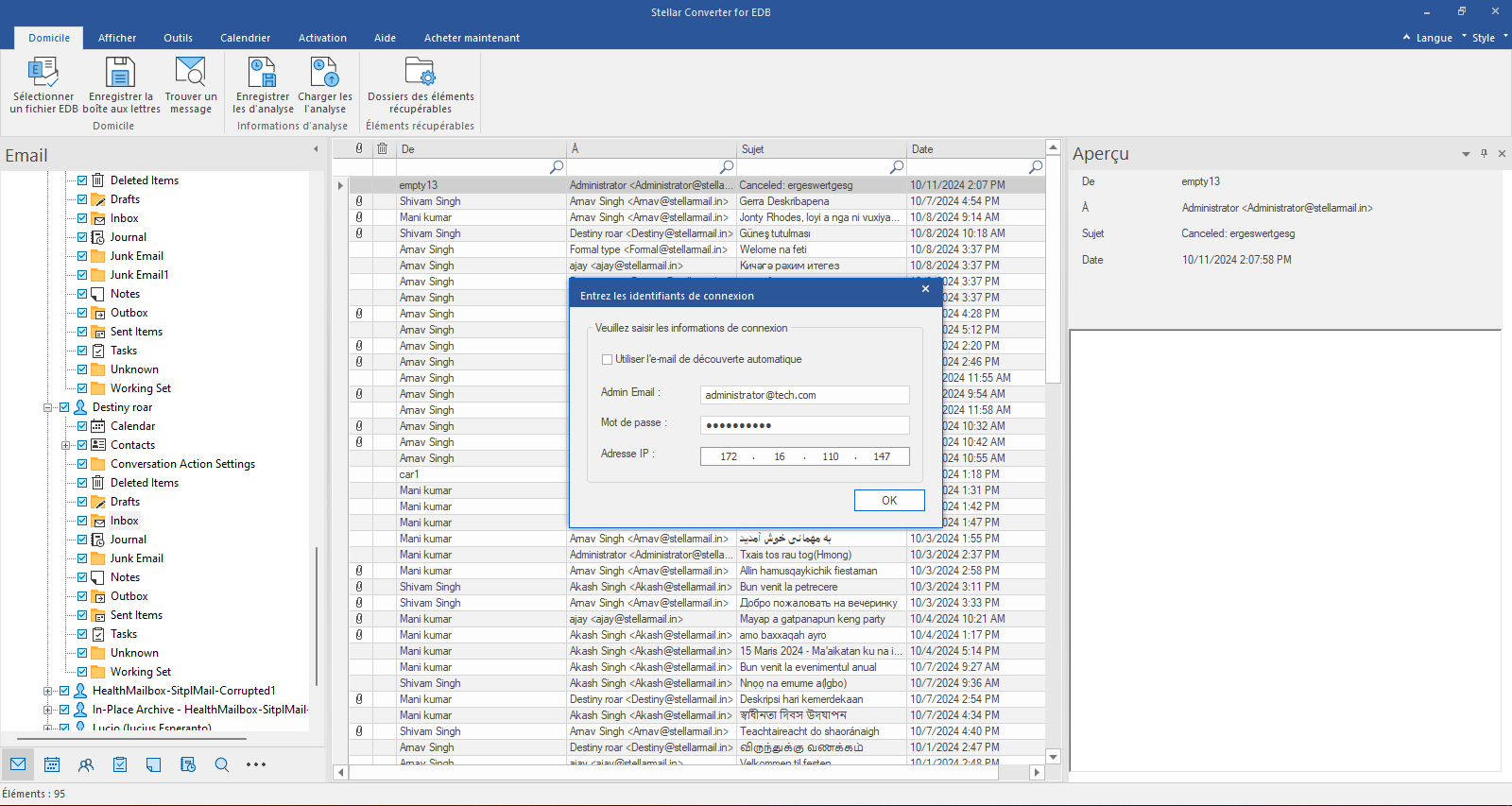
- L'écran Boîte aux lettres de la carte s'affiche avec les trois colonnes suivantes :
- Priorité : Pour modifier ou définir l'ordre de priorité d'exportation des boîtes aux lettres. Aide à exporter les boîtes aux lettres critiques en premier
- Boîte aux lettres à partir de votre EDB (Source) : Boîtes aux lettres disponibles dans les fichiers EDB convertis.
- Boîte aux lettres Exchange Server (Destination) : Boîtes aux lettres disponibles dans la base de données Exchange Server.
- État du mappage de la boîte aux lettres : Affiche si la boîte aux lettres source est mappée ou non mappée avec la boîte aux lettres de destination.
- Modifier : permet d'éditer ou de modifier le mappage des boîtes aux lettres.
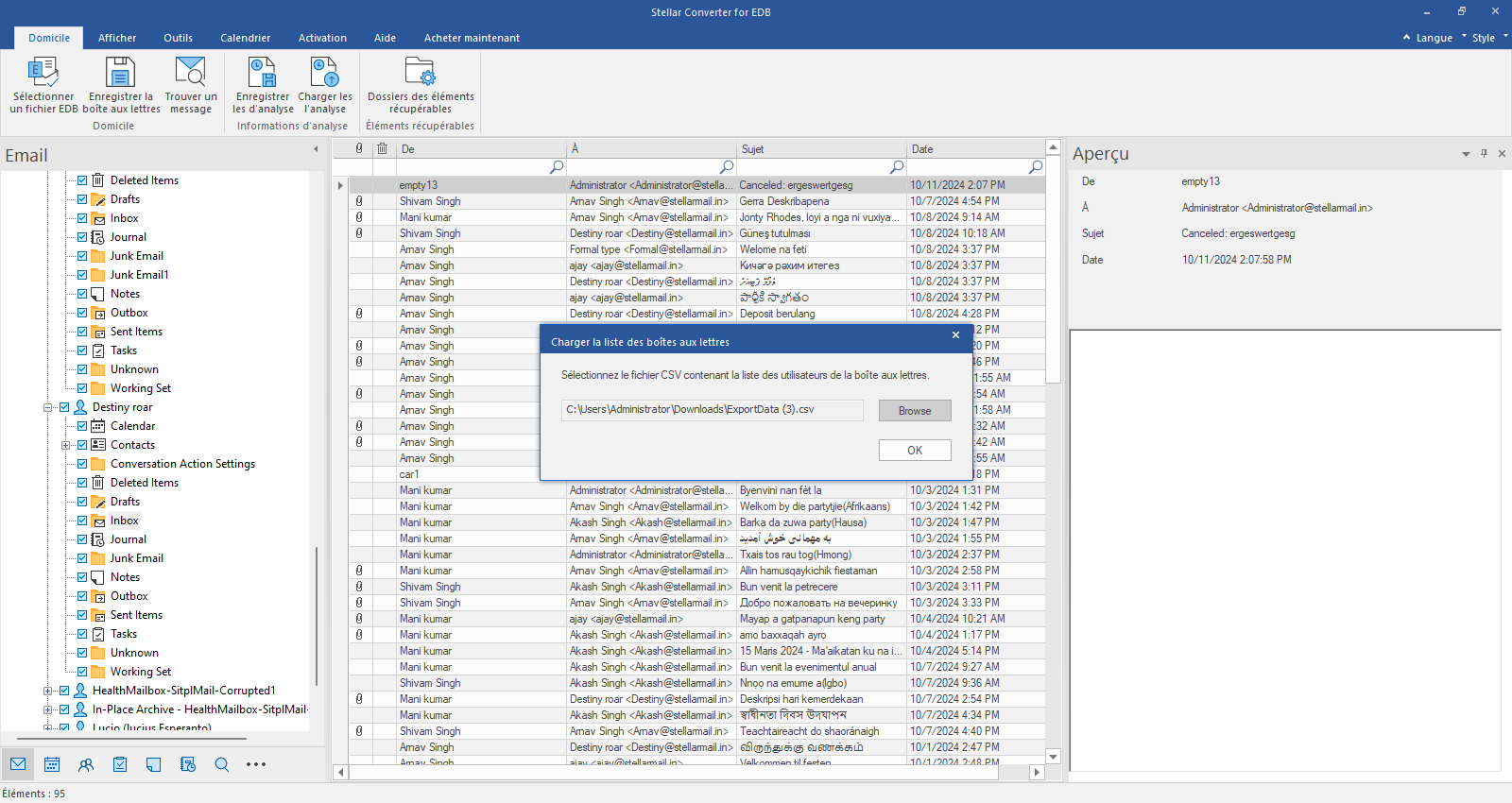
Remarque : le logiciel établit automatiquement la correspondance entre les boîtes aux lettres de la source et celles de la destination. Toutefois, si les boîtes aux lettres ne sont pas disponibles sur le serveur de destination, le logiciel peut afficher l'état Non mappé. Dans ce cas, vous pouvez créer manuellement une nouvelle boîte aux lettres utilisateur sur le serveur de destination, mapper la boîte aux lettres source, puis exporter les données de la boîte aux lettres source vers la nouvelle boîte aux lettres. Reportez-vous à Comment créer une boîte aux lettres en utilisant Stellar Converter for EDB
- Stellar Converter for EDB propose également l'option Appliquer un filtre pour exclure ou inclure des éléments spécifiques des boîtes aux lettres sélectionnées pour la plage de dates spécifiée ou sur la base d'une adresse e-mail. Vous pouvez également cocher les cases Junk Mails et Deleted Mails pour exclure ces emails.
- Après avoir mappé les boîtes aux lettres, défini la priorité et appliqué les filtres, cliquez sur le bouton Exporter pour commencer à exporter les boîtes aux lettres EDB et les éléments de courrier sélectionnés vers le serveur Exchange en direct. Si vous ne mappez pas ou oubliez de mapper des boîtes aux lettres, une boîte de message s'affichera. Cliquez sur "Mapper les boîtes aux lettres" pour revenir en arrière et mapper les boîtes aux lettres ou cliquez sur "Ignorer le mappage" pour continuer.
- Dans la boîte de dialogue Enregistrer, le logiciel affiche la progression de l'exportation. Ici, vous pouvez soit supprimer une boîte aux lettres en attente de la liste, soit arrêter l'ensemble du processus en cliquant sur le bouton "Arrêter tout".
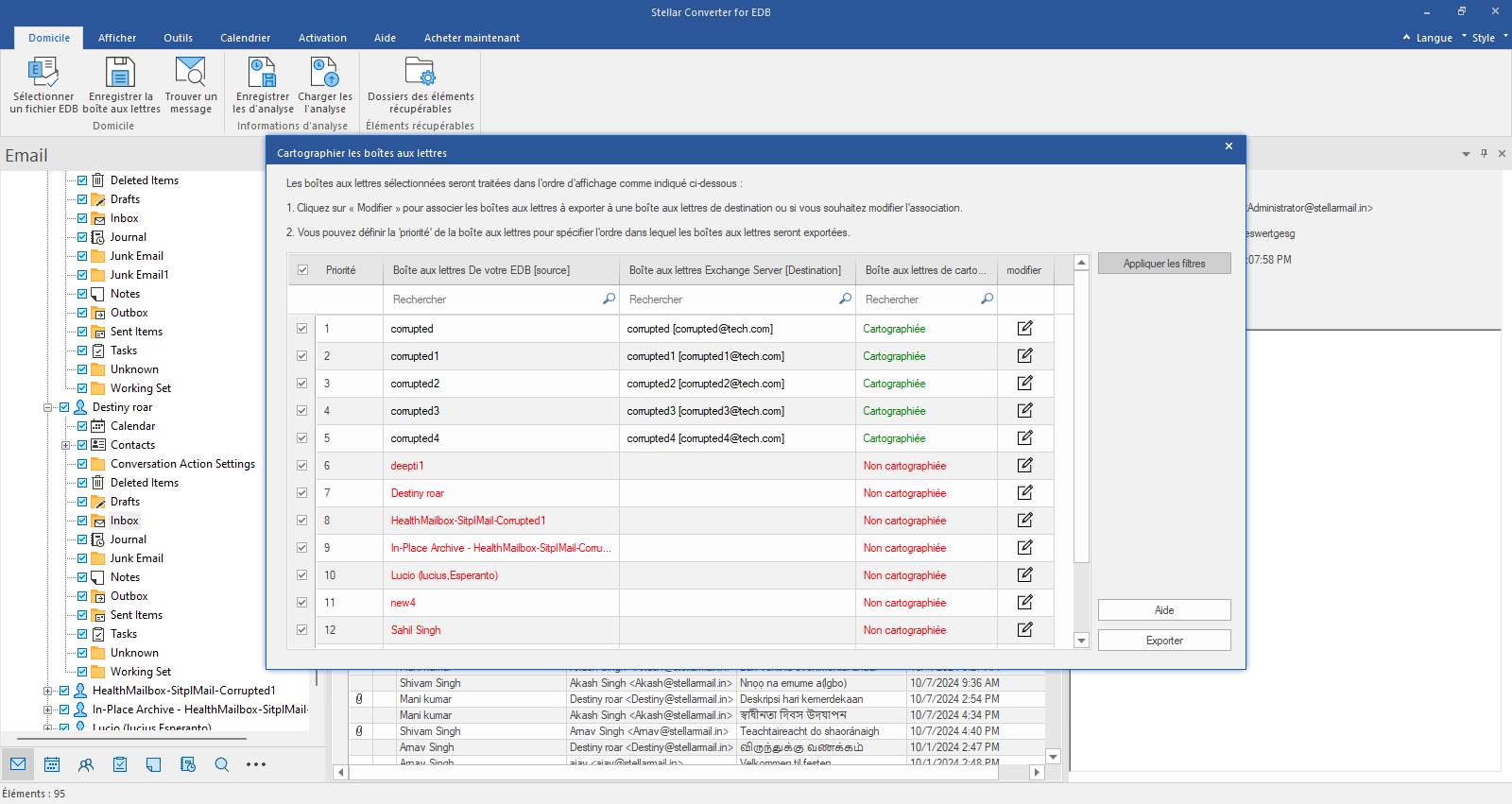
Si vous supprimez une boîte aux lettres de la file d'attente, un message s'affichera après le traitement de toutes les boîtes aux lettres. Vous pouvez cliquer sur "Reprendre" pour exporter la boîte aux lettres supprimée ou cliquer sur "Fermer" pour terminer l'assistant d'exportation EDB vers Live Exchange.
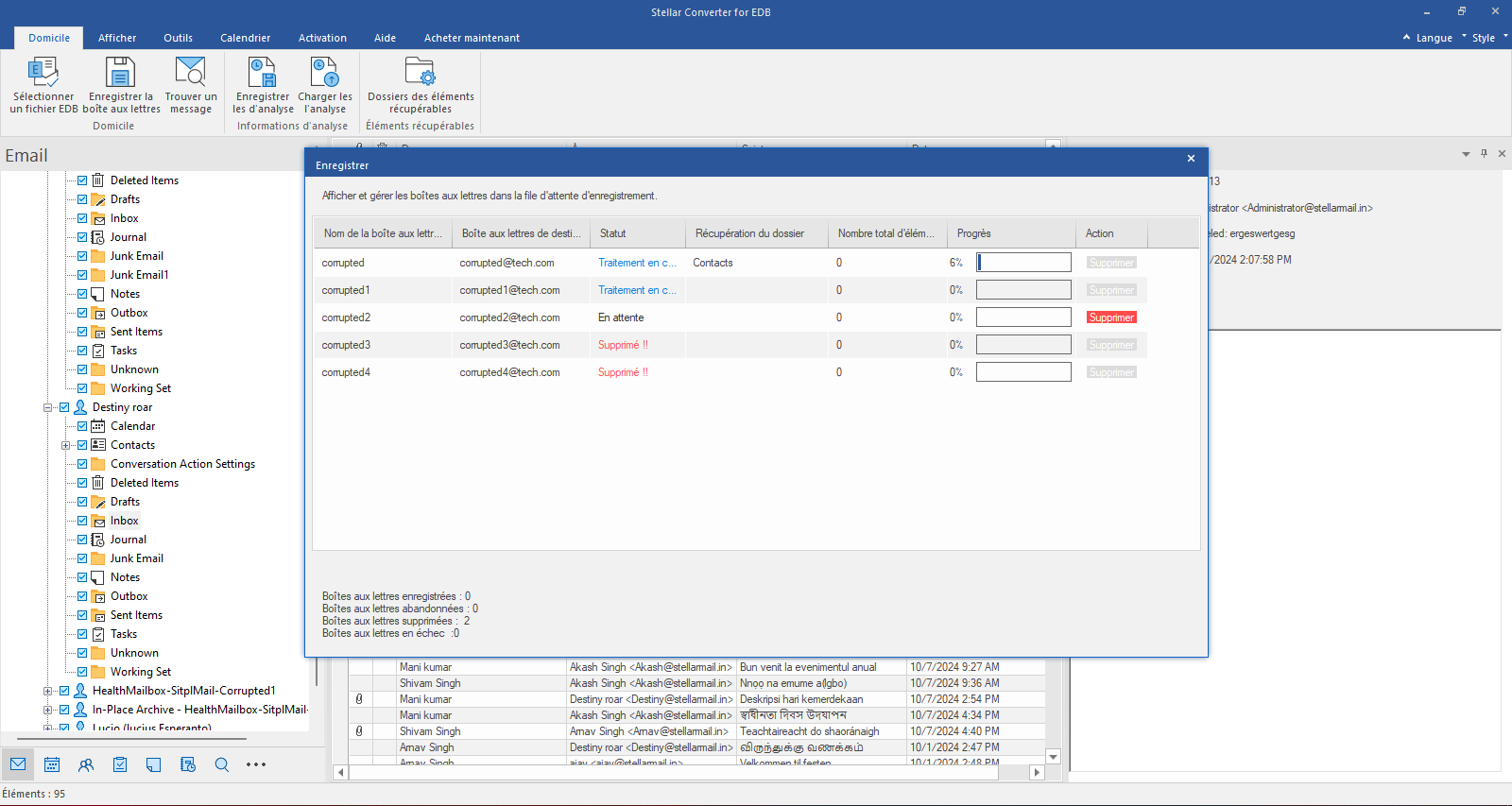
Si vous cliquez sur le bouton "Arrêter tout", une boîte de message s'affiche. Cliquez sur "Terminer la boîte aux lettres actuelle" pour exporter la boîte aux lettres actuelle et arrêter le processus. Vous pouvez également cliquer sur "Arrêter maintenant" pour arrêter immédiatement le processus d'exportation ou sur "Annuler" pour poursuivre l'exportation de la boîte aux lettres.
- Une fois le processus d'exportation du fichier EDB vers le serveur Exchange en direct terminé, le logiciel affiche une boîte de message Sauvegarde terminée. Cliquez sur 'OK' pour la fermer.
Vous pouvez maintenant vérifier les boîtes aux lettres exportées sur le serveur Exchange de destination.
Cas 2 : Exportation d'une seule boîte aux lettres vers Live Exchange Server
Pour exporter des boîtes aux lettres individuelles vers Live Exchange, cliquez avec le bouton droit de la souris sur la boîte aux lettres ou les éléments de courrier et choisissez Exporter vers Exchange Server.
Saisissez ensuite les données de connexion requises, telles que l'adresse électronique, le nom du serveur et le mot de passe de l'utilisateur, puis cliquez sur "OK".
REMARQUE : La case MS Exchange Server 2010 et versions ultérieures n'est pas cochée par défaut. Si vous souhaitez exporter les données vers Exchange Server 2010 ou une version supérieure, cochez la case MS Exchange Server 2010 et supérieur.
Cette opération permet d'exporter la boîte aux lettres individuelle ou l'élément de courrier sélectionné vers le serveur Exchange de destination.







