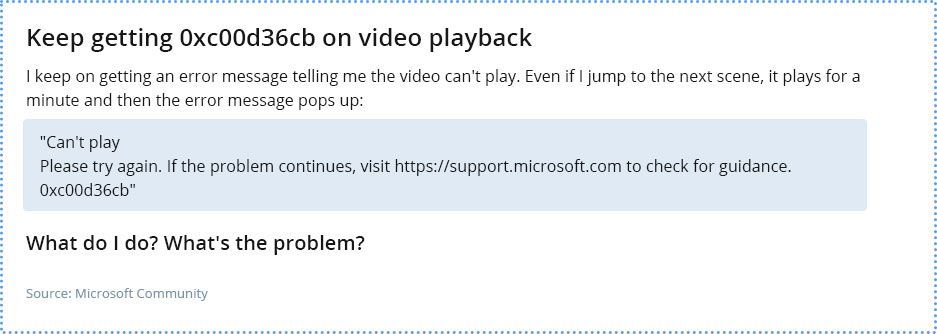
The Films & TV app error 0xc00d36cb isn’t absolutely novel. Windows 10 and 11 users have been experiencing it for some time. It usually occurs due to a glitch in the media player or a corrupt video file. If you too are facing this annoying error, listed below are some genuine solutions to help you overcome it:
Solution 1: Redownload the video file
File corruption is a common reason behind the Films and TV app error 0xc00d36cb. When you download a movie or video from the internet, there is a slight possibility of receiving a corrupt file. This is because of a missing codec or incompatibility issue with the multimedia player, about which, some of the users are clueless.
To resolve the issue, download the file again and play it to check whether the error has been rectified or not. You can also use a different multimedia player, a substantial hack than a solution, to fix corrupt video files. We recommend VLC Media Player, an open-source app that can play partially downloaded video files or may run slightly corrupt or damaged videos. Refer to this informative article to repair corrupt MP4 and MOV files using VLC player.
Solution 2: Run Video Playback Troubleshooter
You’ll be surprised to know that Windows 10 computers are capable of fixing the video playback error 0xc00d36cb. Just run troubleshooting to find and repair the affected elements in your video. Follow the steps below to run the Video Playback troubleshoot:
- Press Windows and R keys together to open the Run dialog box.
- Type ms-settings: apps features and press Enter. It will prompt a Settings box with ‘Apps’ option.
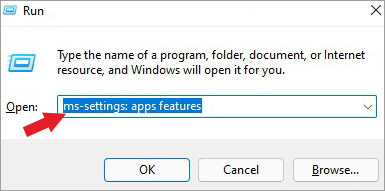
- Click Update and Security > Troubleshoot > Additional Troubleshooters.
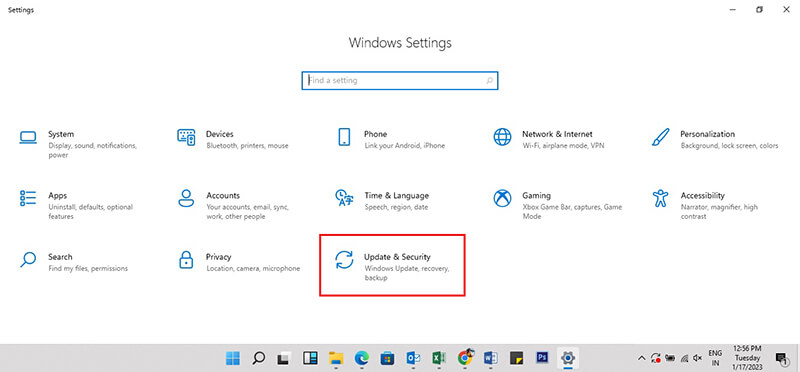
- Now, tap on Video Playback and Run the Troubleshooter.
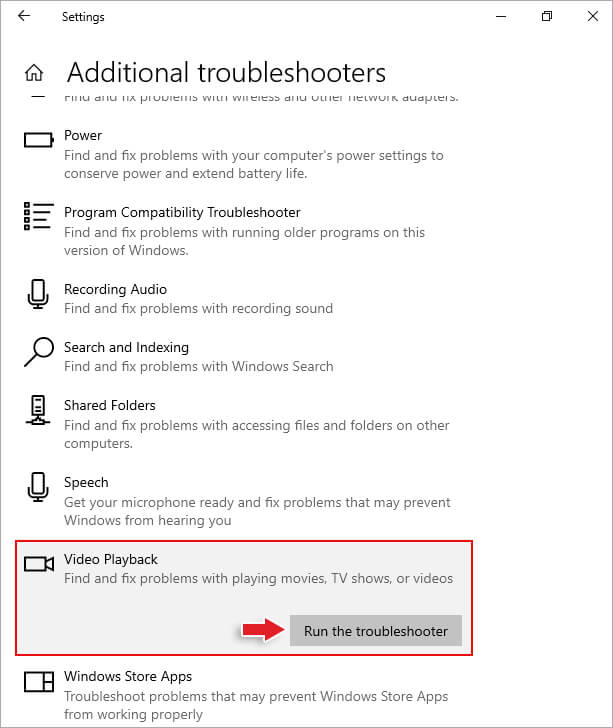
- After a swift troubleshooting scan, a dialog box will give you options:
- Open video playback settings
- Open display adapter settings
- I want to continue with this Troubleshooter
If you choose the first option, it will take you to the Video playback page where you can change preferences to resolve the video error. The second option will take you to the Display page where you can make desired changes to adjust the video display on your screen. If you select the third option, the Troubleshooter will diagnose the error and prompt the reason causing the error in your video file.
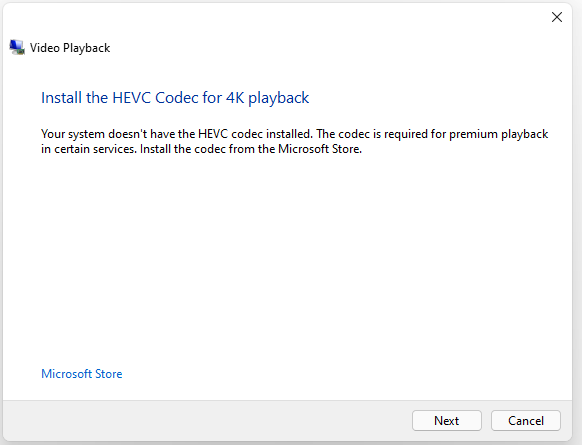
Note: The degree of repair totally depends on the error type and depth predicted by the system.
- Restart your computer after the diagnosis and repair option execution and wait till your computer is ready to work.
- Verify the changes applied by playing the video with the error 0xc00d36cb. If your computer is still displaying the error message, you need to try the next solution.
Solution 3: Reset Microsoft Store with CMD
Sometimes, the error 0xc00d36cb occurs due to the Microsoft Store problem, which is an intuitive design and development tool to optimize customer experience. To resolve the error 0xc00d36cb, you must reset the Microsoft Store using the CMD terminal. Follow these steps to reset the Microsoft Store:
- Type cmd in the search box.
- Right-click on the Command Prompt and select the Run as administrator option.
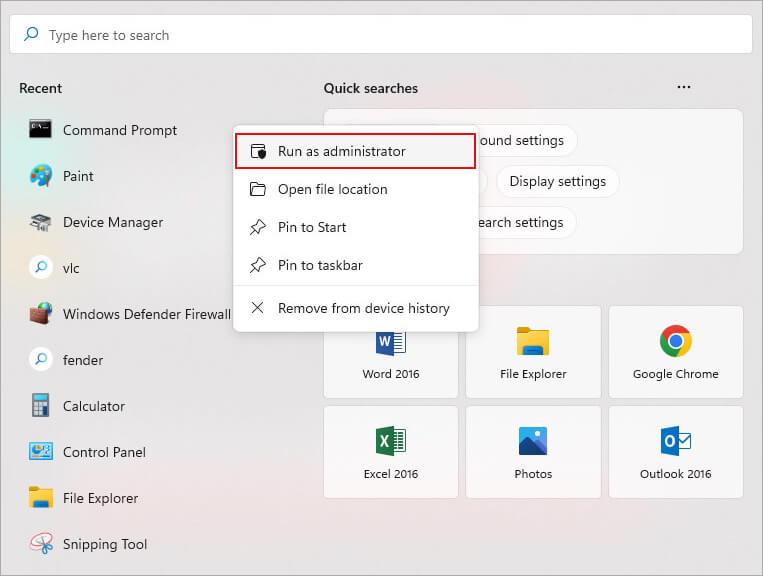
- A new prompt window will give you the option to press the Yes or No button. Click Yes to move forward with the desired solution.
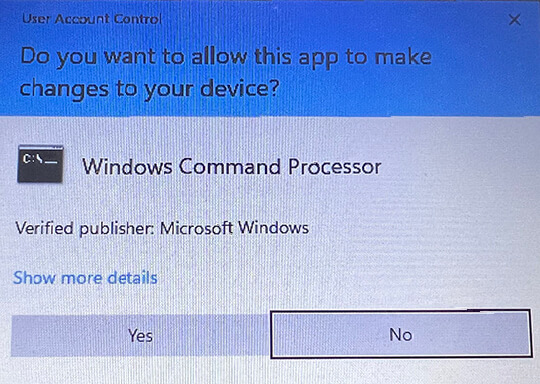
- Type or copy-paste the command: wsreset.exe and hit the Enter key to reset the Windows store with all dependencies.
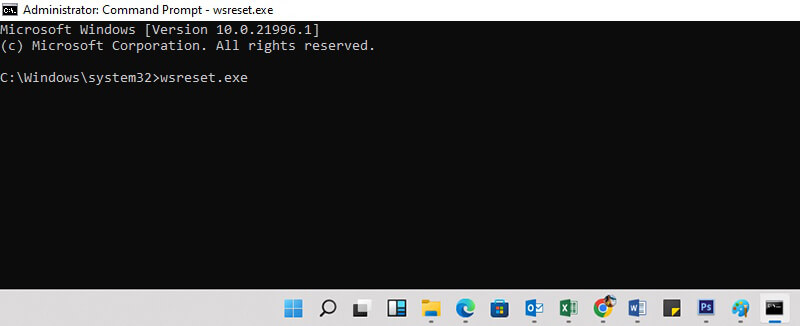
- Restart your system and check if the error 0xc00d36cb is resolved or persists.
Solution 4: Retune Windows Store Cache with Settings
Apparently, the error 0xc00d36cb message may appear on your computer screen if you play MKV file formats that are routed over the Microsoft Store component. As a result, any kind of Microsoft Store corruption will hamper the overall performance of MKV file format videos.
Reset the Windows Store with the steps mentioned and fix the error:
- Hit the Windows and R keys together to open the Run dialog box.
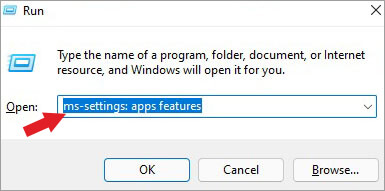
- Type ms-settings: apps features and hit the Enter key on the keyboard. The move will open the Apps & Features option in the Settings window.
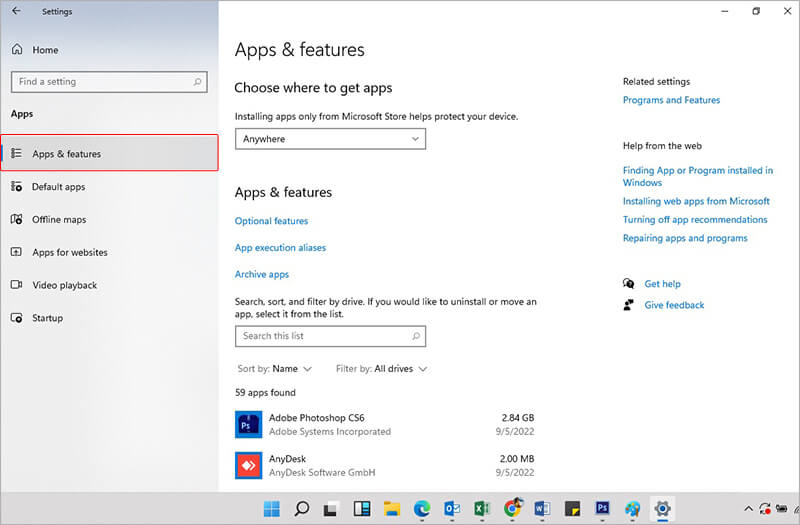
- Look for Microsoft Store in the list of Universal Windows Platform apps and click on it.
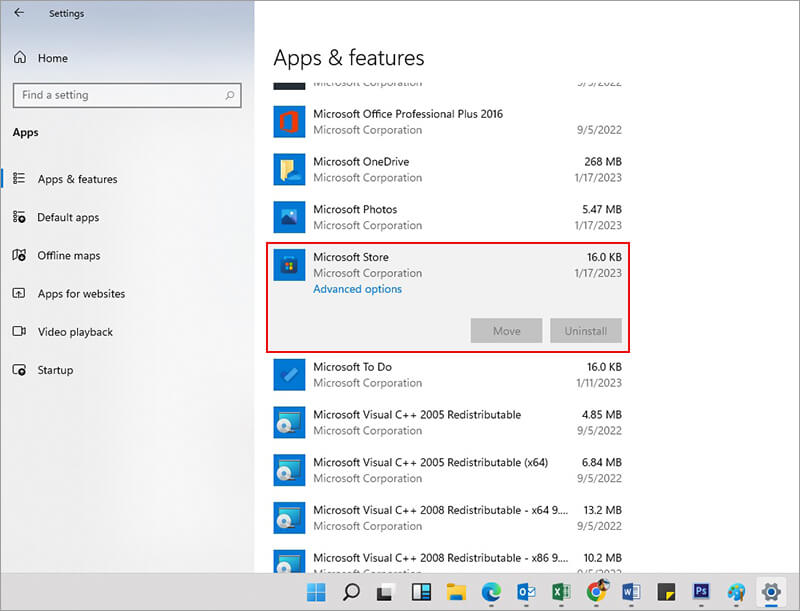
- Next, tap on the Advanced options. It will prompt you to a new window with the option to Reset. Tap on it and the Reset Again option to confirm and launch the Windows Store Cache clearing procedure.
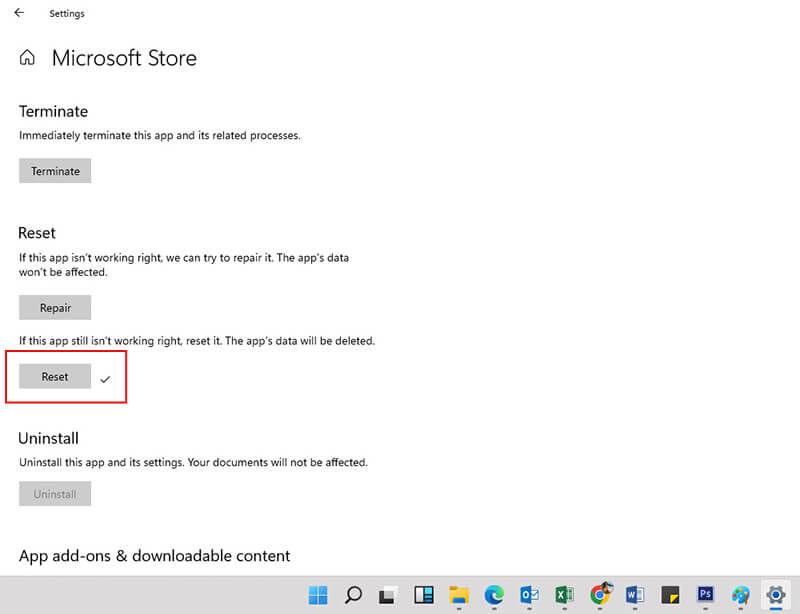
- Wait till your system finishes the clearing of Windows Store cache.
- Reboot your computer, once the above step is over, to check if the 0xc00d36cb error is resolved.
Solution 5: Modify File Permission
If you continue getting the error 0xc00d36cb, resolve it with the Properties window. Possibly the outcome of a modified file name, change the file permission to Everyone from Owner. The solution helped many, especially the ones using different Windows accounts. Here are the necessary steps to use Properties to modify the file permission:
- Right-click on the video file prompting the error 0xc00d36cb and tap on the Properties option at the bottom.
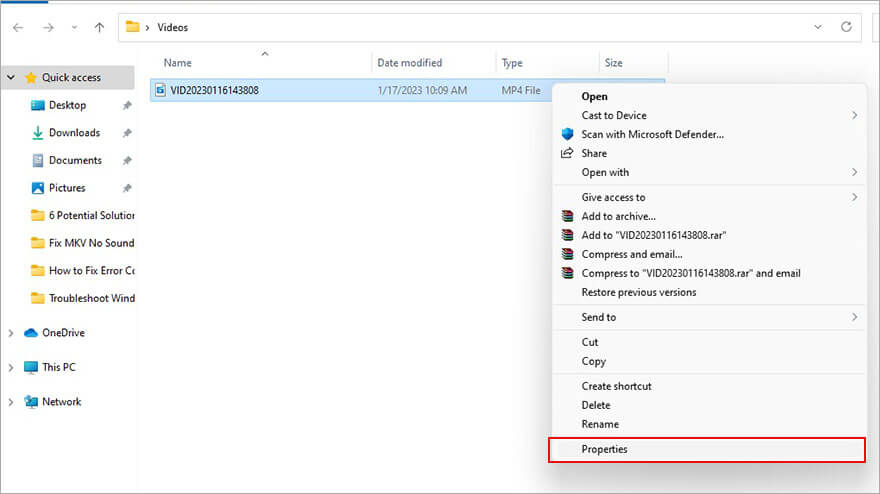
- Select Security in the Properties window on top and click on the Advanced tab.
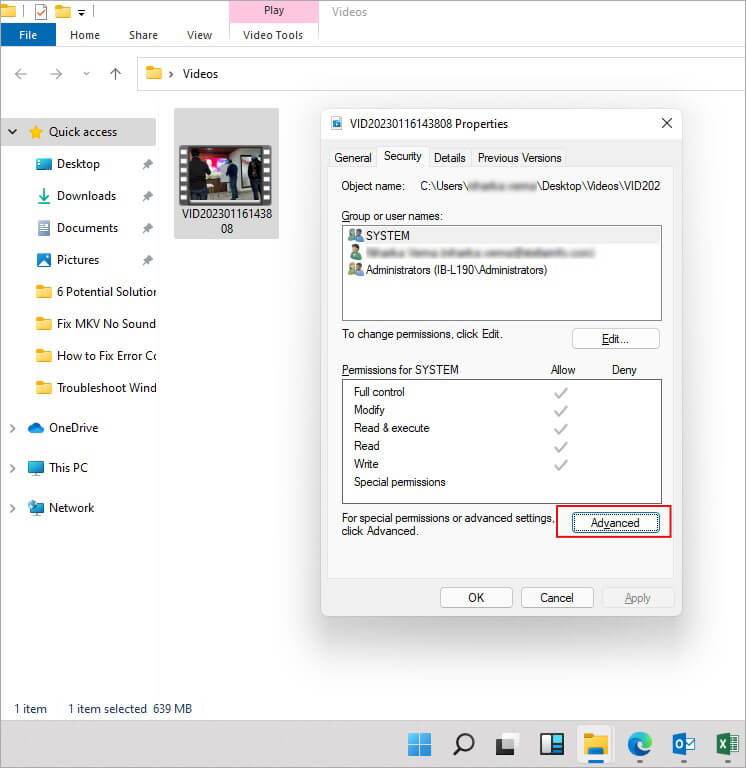
- In the Advanced Security settings, check the Owner at the top and click on the Change prompt.
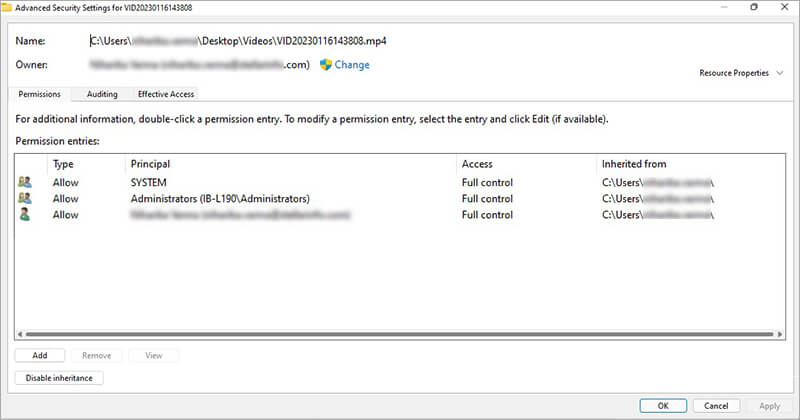
- Now in the Select User or Group option, type Everyone in the Enter the object name to select section. Click on the Check Names button to confirm the new owner.
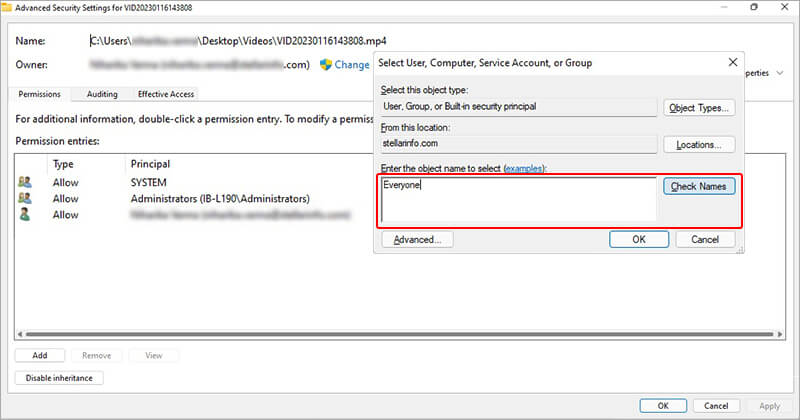
- Save changes by clicking OK > Apply.
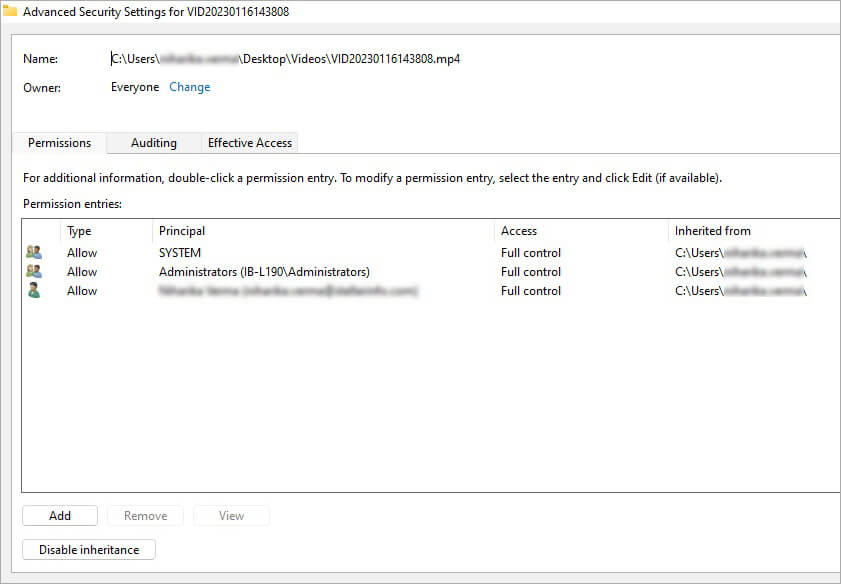
- Close all the windows, and restart your computer to apply the changes, and check whether the 0xc00d36cb video error is resolved.
Solution 6: Create a new Windows User Profile
If you fail to overcome the error 0xc00d36cb, chances are high that you have a corrupted Windows profile. It must be meddling with the playback function of your video file. The situation demands a new Windows user profile to fix the error. Follow the steps to do the needful:
- Press the Windows + R keys to open the Run dialog box.
- Write ms-settings: other users and hit the Enter key.

- On the Settings window, type Other Users in the search section and press Enter.
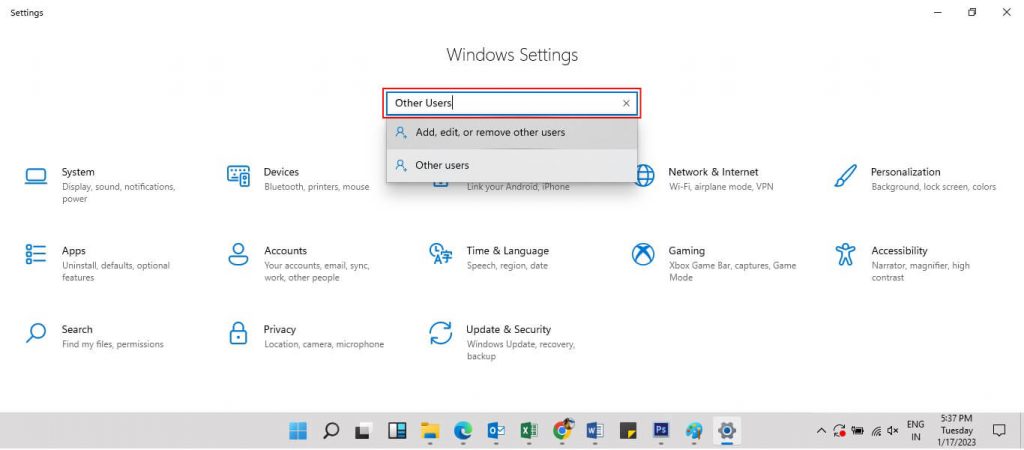
- Click on Add someone else to this PC option.
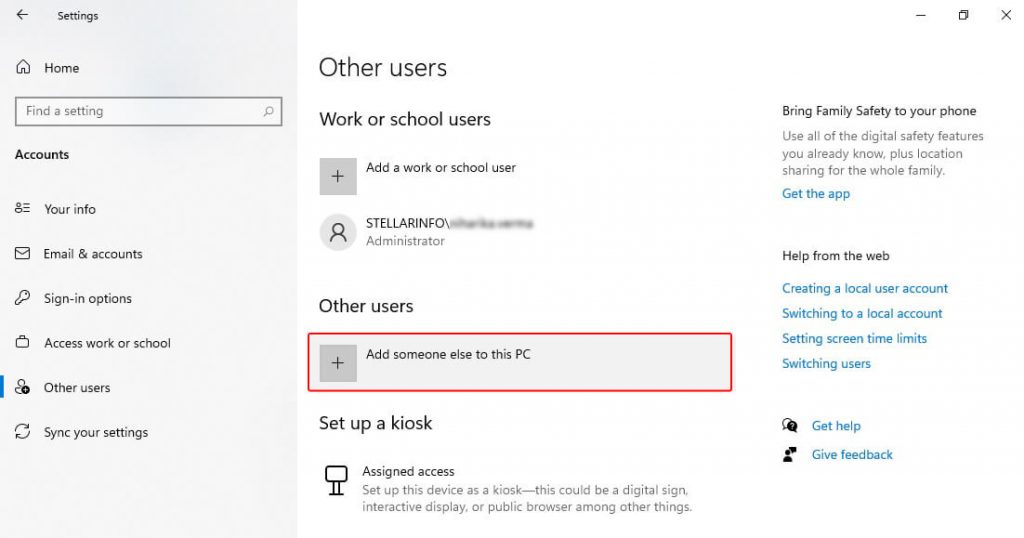
- To proceed forward, log in with a new Microsoft login ID and password to create a new user profile. You can create a local account by pressing I don’t have this person’s sign-in information option.
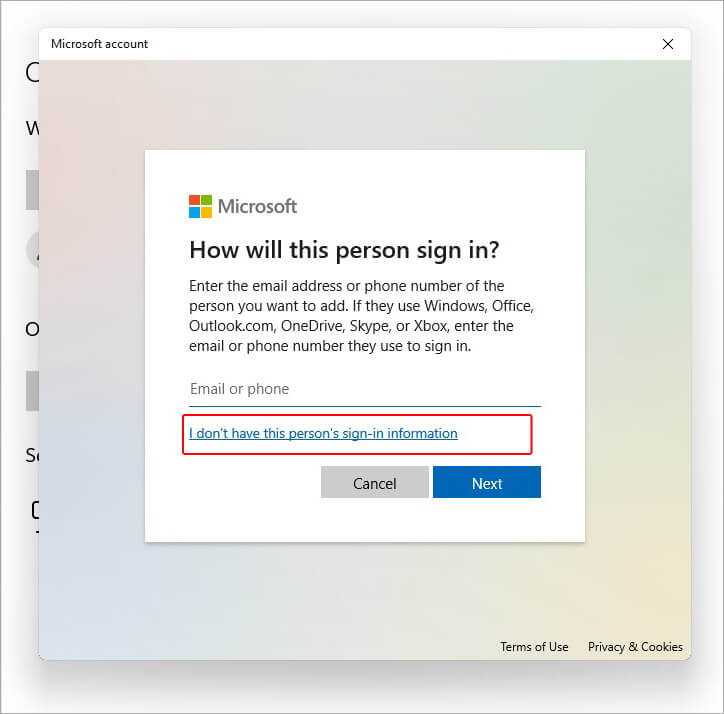
- Follow further instructions to successfully create a new user profile. However, some online features might not work if you prefer creating a local account.
- Restart your computer and log in with the new user details.
- Play the video file to see if the error 0xc00d36cb error is resolved or not.
Solution 7: Use a reliable Video Repair Software
If the methods defined above can’t help you circumvent or resolve the error 0xc00d36cb, you need a proficient solution like Stellar Repair for Video. Probably, a corrupt video file is interrupting the normal video playback. A reliable video repair tool like Stellar Repair for Video can fix or repair all sorts of corrupt video files. Just download the software, launch it, add the corrupt video, and click Repair to let the software do its magic. Refer to our KB for a step-by-step guide to repair corrupt video files.

To Sum Up
Mostly Windows 10 users whine about the error 0xc00d36cb while playing .MKV file format or corrupt files. Refer to our blog on how to repair corrupt MKV video files for more concrete solutions. However, if a glitch in the default video player is causing the error, it can be resolved with the Troubleshooter option mentioned above. If the error perseveres even after trying all the options suggested in this blog, then only video repair software can give you the ultimate respite.