iMovie is the go-to video editing application for Mac. This Apple-designed application is free and can be used for creating spectacular movies without any prior video editing knowledge. However, some users encounter errors while working on iMovie, such as iMovie keeps crashing when exporting/importing/sharing videos, choppy or distorted videos, no sound or black screen error after exporting, etc.
In this blog, we’ve discussed the top 12 common iMovie problems that can disrupt your video experience along with the fixes to resolve them.
List of Top 12 Common iMovie Problems and Solutions
Video Error 1: Choppy Videos on iMovie
If your iMovie video clip is choppy or has glitches, it can be due to frame rate limitation, faulty conversion, heavy background load, excessive video effects, or malware attacks.
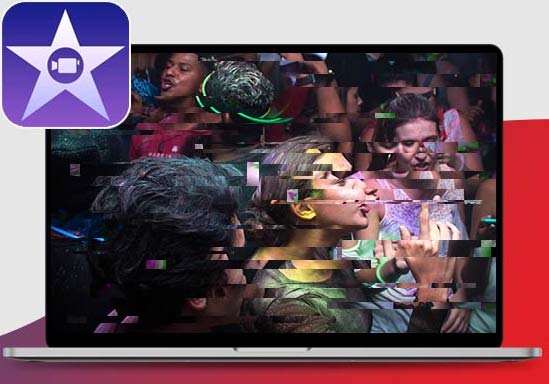
In such a situation, try to update or re-launch iMovie or change the video’s resolution. You can even try to play the video on another media player or fix the choppy videos in iMovie using Stellar Repair for Video.
Video Error 2: iMovie keeps crashing when exporting or sharing
Often during exporting or sharing videos, iMovie crashes. It is probably because your PC is not meeting the iMovie software requirement or the filename has special characters.
To fix the issue, restart your computer or update the iMovie and your PC to the latest version. Make sure that the video file name doesn’t have any special characters or symbols. Also, check the export settings in iMovie to fix the crashing issue.
Video Error 3: iMovie keeps crashing when importing
Why does iMovie keeps crashing when you are trying to import the video? It can be due to corrupted video, run-time errors, incompatible OS or unsupported video codec, or hardware compatibility issues.
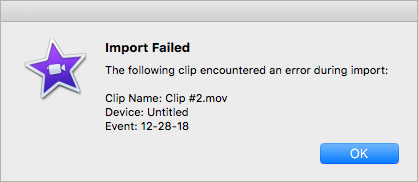
The iMovie crashing issue can be fixed by updating the OS or iMovie application. If the video files imported in iMovie are heavy, then compress the videos with the help of an online or offline video converter tool. Corrupted video files imported in iMovie can be fixed by using Stellar Repair for Video.
Error 4: iMovie is not working on your Mac
What to do if iMovie won’t open or can’t play a project? It can be due to corrupted or outdated iMovie applications or when the project is not loaded correctly. Firmware or app-related issues or conflicts with the background app can also be the reason why iMovie is not working fine.
Restarting your Mac or updating macOS and iMovie can troubleshoot iMovie not working error. If you are using an external device like a camera with iMovie, then reset NVRAM to fix it. Ensure you are using a camera and media format that are compatible with iMovie.
Video Error 5: Black screen in iMovie
Seeing a black iMovie screen is frustrating and can be due to temporary loading issues or large-sized video files. Often, glitches in iMovie or malware attacks can also be responsible for the black screen in iMovie on your Mac.
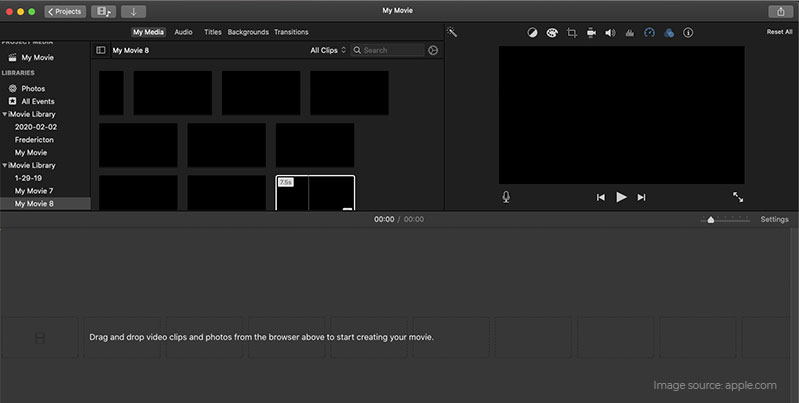
To fix the black screen error in iMovie, you can restart the iMovie or re-import the video file or reinstall the iMovie. Scanning the system with antivirus software to eliminate the malware can also fix this problem. A corrupt video file also causes a black screen error in iMovie. Fix the corruption in videos using Stellar Repair for Video.
Video Error 6: iMovie No Sound after import/export
When you can’t hear audio on an imported or exported iMovie project, then ensure that the audio track is not muted. Moreover, quit and restart the iMovie to check if the audio is playing in iMovie or not. Remove any third-party plugins that are conflicting with the iMovie. Check if the audio is DRM protected or ensure that the audio codec is supported by iMovie. At times, deleting iMovie preferences can fix no sound in iMovie.
Video Error 7: iMovie Video Rendering Error 10008
Encountering video rendering error code 10008 in video editing tools like iMovie is annoying. It can be due to many reasons, such as merging video clips of different formats, video not completely imported in the iMovie, lack of storage space, or corrupted video files.
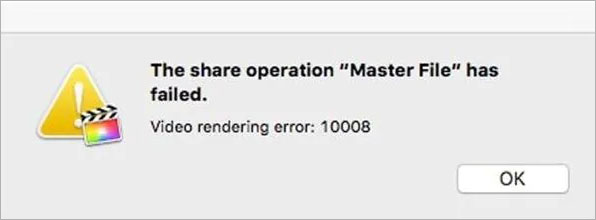
Video rendering error code 10008 can be fixed by reducing the video resolution or ensuring there is enough storage space to export the video. Installing the latest version of the iMovie application or checking all the used video files in the project are of the same format also helps in fixing error code 10008. Moreover, to fix corrupted video files used in the iMovie project – use a robust and user-friendly tool – Stellar Repair for Video.
Video Error 8: iMovie keeps freezing on iPhone
iMovie freezing issues in iOS devices can be due to insufficient memory or using an outdated version of the iMovie app or iOS.
To solve the freezing issue in iPhone, update the iMovie app and iOS to the latest available version. Freeing up space on your iPhone by deleting unwanted apps can also help fix the freezing problem. Deleting and reinstalling the iMovie app can also fix such issues.
Video Error 9: iMovie Video Quality Loss
Various factors are responsible for affecting the video quality of an exported iMovie. Using an outdated version of iMovie or macOS or choosing a low-quality video exporting option are some such reasons.
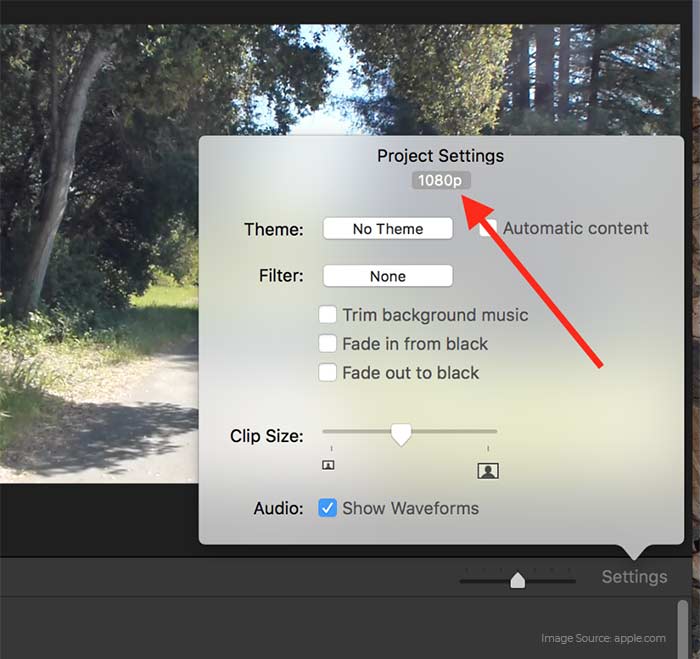
You can fix this issue by updating the iMovie to the latest version or by upgrading your macOS. Try playing the video in another media player or customize the export setting to fix the loss of video quality after the export.
Video Error 10: iMovie does not have enough disk space error
When you no longer have enough space for your iMovie video, you may encounter the error message ‘iMovie, not enough disk space.’
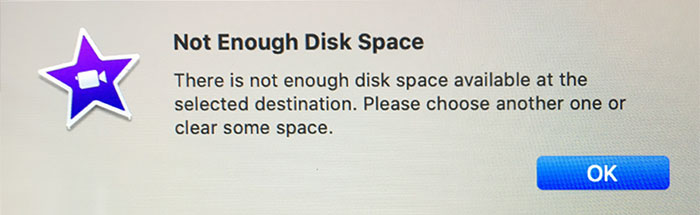
To fix this issue, you need to clear up the space in your PC by deleting duplicate and useless video clips or moving your files to another drive. Erasing the outdated iMovie projects and clearing up the iMovie library can also resolve the disk space error.
Video Error 11: iMovie won’t export error on Mac
Did you get the error message ‘Your file name has failed’ or ‘The operation couldn’t be completed’ while exporting the iMovie project on Mac?
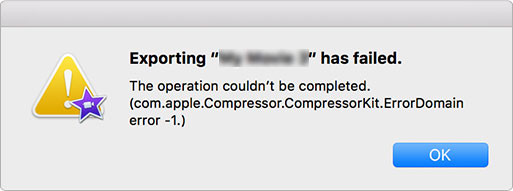
The iMovie won’t export error on Mac can be fixed by checking the storage space or export settings in iMovie. Restarting or resetting or updating iMovie too can fix iMovie export errors on Mac. At times, corrupt videos might be responsible for export errors in iMovie. In such a situation, use Stellar Repair for Video to fix corrupt videos.
Video Error 12: Corrupted iMovie Project Files
While working on the iMovie apps, sometimes your video projects get corrupted either due to corruption in the hard drive or some issues with the iMovie app.
To repair corrupt iMovie video files by removing the thumbnail files, which will force the application to rebuild those files again. Removing the rejected files from the iMovie can help you get rid of this error. Ensure all the video files used in an iMovie project are in the same Events folder. You can even repair corrupt video files using robust video repair tools like Stellar Repair for Video.
Conclusion
So now you know some common iMovie video problems and their solutions. In most cases, regardless of the severity of the problem, it can be fixed with the help of advanced Stellar Repair for Video software. This tool can fix corrupt M4V, MP4, MOV, 3GP, MPEG, and other video file formats easily in just three steps- Add, Repair, and Save.


If you come across any iMovie video-related issues other than the ones mentioned in this blog, do share them with us in the comment below.
How to fix iMovie keeps quitting unexpectedly?
Try the following methods to fix the iMovie quitting unexpectedly error:
- Update the iMovie to the latest version.
- Delete iMovie caches.
- Delete the corrupt project files in iMovie.
- Check the available storage space in your system
How to fix iMovie not responding on Mac?
To fix the issue of iMovie not responding on Mac, try following troubleshooting steps:
- Restart your Mac.
- Relaunch your iMovie application.
- Update the iMovie app and macOS Firmware.
- Reset or clear iMovie Preferences.
How to fix Video Rendering error 50?
iMovie video rendering error code -50 is a corruption issue in your iMovie video project. This corruption can be due to corruption in the title, font, or video clip. This corruption error can be fixed by using a video repair tool like Stellar Repair for Video.
How to fix slow running iMovie application?
iMovie application may slow down when a large number of commands are given at one time. To fix this issue: you should give one command at a time and delete all unnecessary files that are not required in the particular project.
Was this article helpful?