Error code 0 usually occurs while transferring large files between a Mac and an external drive. It’s quite irritating, particularly if transpired during the execution of a crucial task. Read this detailed guide to get to the root cause of this error and the steps to resolve it.
What is Error Code 0 on Mac?
Error code 0 occurs when you try to copy a large file (over 4GB) from your Mac to an external drive formatted with FAT32. The error message usually reads, “The operation can’t be completed because an unexpected error occurred (error code 0).”
Why Does Error Code 0 Occur?
Error code 0 on Mac is caused mainly due to the limitations of the FAT32 file system. Here are the key reasons behind this error:
- FAT32 limits files to 4GB. The file system fails to transfer or copy files larger than 4GB between a Mac and a FAT32-formatted device, resulting in error code 0.
- HFS+ (Mac OS Extended) and APFS (Apple File System) support file permissions and journaling, but FAT32 does not. Mac users who work with large files should avoid it.
How to Fix Error Code 0 on Mac
There are a few methods to resolve this issue. We’ll discuss five of the most effective solutions below:
One of the best ways to fix error code 0 is to format the external drive to exFAT, a file system that supports larger file sizes. Here’s how to do it:
- Connect the external drive to your Mac.
- Open Disk Utility (you can find it in the Utilities folder within the Applications folder).
- Select the external drive from the list on the left.
- Click the Erase button at the top of the window.
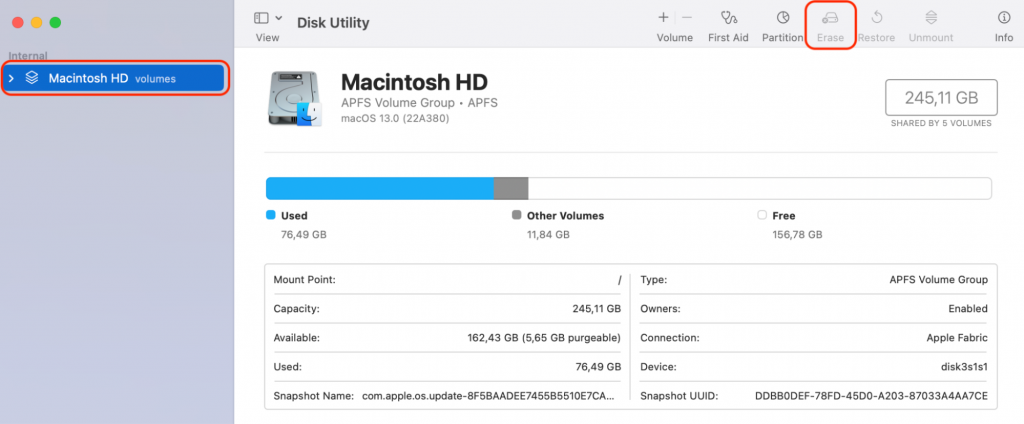 Disk Utility > Erase
Disk Utility > Erase
- Choose exFAT as the format and enter a name for the drive.
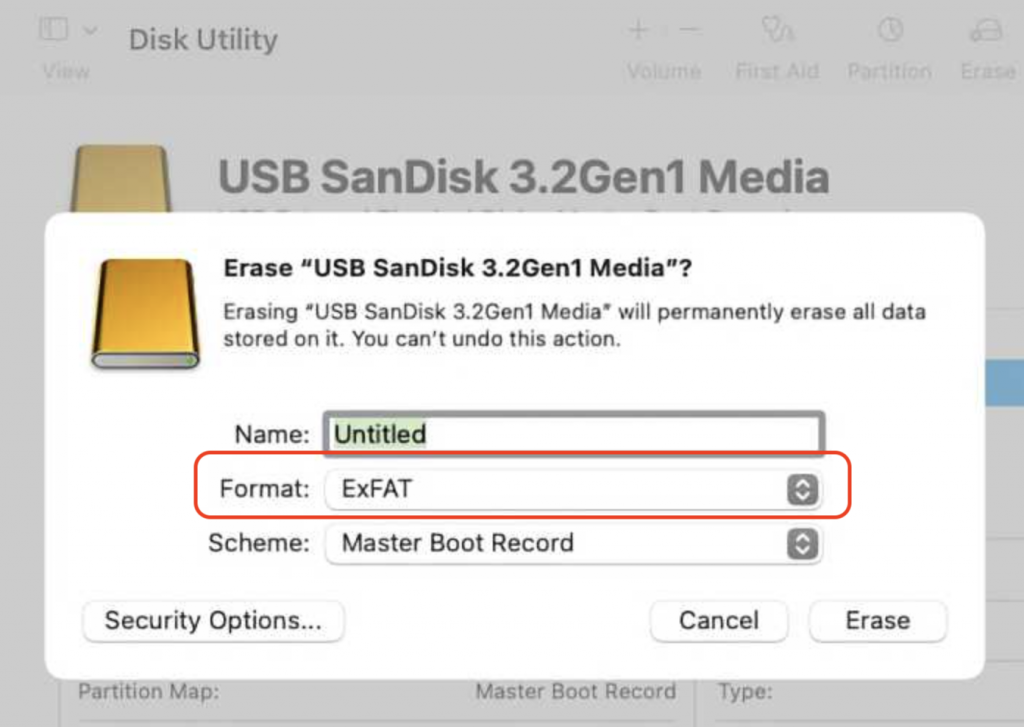 Select exFat format
Select exFat format
- Click Erase to format the drive.
Warning: Formatting the drive will erase all data stored on it. Make sure to back up any important files before proceeding.
II. Compress the Large File
Another method to resolve error code 0 is compressing the large file, reducing its size, and making it compatible with the FAT32 file system. Follow these steps:
- Locate the large file on your Mac.
- Right-click on the file or folder and select Compress from the context menu.
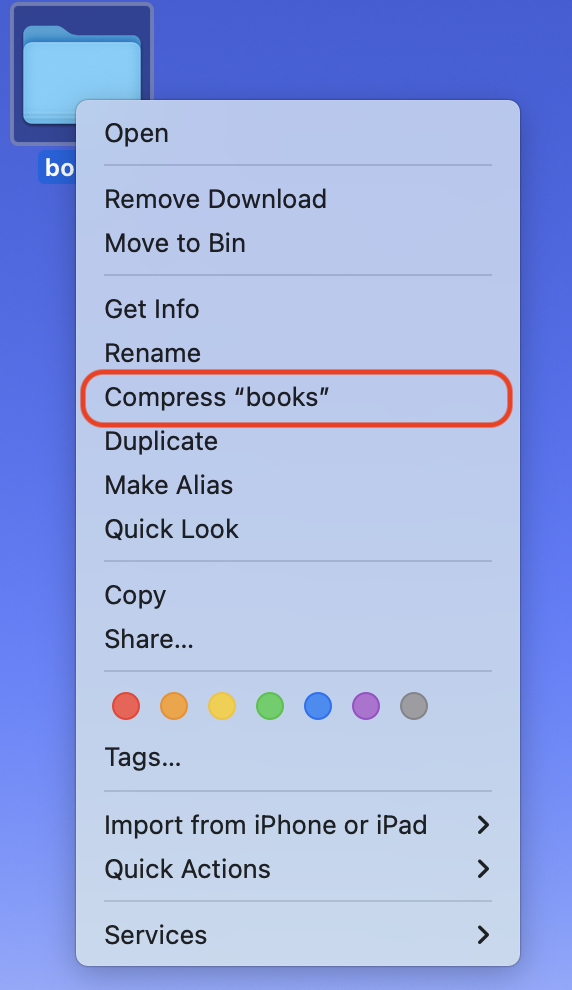 Compress large files
Compress large files
- Wait for the compression process to complete. A new compressed file (in .zip format) will be created in the same location.
- Now, try transferring the compressed file to the external drive.
III. Split the Large File into Smaller Parts
In case you refrain from altering the configuration of your external drive or compressing the file, it is possible to partition the large file into small segments that can be transmitted separately. Using third-party software is a viable option for accomplishing that task.
After downloading and installing the software, follow the instructions provided by the application to partition the large file into smaller segments. Please proceed with transferring the segments to the external drive. To regain access to the file, use similar software to reassemble the pieces.
IV. Use Terminal to Copy the File
In some cases, using the Terminal application could help bypass error code 0 when transferring large files. Please proceed with the following steps:
- Open Terminal (you can find it in the Utilities folder within the Applications folder).
- Type the following command and press Enter: sudo cp -R source_path destination_path
Replace source_path with the path of the large file on your Mac and destination_path with the path of the external drive where you want to copy the file.
- You might be prompted to enter your Mac’s admin password. Do so and press Enter.
- Wait for the process to complete. The large file should now be copied to the external drive.
V. Check for Disk Errors on the External Drive
Sometimes, disk errors on the external drive can cause the error code 0 on Mac. To check and repair any potential disk errors, follow these steps:
- Connect the external drive to your Mac.
- Open Disk Utility (you can find it in the Utilities folder within the Applications folder).
- Select the external drive from the list on the left.
- Click the First Aid button at the top of the window.
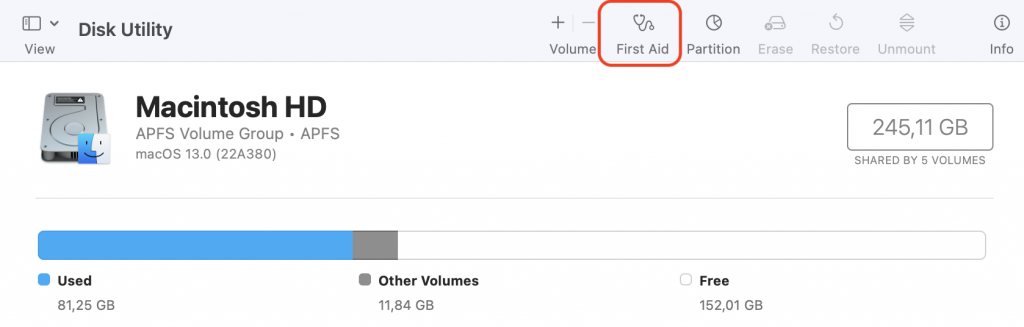 Disk Utility > First Aid
Disk Utility > First Aid
- Click Run to start the process.
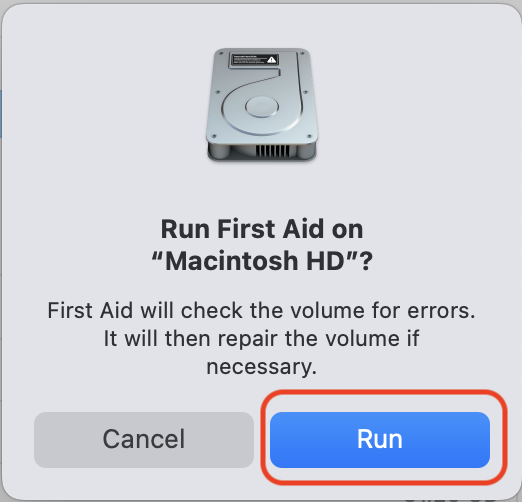 Run First Aid
Run First Aid
- Disk Utility will scan the drive for errors and attempt to repair them, if found.
If Disk Utility reports that the drive is OK or has been repaired, try transferring the large file again to see if error code 0 is resolved.
How to Recover Lost Data with Stellar Data Recovery
In some cases, you might encounter data loss while trying to fix error code 0 on your Mac. If this happens, don’t panic! Stellar Data Recovery is a reliable and user-friendly software that can help recover lost data from your Mac or external drive.
Stellar Data Recovery offers a range of features to help you retrieve lost files, such as:
- Recovering data from various storage devices, such as hard drives, SSDs, USB drives, and SD cards.
- Supporting multiple file formats, including documents, photos, videos, and audio files.
- A preview of recoverable files before you proceed with the recovery.
- Different scanning options, such as quick and deep scans, suit your specific needs.
Here’s how to use Stellar Data Recovery to recover lost data:
1. Download and install Stellar Data Recovery for Mac.
2. Launch the software and select the type of files you want to recover. Click Next to continue.
 Stellar Data Recovery Professional > Select What To Recover
Stellar Data Recovery Professional > Select What To Recover 3. Choose the location (your Mac or the external drive) where you lost the data, and click Scan to start searching for recoverable files.
 Stellar Data Recovery Professional > Recover From
Stellar Data Recovery Professional > Recover From 4. After the scan, review the list of recoverable files displayed in the software. You can use the preview feature to ensure the files are intact before recovery.
 Stellar Data Recovery Professional > Preview
Stellar Data Recovery Professional > Preview 5. Select the files you want to recover and click Recover.
6. Click the Recover button and choose a safe location to save the files.
7. Wait till the end of the process, then you can access your retrieved files from the chosen location.
Remember to regularly back up your important files to prevent data loss in the future.
Conclusion
The occurrence of error code 0 on a Mac can be annoying, but rectifying it is a relatively straightforward process. To resolve the error and ensure seamless file transfer, you may consider formatting the external drive to exFAT, compressing the large file, or dividing it into smaller parts.
Read more: