System Data is one of the categories in your iPhone storage that contains important system files and other data. This data includes attachments, website login details, preloaded websites, auto-fill forms, and cache files from streaming media apps like Netflix, Podcast, etc.
The System Data doesn’t take much space on your iPhone, but over time it can accumulate and fill up your device storage. If not cleared, the accumulated System Data can affect your iPhone’s performance and make it sluggish. It can even reduce the available storage space and lead to malfunctioning or crashing iPhone apps.
However, there are ways to clear System Data so that it doesn’t hog too much storage space on your iPhone. In this blog, we have shared ways to delete or clear System Data on iPhone. So let’s get started!
How to View System Data on iOS?
There are two ways to view the iPhone’s System Data, one on the iPhone itself, other on a Mac/Windows PC.
On iPhone
- Go to Settings app > General > iPhone Storage.
- Scroll down to see System Data.
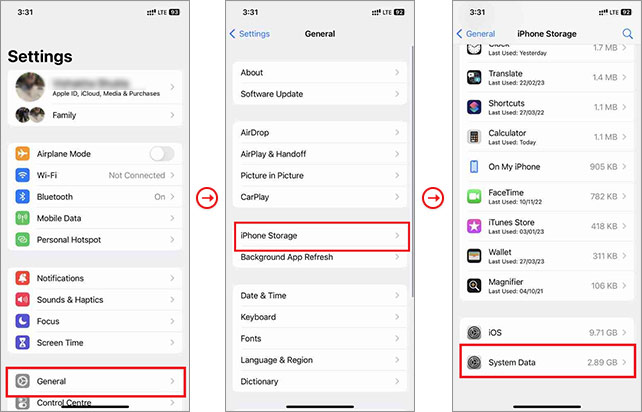
On Mac/Windows PC
- Connect your iPhone to Mac or Windows computer and launch iTunes on your system.
- Select your iPhone and check the storage bar at the bottom of the screen.
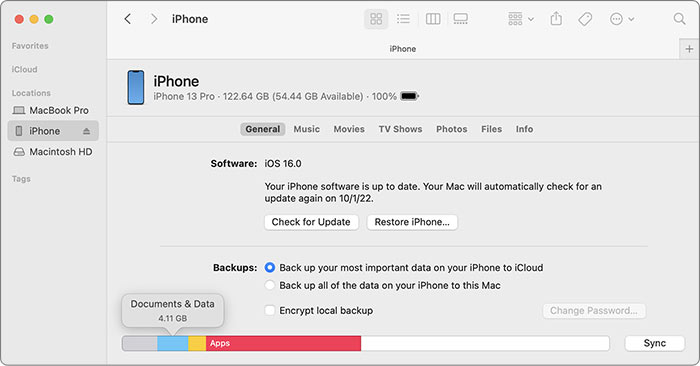
How to Clear System Data on iPhone?
Now that you know how to view the space occupied by System Data on your iPhone, you might wonder how to delete it. There is no straightforward way to delete system data on iPhone because it includes various files like temporary files, logs and website caches, system files, and cache of streaming media. However, multiple ways exist to bring the system data down to less than 1 or 2 GB.
Let’s see how to clear System Data on iPhone.
1. Clear App Cache and Offload Unused Apps
Clearing the app cache in iPhone every few months is important to free up storage space and fix speed issues because a huge pile of cached data may hinder the iPhone’s performance and create problems like freezing, random crashing, etc.
Fortunately, you can delete the cache from the in-app settings for some apps. For example, in Snapchat, you can delete the cache data to save space on your device. Here’s how to do it:
- Open the Snapchat app on your iPhone, go to your Profile > Setting icon > Clear Data > Clear Cache > Cache.
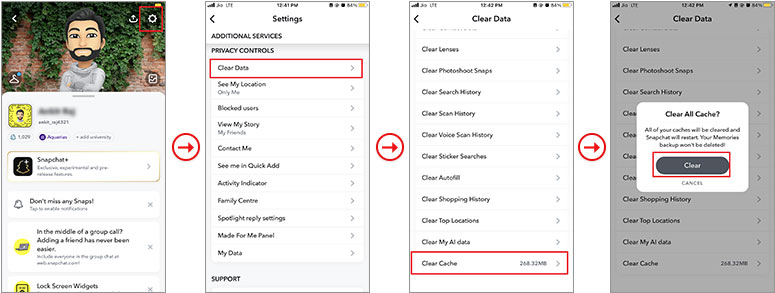
If you cannot clear enough space on your iPhone, try offloading the unused apps. Offloading will remove the unused apps from your iPhone but keep their documents and data. Here’s how to offload an app manually to clear system data on iPhone:
- On the iPhone, go to Settings > General > iPhone Storage.
- Select any app, tap Offload App, and then confirm your choice by clicking Offload App again.
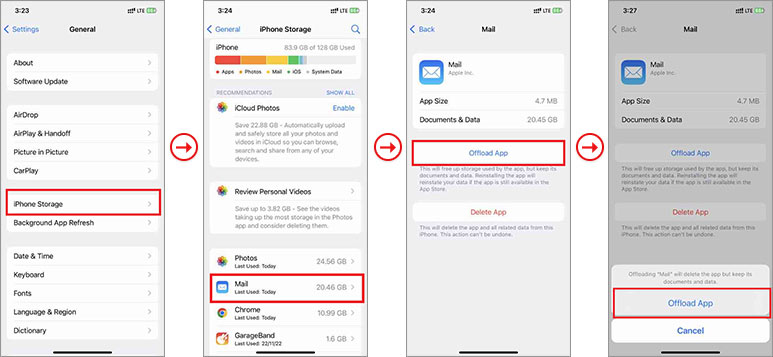
2. Clear Browsing History and Website Data
Another easy way to delete system data is by clearing iPhone browsing history and website data. As you surf the web, your browser stores many cache data, like URLs, auto-filled names and passwords, etc., on your device. This saved browsing data make it easy to access frequently-visited websites quickly in the future. However, you shouldn’t keep the cache data for too long as it will clutter the web browser and affect the device’s performance.
This is why browser cache in Safari, Google Chrome, and Mozilla Firefox browsers should be cleaned regularly to ensure your browser is clutter-free and running smoothly.
3. Delete Large Message Attachments
It’s good to delete the message attachment that is old or no longer needed so they don’t end up occupying more storage on iPhone. Here’s how to manage your iMessage attachments:
- On the iPhone, go to Settings > General > iPhone Storage, scroll down, and tap on the Messages app.
- Tap Photos to review images that have been sent over iMessage.
- Now tap Edit on the top-right corner and select the photos you want to delete.
- Tap on the Trash can icon, and your attachments are deleted.
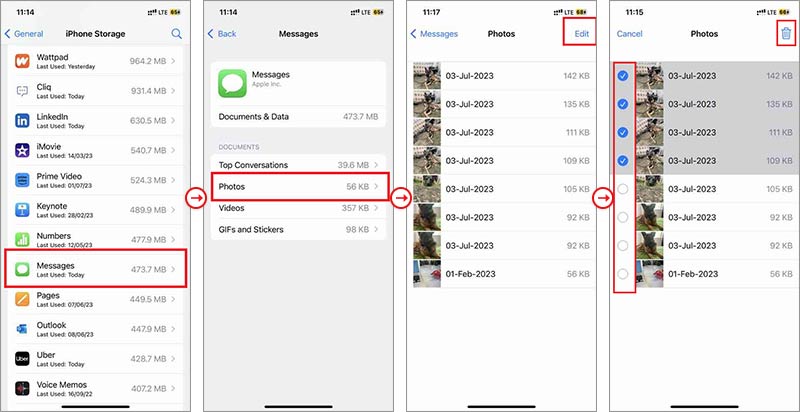
Note: While clearing the System Data, you might accidentally delete important data from your iPhone. In such a scenario, use a professional iPhone data recovery to recover deleted attachments be it videos, photos, or GIFs. This tool can easily recover lost or deleted iPhone messages, videos, audio, photos, contacts, calendars, etc.
Likewise, tap on Videos, GIFs, and stickers to review attachments you no longer need.
4. Reduce Message History
Apart from removing large message attachments from your iPhone, you can set up your device to automatically delete your message on a schedule. Here’s how to delete system data on iPhone by enabling auto-deletion in Messages:
- On iPhone, go to Settings > Messages.
- Scroll down and tap onthe Keep Messages option.
- Now select the time period until which you want to keep your messages. Say, for example, choose 30 Days and then select the option of Delete when the pop-up Delete Older Messages appear.
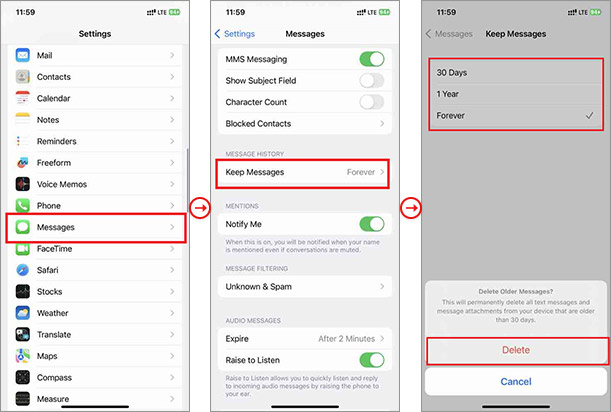
5. Restore your iPhone
If none of the methods work or even if they worked but the system data cleared is not enough, then factory reset your iPhone. First, you need to backup your iPhone data using iTunes or iCloud, reset your device, and finally, restore your data using the backup.
Here’s how to Erase All Content and Settings using iPhone Settings:
- On the iPhone, go to Settings > General.
- Tap on the Transfer or Reset iPhone option.
- Click on Erase All Content and Settings.
- Tap on the Continue button and then enter your iPhone passcode.
- Next, tap Erase iPhone. Your iPhone will reboot a few times, and the device will be fully wiped once it’s done.
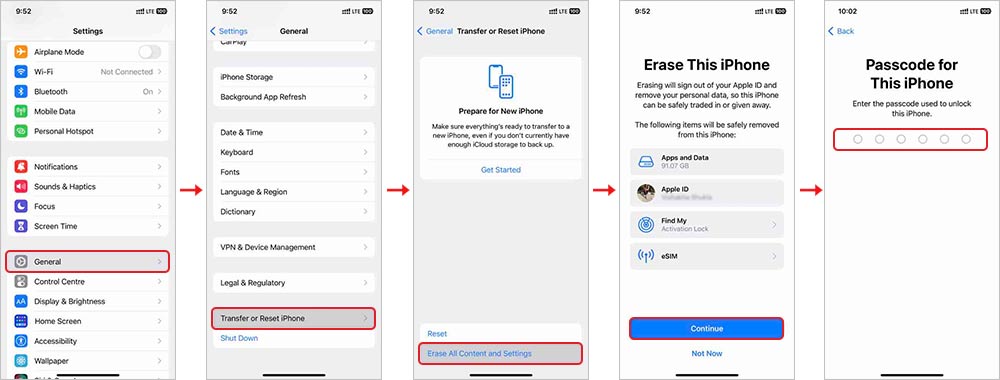
Note: If you don’t remember your device passcode or have trouble resetting the iPhone, use professional iPhone data eraser tool like Stellar Eraser for iPhone to completely wipe your device clean. This advanced iPhone data eraser tool can erase you iPhone data beyond recovery making it seem new. This tool can be used for deleting Safari bookmarks, videos, photos, audio, messages, contacts, documents, third-party apps, and other iPhone data.
Once you have successfully erased your iPhone, use iCloud or iTunes backup to restore your iPhone data.
Here’s how to restore iPhone data from iTunes after a factory reset:
- Open iTunes on your computer.
- Connect your iPhone to your computer, click on your iPhone name.
- Go to Summary and click Restore Backup.
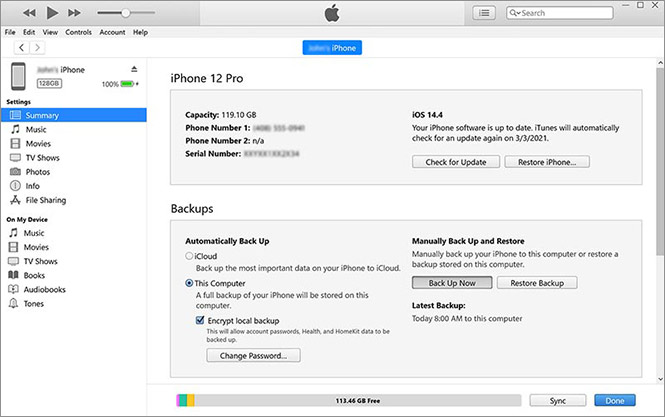
Steps to restore iPhone data using iCloud after factory reset:
- Turn on your iPhone once reset, and follow the on-screen instructions.
- On the App & Data screen, tap on Restore from iCloud Backup.
- Sign in with your Apple ID and select the backup file you want to restore. The iCloud backup will restore your data.
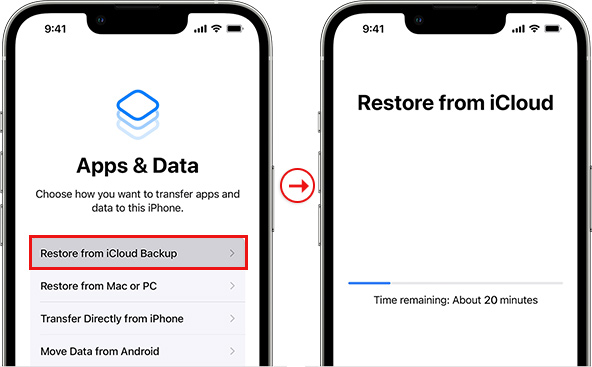
Conclusion
You can clear the system data on your iPhone by clearing the app cache and offloading unused apps, deleting large message attachments, clearing browsing history, or restoring your iPhone. Additionally, turn off the Background App Refresh or delete downloaded videos from various video streaming apps like Netflix and Prime Video to clear the system data on your iPhone.
FAQ
1. How do I get more storage on my iPhone?
To get more storage on your iPhone,
- Delete unused iPhone apps.
- Clear cache and cookies from browsers.
- Delete large attachments in Messages.
- Optimize Photos on your iPhone.
- Clean up your camera roll and others.
2. How to delete Mail data on your iPhone to free up storage space?
- On iPhone, go to Mail > Inbox.
- Tap Edit, then select individual emails you want to delete or tap Select All.
- Tap Trash or Archive.
3. Is clearing the iPhone cache harmful?
Clearing cached data on iPhone is not harmful as it helps you eliminate the “junk” system files that occupy your device’s space and slows it down.
Was this article helpful?